Netgear’s Orbi Armor Update, the latest firmware that includes real-time online protection is now available as a public beta. I tried it out, and it worked. However, updating to this firmware is not a walk in the park, though it’s not exactly hard. This post will walk you through this process.
Update: Netgear informed me on March 26, 2019, that it’s still working on more firmware updates and when the final version is rolled out—by mid-April—the update process will be streamlined and is done via the Orbi mobile app. That said, follow the steps below only if you can’t wait.

Netgear Orbi Armor update requirements
The Armor update is currently only available to the RBK50 Orbi set which includes the RBR50 router and the RBS50 satellite. If you use any other Orbi sets that use the RBR50 router—such as the Orbi Voice RBK50—the new firmware only applies to the router unit.
A few things to keep in mind:
- The latest firmware in question is version 2.3.0.32, and you must update it manually. If you try checking for new firmware using the router’s interface, there’ll be no new firmware detected. Here’s the link to download version 2.3.0.32 for the RBR50 router unit.
- The satellite unit (RBS50) uses a different firmware file that also needs to be updated manually. Here’s the link to download version 2.3.0.32 for the RBS50 satellite unit.
- Before you can update the RBR50 router to the latest firmware, you must first install version 2.2.1.212. This version also needs to be flashed manually. Here’s the link to download version 2.2.1.212.
In short, for the RBR50 router, it’s a two-step process to get the Armor update: Current firmware -> version 2.2.1.212 -> version 2.3.0.32. Both need manual installation.
Steps to update Orbi SBR50 to the Armor update
The manual firmware update for the Netgear Orbi RBR50 is like that of any router with an interface. Here are the steps:
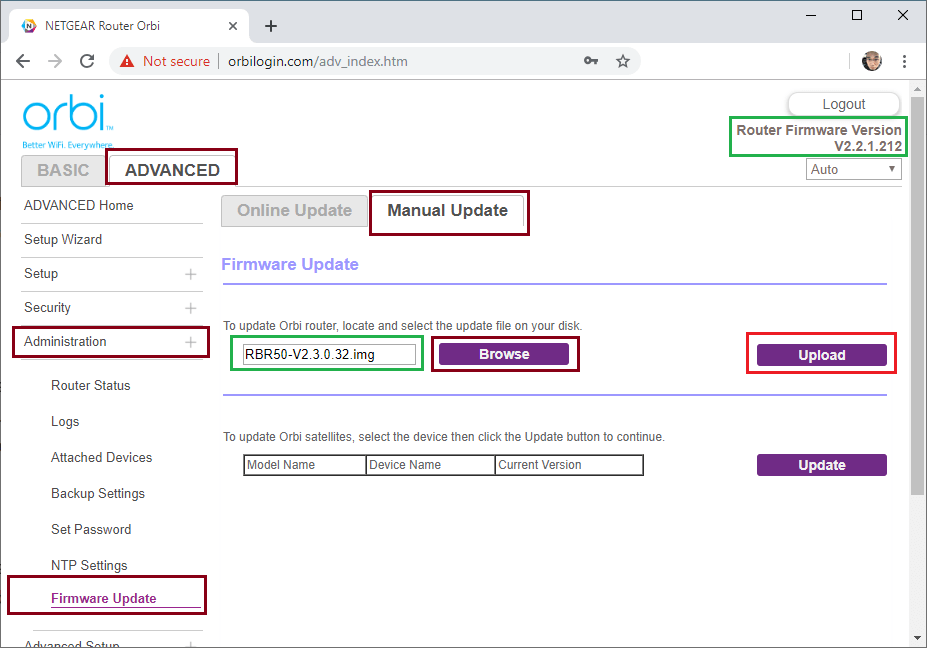
- Download the firmware. It’s in a compressed zip file; you need to open this file and drag and drop the firmware file to a location, such as the desktop of your computer. Remember this location.
- Log in the router’s web interface. You can do this using a browser (such as Chrome) to open the router’s IP address, by default it’s 192.168.1.1. (If you’re not sure this post talks about how you can find out what it is.) Alternatively, you can point your browser to orbilogin.com
- Once you’re in the interface, navigate to the ADVANCED (tab) -> Administration (menu item) -> Firmware update (menu item) -> Manual Update (tab).
- Click on Browse and go to the location where you put the firmware file in step #1, then double click on the firmware file.
- Click on Upload and wait for the update to finish. It will take a few minutes, and the router will reboot itself. Note: Do not unplug the router during this process.
Again, you first follow these steps with firmware version 2.2.1.212 then repeat it with version 2.3.0.32. Now, your RBR50 is Armor-ready.
How Armor activation works
After the update, the first time you log back into the router’s interface, you’ll be greeted with the message saying that your router now comes with a 90-day free trial of Armor. After that, it costs $70/year, by the way.
To enable this service, you will need to use the NETGEAR Orbi app on your phone. The process is straightforward where you need to associate the service with an account, and enter payment information, etc.

The 90-day subscription starts when you activate the service. When you reset the router, that will disassociate Armor from your account. As a result, if somebody else subsequently enables it with a new account, they will get another trial period.



Comments are subject to approval, redaction, or removal. You're in the no-nonsense zone and that applies BOTH ways.
It's generally faster to get answers via site/page search. Your question/comment is one of many Dong Knows Tech receives daily.
Thank you!
(•) If you have subscription-related issues or represent a company/product mentioned here, please use the contact page or a PR channel.