This post will help you deal with that dreadful practice of Microsoft where it forces you to use an online account—linked to its server—when you start up your new Windows computer for the first time or when you want to create an account for a friend or family member who shares the same machine.
When through, you’ll be able to handle your computer—running Windows 11 or Windows 10—with a local account that doesn’t require an email address.
A while back, I mentioned in this post on essential Windows tips and tricks that disconnecting the computer from the Internet would allow you to make a local account.
While that trick might still work, Microsoft has made it hard for folks to know when and how to disconnect the computer. The company has become increasingly aggressive in forcing a Microsoft account on its users.
But first, let’s briefly find out why you do not want to have an account with Microsoft.
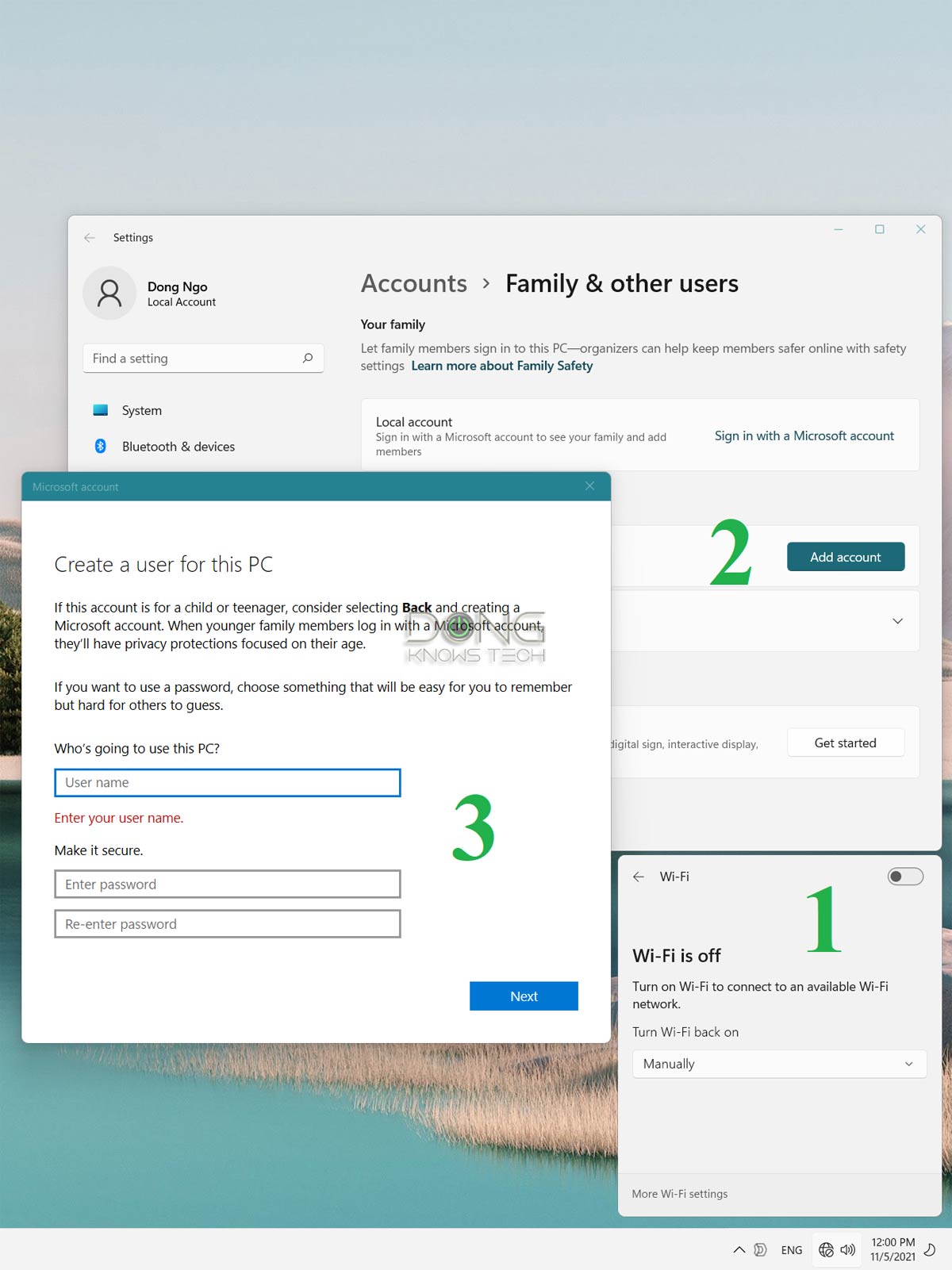
Microsoft account: Why it’s a raw deal
There are several reasons why signing in with Microsoft before using a computer is bad.
There are benefits to using this online account to log into your computer.
For example, you can sync the system settings and data between computers, automatically sign in with multiple services, or remotely lock a stolen computer.
But these benefits don’t outweigh the shortcomings below.
Your Privacy
First is the matter of privacy. You probably don’t want to “report” to Microsoft what you do on your computer. And logging in with an account with the vendor means you do just that.
Privacy is a matter of degrees, and Microsoft has different ways to track users’ activities. But with a login account, the data collection is complete and specific—it’s no longer fragmented or anonymous.
With that account, the company can also force more of its dreadful services on you, such as Team, OneDrive, Skype, and many more.
Your security
Microsoft claims that with a login account, your security is better because the local login is tied to the online account, which is somewhat true.
However, the problem arises when that online account gets compromised. A remote party with bad intentions can steal your data or even remotely lock you out of your computer or computers—all those you’ve used the same Microsft account to log in.
I’ve seen that happen many times. This type of “security” is a double-edged sword.
Your (lack of) freedom to choose
And most importantly, users should be free to choose what they want to do with their computers.
What Microsoft has been doing with Windows 11’s user accounts seems more of an effort to hijack the machine than to provide a genuine service.
Speaking of service, if you want to use a Microsoft account, you can always add that at any time—and I’m nobody to judge. But you need to be able not to use one by default first.
Steps to skip the Microsoft account in Windows 11 (or Windows 10) for good
From one official build of Windows 11 (and 10) to another, Microsoft has slowly made it hard for consumers to avoid an online account. But you can avoid that 100%. Often it’s easier (and faster) than you think.
How to avoid a Microsoft account: The general direction (and a quick trick)
If you know Windows well, here’s my general direction on how to avoid using a Microsoft account when getting a new computer:
- Create the first account on the computer using a Microsoft account as prompted by Microsoft by entering your email address (*).
- Log in to the computer with that account and use the command prompt to create a new local account. That account will not be linked to Microsoft.
- Use that new local account going forward and leave the Microsoft account alone, or you can remove it from the computer.
(*) You can try using someone@example.com as the email and then proceed with anything as the password to bug out the system, forcing it to allow a local account instead. This does not work in all situations but is worth a try. If that’s successful, mission accomplished.
Need more help? Follow the detailed steps below. They are the sure way applicable to all situations.
How to avoid a Microsoft account: The detailed steps
These A-B-C steps apply to a new computer.
Step A is only applicable to a brand-new computer. Skip it if you have an existing one.
A. Create a new user account as Microsoft suggests
Turn on your new computer and follow through with the initial setup process to create a new account as the wizard prompts. It will be a Microsoft account. Yeap, we have to give Microsoft what it wants at first.
Log into that new account.
B. Create a new local administrator account using the Command Prompt
This step is the most important.
The command to create a new local user account has the following syntax:
net user /add username passwordSpecifically:
- username is the name of the account. If you want to use one that contains spaces, put the phrase in quotes, such as “Dong Knows Tech”.
- /add is the switch that signifies account creation. (Use /delete if you want to remove an existing account.)
- password is the password of the account. If you don’t specify anything, the account has no password. (You can always add or change a password later.)
- Note the spaces between the words.
To add/remove user accounts on a computer, an administrator account is required, and in Windows, we also need to use the elevated Command Prompt.
For this post, I’ll create a new account named Dong Knows Tech with Good4You! as the password.
Here are the specific steps:
1. Open an elevated Command Prompt
Steps to open an elevated (or admin) Command Prompt:
- Hit Win + S and enter the following text in the search field:
cmd- As the Command Prompt appears in the results, right-click on it, choose Run as administrator, and click on Yes to accept the User Account Control security warning.
- The Administrator: Command Prompt window will appear.
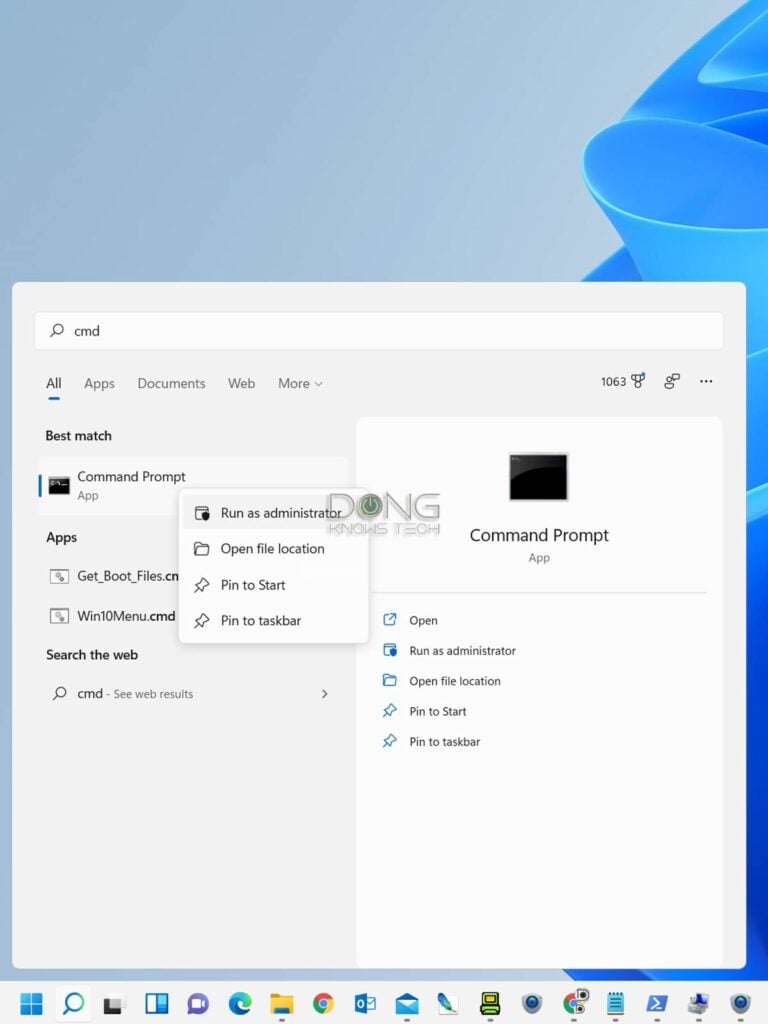
2. Create a new local user account
Enter the following command into the Command Prompt and press Enter (you can copy and paste then change the username and password to your liking before hitting Enter.):
net user /add "Dong Knows Tech" Good4You!And that’s it. A new account named Dong Knows Tech is now created with Good4You! as the password.
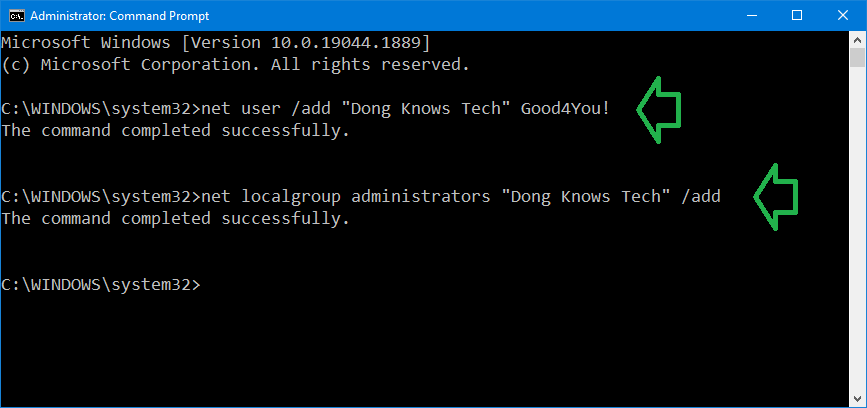
3. Turn the new account into an administrator
Executing the following command (again, you can copy and paste and use the appropriate account name in the place of “Dong Knows Tech”.)
net localgroup administrators "Dong Knows Tech" /addNow the local account Dong Knows Tech is an administrator.
C. Use the newly created local account
Now log out of your current Microsoft account and log in with the new local account you just created.
The first time you log in, Microsoft will coerce you into turning it into a Microsoft account or accepting all sorts of services. Make sure you take your time to avoid those.
You can ignore the old Microsoft account now that you’ve gotten a local account. But if you want to remove it, go to Control Panel -> User Accounts -> Manage another account and choose to delete it. Or you can use the following command syntax—replace username with the name of that account, put it in quotes if there are spaces:
net user /delete usernameThe final thoughts
There are many ways to create a local account on the computer, but the above is the easiest.
By the way, if you’ve been using a Microsoft account for a long time and want to move to a local account, make sure you migrate your profile’s data to the new account before getting rid of the old one.
The migration process—you essentially copy a few folders from one place to another—is the same on Windows 11 and 10, as explained in this post.



This is the easiest way to avoid that nonsense
When setting up a new PC, just unplug the LAN cable and/or turn off Wi-Fi
Open CMD with “Shift + F10” and type OOBE\BYPASSNRO
That’s it.
Your method(s) up there are just a hassle. No offence.
I thought you, as one of the online tech big men, had known this method already.
That method doesn’t always work, Peter, and is not easy with Wi-Fi (how do you turn it off?) which is the case of most computers. I literally mentioned that at the beginning of this post.
Next time, try it on all different Windows 11 versions and editions first before thinking anything else or making a conclusion. Also reading an article in its entirety helps. 🙂
@Peter: What a fool you are! (Offense intended).
Unfortunately, you are then not able to use the search bar without getting “Get an app to open this ‘microsoft-edge’ link”) and even if you have microsoft edge on your computer it forces you to make it your default.
Yes you can and you don’t need to make Edge default, KC. Pay attention to the options when prompted and you can deal with Microsoft’s dirty tricks.
How about just turning OFF the WiFi?
Windows 11 will nag for a connection when you want to creat a new user account. As mentioned, it’s really hard, though not impossible, to deal with it by trying to be offline during this process.
Rufus USB has options to create local account, skip Microsoft account, bypass TPM & Secure boot etc when creating bootable USB and Installing Windows 11.
Thanks for sharing, James, but the USB thumb drive route is not applicable when you want to create an additional user account on an existing computer.
Interesting technique, but I found it simpler to just avoid or skip the options Microsoft always tries to force me into making.
So far haven’t had a problem at all doing so.
Maybe I’m missing something ..
You can’t do that anymore, Andre, with Windows 11. MS has taken away the option for users to skip certain options.
We just provided someone@example.com as our email address and it errored out, allowing us to create a local account without an email address.
However, I like your approach. It’s more involved, but it’s well thought out and reliable.
Thanks for the tip. I’ve tried it with hit-or-miss success rates. But it never hurts to try.
yes, I just did it and got a something went wrong and said I should try it later and allowed me to continue setup
Yeap, that’s what “bugging the system out means” :). Glad it worked for you, Sharon.