This post will help you upgrade any Windows 10 computer, including those that don’t meet the hardware requirements—without TPM 2.0, lacks Secure Boot, or runs on an unsupported CPU—to any release of Windows 11, including the latest, version 24H2.
You also have the option to upgrade the computer already running any existing version of Windows 11 (22H1, 22H2, or 23H2) to the latest version. In most cases, you can keep your data, software, and settings intact.
There’s no third-party tool or finicky registry tweak to fiddle with if you use the ISO installer files I provide below. I’ll also point you in the right direction to upgrade your computer using an original installer ISO downloaded directly from Microsoft if you don’t want to use an ISO file that’s already been “modified”.
Dong’s note: I first published this piece on October 21, 2021, and have updated it multiple times as Windows 11 evolved, with the latest done on December 29, 2024, to add the most relevant data and information. As usual, make sure you read the post carefully.
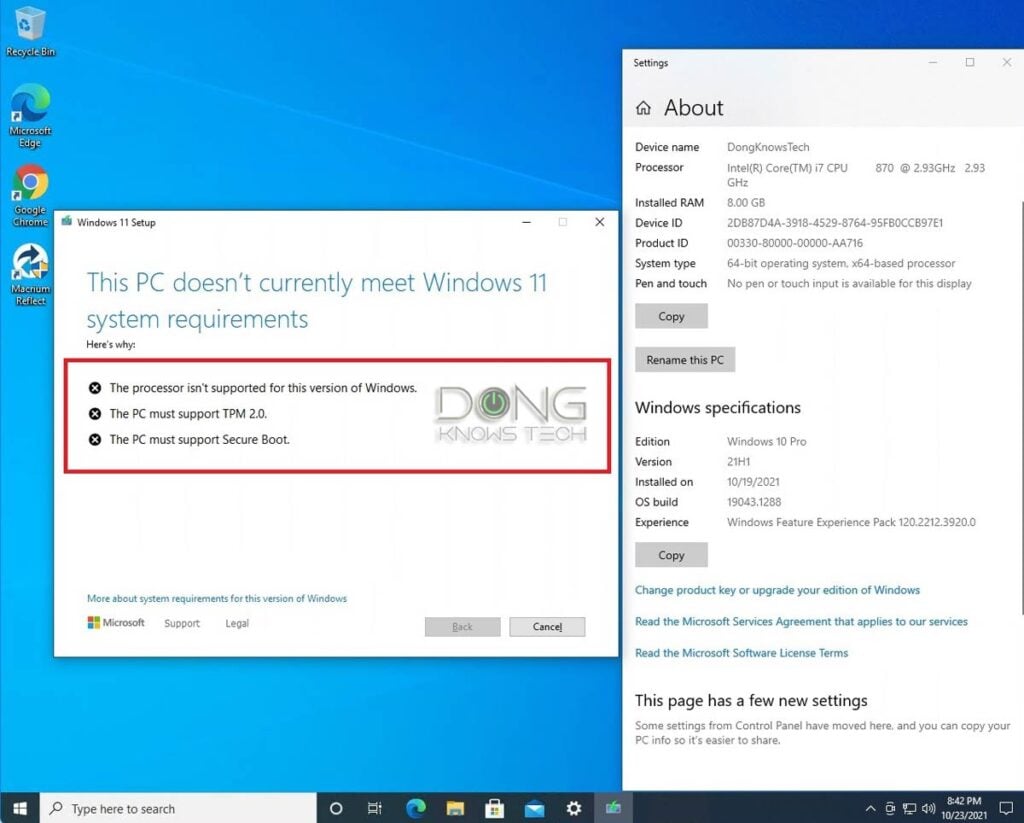
Windows 11 upgrade on unsupported hardware: The current state of play
Windows 11 is slated to replace Windows 10 entirely in October 2025—we have no choice.
One of the controversies about Windows 11 is its ridiculous hardware requirements. Among other things, your computer needs to support Secure Boot and feature Trusted Platform Module (TPM) 2.0.
Neither Secure Boot nor TPM is essential to the day-to-day operation of the computer. The two are so non-essential that hardware vendors often disable them by default. I’ve never used them, and virtually all Intel-based Mac computers don’t have TPM. They are likely excuses for Microsoft to coerce users into getting new hardware unnecessarily.
My take is that Microsoft’s artificial move will be the most significant cause of necessary e-waste in computing history.
The truth is that you can run Windows 11 (of any release) smoothly on any Windows 10 computer—the latest 24H2 requires newer CPUs than previous versions, but it still works with old computers running chips released over 15 years ago—and can potentially save you thousands of dollars.
Since its official release in October 2022, Windows 11 has undergone several major feature revisions, with the latest being 24H2, which indicates that its intended official release date is in the second half of 2024. Before that, there were versions 23H2 (October 2023), 22H2 (September 2022), and 21H2 (October 2021). It’s rumored that version 24H2 is likely the last major release of Windows 11 before we reach Windows 12, though that remains to be seen.
There are two reliable methods to upgrade an unqualified computer running Windows 10 to Windows 11 that I’ve used for years.
The first method is via customized ISO files, as shown below. They work the same on unsupported devices as do those you download directly from Microsoft on supported hardware. You can use them on any computer that’s already running Windows (10 or later) or a clean installation. There’s only one condition: The machine must have 64-bit hardware, which is the case of virtually all Windows 10 computers, including those that originally came with a 32-bit version of Windows. For an in-place upgrade without re-installing software, the machine must also use English (US) as its default display language.
The second method is more organic and suitable for those who want to get the job done using the original ISO from Microsoft or build a fresh image for multiple-computer deployment.
Let’s start with the in-place upgrade method.
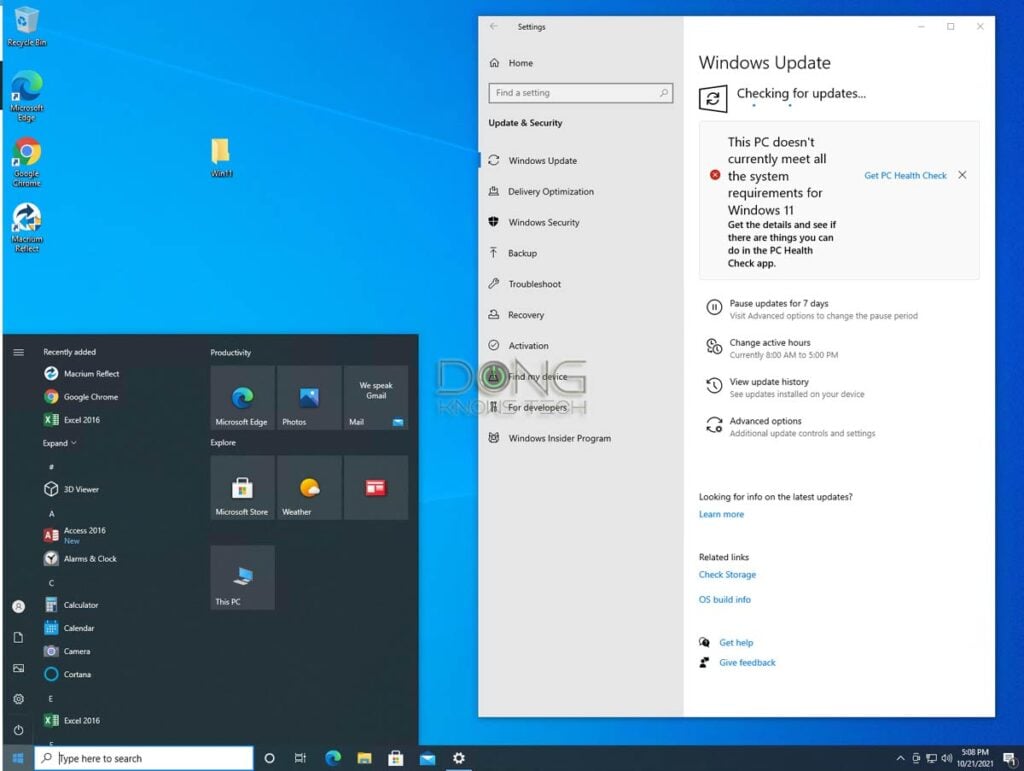
In-place Windows 11 upgrade, or clean install, on unsupported computers: The A-B-C steps
Here are the detailed A-B-C steps for an in-place upgrade from Windows 10 to any version of Windows 11 or from an earlier release of Windows 11 to a newer one. If you have a barebone unsupported computer, install Windows 10 on it before continuing (or you can make a bootable thumb drive and copy the content of the ISO over to install Windows 11 fresh.)
A. Prepare the computer
As a rule, back up your system beforehand.
This is about upgrading from Windows 10 (and later) to (the latest) Windows 11: If your computer still runs Windows 7 or 8, upgrade to Windows 10 first. There’s no hardware restriction on this front, but since mid-2023, upgrading to Windows 10 from previous OSes has no longer been free—you’ll need a Windows 10 license. Upgrading from 10 to 11 is still free.
Note that the walkaround/ISOs mentioned here only remove Windows 11’s hardware requirements. It doesn’t do anything else and won’t fix any problem, including cryptic error messages you might run into.
For the upgrade to work, your computer must be in a good, error-free state. Even on supported hardware, many issues can prevent Windows from being upgraded from one release to another. That’s just the nature of the Windows operating system.
Generally, it’s best to update your computer to the latest patches available via Windows Update before upgrading. If you encounter any issues during an upgrade, the post linked below will help.
Note on non-English or 32-bit Windows
Again, your computer must run Windows 10 64-bit before it can be upgraded to Windows 11. It also must use English (US) as the display language before it can be upgraded using any ISO file below, with the option to keep your existing programs and settings. You can put the language of your liking back after the upgrade.
To convert from 32-bit to 64-bit: You need to back up your data and install Windows from scratch. This post on the topic will help, or you can choose to install Windows 11 as a fresh install.
To convert a non-English (US) machine to English (US) (and vice versa):
- Click on Start -> Settings -> Time & language -> Language & region.
- Pick/add English (US) as the Windows display language. (Repeat this step after the upgrade to use the display language of your liking).
- Check and, if necessary, manually change the values of Default and InstallLanguage strings in the following registry key to 0409:
Computer\HKEY_LOCAL_MACHINE\SYSTEM\CurrentControlSet\Control\Nls\Language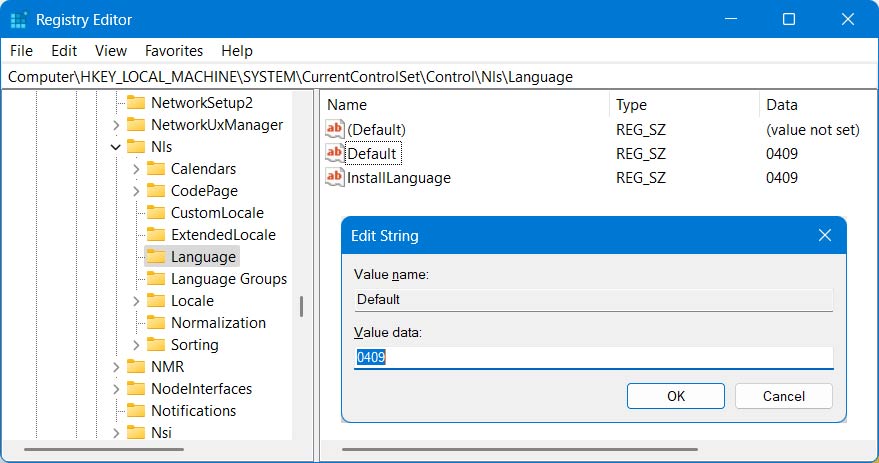
B. Download Windows 11 installer ISO
You can choose one of the customized Windows 11 installer ISO files below. Each represents a Windows 11 release and will work on any computer that’s currently running Windows 10 64-bit or later.
In most cases, unless you want to use an earlier version of the OS for some reason, such as software compatibility or stability, pick #3 for the most stable 23H2 version or #4 for the latest 24H2 version. Again, you can upgrade from an earlier version to a newer one, but you can’t downgrade without having to reinstall your software.
Notes on downloads
Online storage and bandwidth are expensive. To prevent abuses and exploits—which have happened and caused significant damage—files provided by this website are unrestricted only to the site’s paid subscribers or Ko-fi monthly recurring supporters.
The unrestricted fast downloads are also small “thank yous” to those who have supported us and are NOT meant to be subscription coercion. In any case, please download once and save the file locally for future use.
Important: All files are in English (US_EN) and include all Windows editions (Pro, Home, etc.). They are large files that can take a long time to download and might become corrupted via an unstable connection. Make sure you read part C below for crucial steps on how to make a successful in-place upgrade
Follow the links below for the download options:
- Windows 11 21H2
- Windows 11 22H2
- Windows 11 23H2 (currently the most stable version)
- Windows 11 24H2 (the official release that supports Wi-Fi 7’s MLO feature)
(If you have an Intel-based Mac and want to put Windows 11 on it, check out this post.)
Save the ISO file in a known location, such as the computer’s desktop.
General direction on making customized Windows 11 ISOs
Windows 11’s hardware requirements are artificial—they are not necessary.
To remove these requirements:
- Extract a Windows 11 ISO file into a folder and figure out which files or files are designed to reinforce these hardware requirements during the beginning of the setup process. These files vary from one release to another. (Unfortunately, it requires a “particular set of skills” and a good amount of patience to figure out these files. There are no straightforward 1-2-3 steps to get that done—it took me many hours of trial and error.)
- Remove these files and replace them with those that don’t enforce the hardware requirements available in previous versions of Windows.
- Rebuild the ISO image.
When done correctly, the process only changes the files used during the hardware checkup portion, does NOT alter the content of any file, and will not affect the actual upgrade process or how Windows works once installed.
C. Perform the in-place upgrade or clean installation
The in-place upgrade is the same on all computers. Just make sure you use the correct ISO. You can only upgrade to a newer version. Downgrading will cause you to lose all programs and settings.
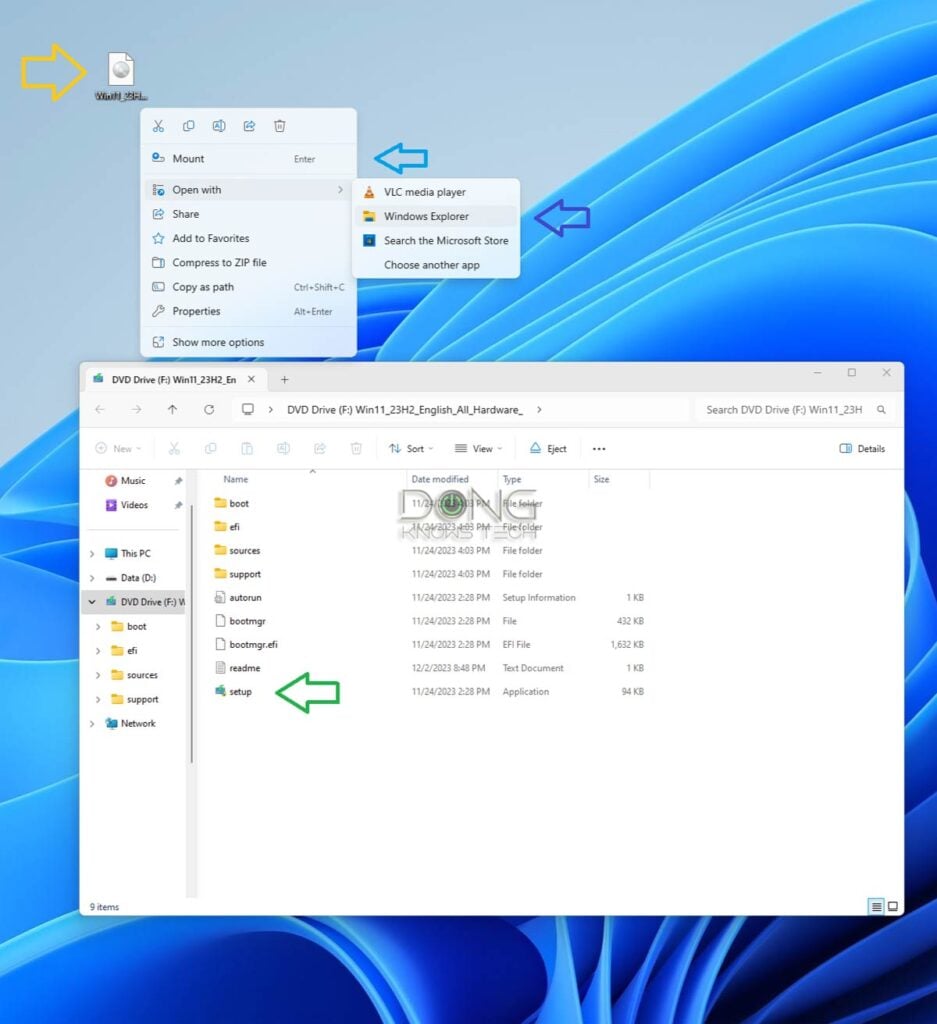
Open the downloaded ISO image file using Windows Explorer. In most cases, that means double-clicking on the file, but if you use a third-party ISO handler on the computer, right-click the file and choose “Mount” or “Open with Windows Explorer.” If you open the file with any third-party software, the installation might fail.
Once mounted, the ISO will appear as an optical (DVD) drive with its content within the window, as shown in the screenshot above. Now, double-click the Setup file to start the upgrade process.
You’ll be presented with a few steps:
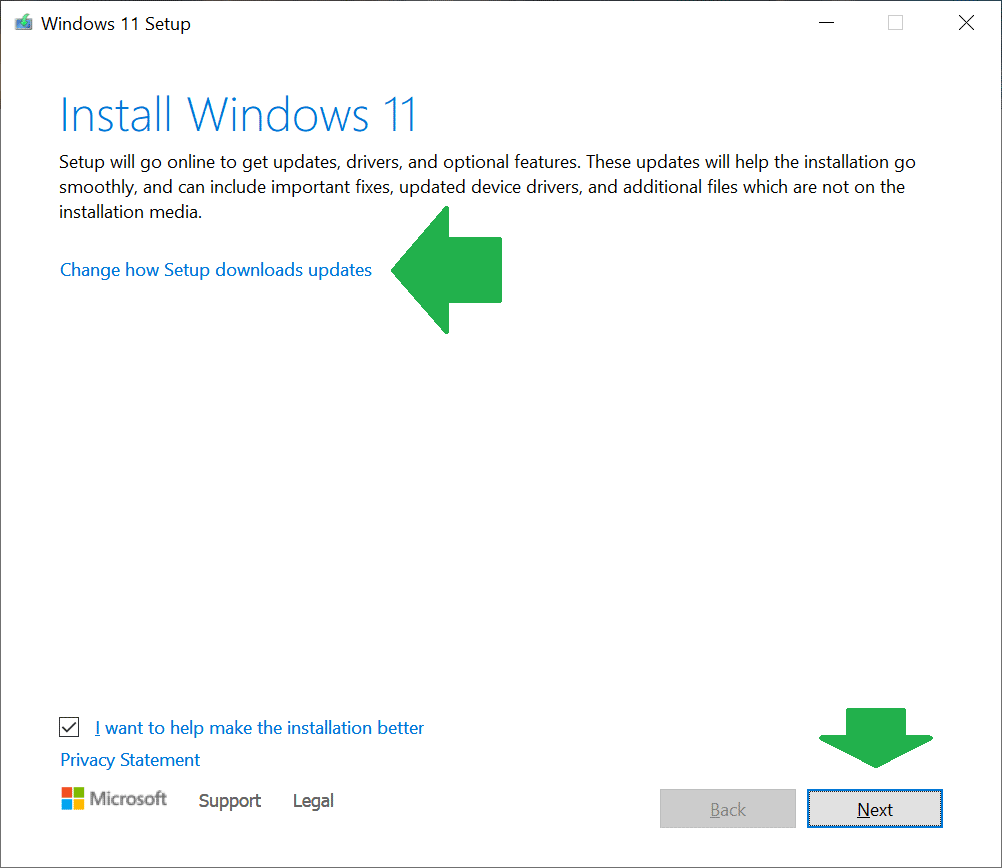
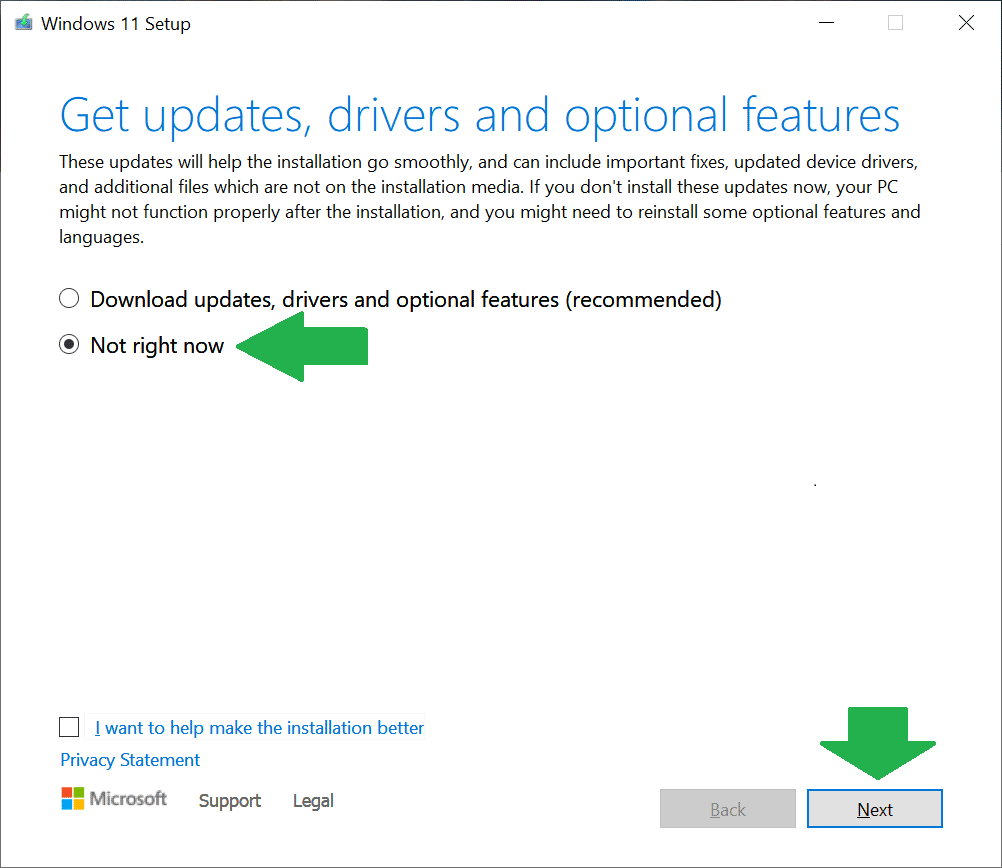
- Important: Change how Setup downloads updates: To be sure, opt not to download the updates, which can be taken care of via Windows Update later. The updates can take a long time and often include a new tool to reinforce the hardware requirements.
- Accept the license terms: We have no choice.
- Choose what to keep: For an in-place upgrade, choose to keep everything—the default option. The other options, including the one to keep nothing (a.k.a Clean Install), can be applicable when:
- The computer currently has software issues that prevent it from an in-place upgrade, or you just want a “new” computer.
- You want to go back to an older Windows 11 release, such as from version 23H2 to 22H2.
- Your computer currently runs a 32-bit edition of Windows 10 or a non-English version of the OS, and you don’t want to convert it to the 64-bit English version first.
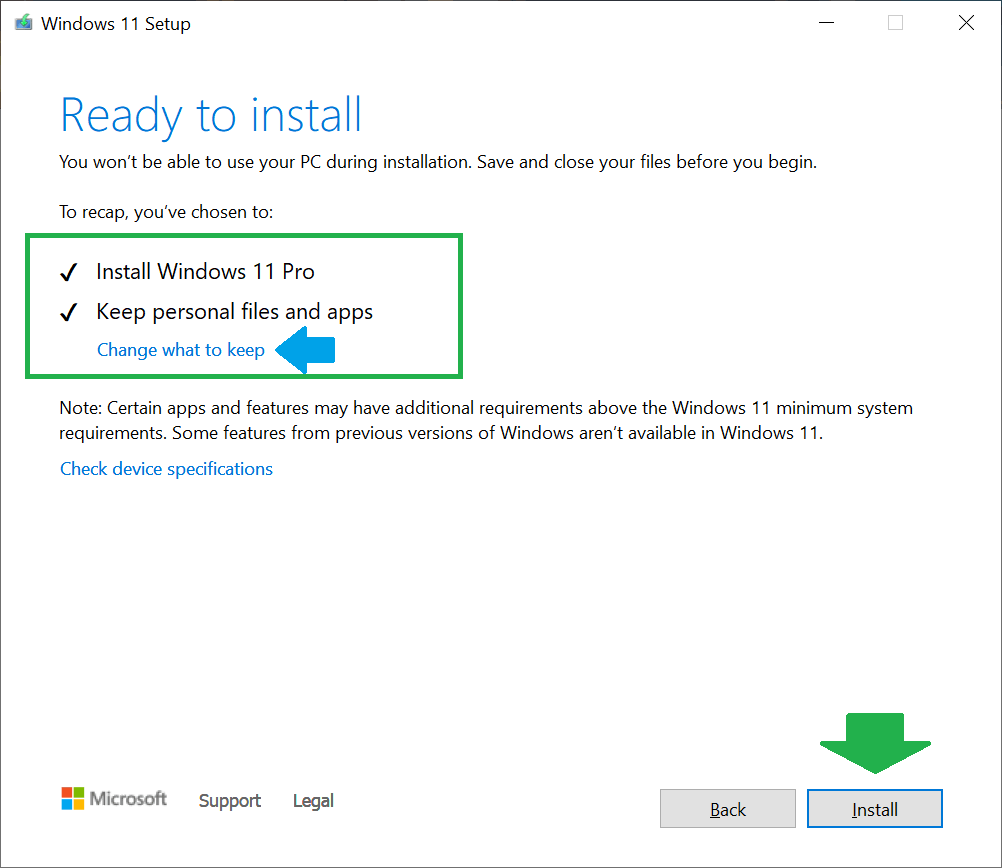

And that’s it. The process will continue like a typical Windows feature upgrade, which will restart the computer a few times. After about 30 minutes or so, depending on how fast your computer is, you’ll find yourself a “new” computer running Windows 11 of the version you picked.
How to upgrade unqualified hardware to Windows 11 using an original ISO file
It’s possible to upgrade an unsupported computer to any version of Windows 11 using original ISO files. Generally, the latest version is available to download from Microsoft.
In this case, you need temporarily supported hardware, namely a computer that meets all requirements of Windows 11. The only condition is that the unsupported computer uses the same boot method and partition type as the supported one. This is likely already the case.
If you don’t do anything, most Windows computers released in the past decade use GPT partition type, UEFI boot mode (as opposed to the ancient Legacy BIOS mode), and AHCI storage interface. But if there are differences between the two computers on these fronts, adjust those of the unsupported computer accordingly to match the supported one.
After that, here are the general directions:
- If you want to upgrade a computer running Windows 10 or an older version of Windows 11:
- Move the internal boot drive of the unsupported computer to the supported one. When you boot up, the machine will go through a short process of “getting devices ready,” and you’ll be able to log in. (Since this is temporary, there’s no need to reactivate Windows if prompted.)
- Upgrade the supported computer (running the internal drive of the unsupported one) to the Windows 11 version of your choosing. The process will go through without issues since the hardware meets the requirements.
- Once the upgrade is finished, move the internal drive back to the unsupported computer. Mission accomplished.
- You can do a fresh installation if you don’t need to keep existing data. In this case:
- Install the Windows 11 version of your choice on the supported computer.
- Make an image using drive cloning software—I’d recommend Macrium Reflect.
- Restore that image on an internal drive, then use that drive on the unsupported hardware (or any computer that you’d like to have a fresh copy of Windows 11 on)—make sure the hardware itself has a digital Windows 10 or 11 license tied to it, or you’ll have to activate it anew. Mission accomplished.
The result
After the upgrade, you’ll also find that Windows 11 is already activated—assuming you’re using a legit older version, or you’ll need to get a license and activate it at some point—and all existing software remains the same.
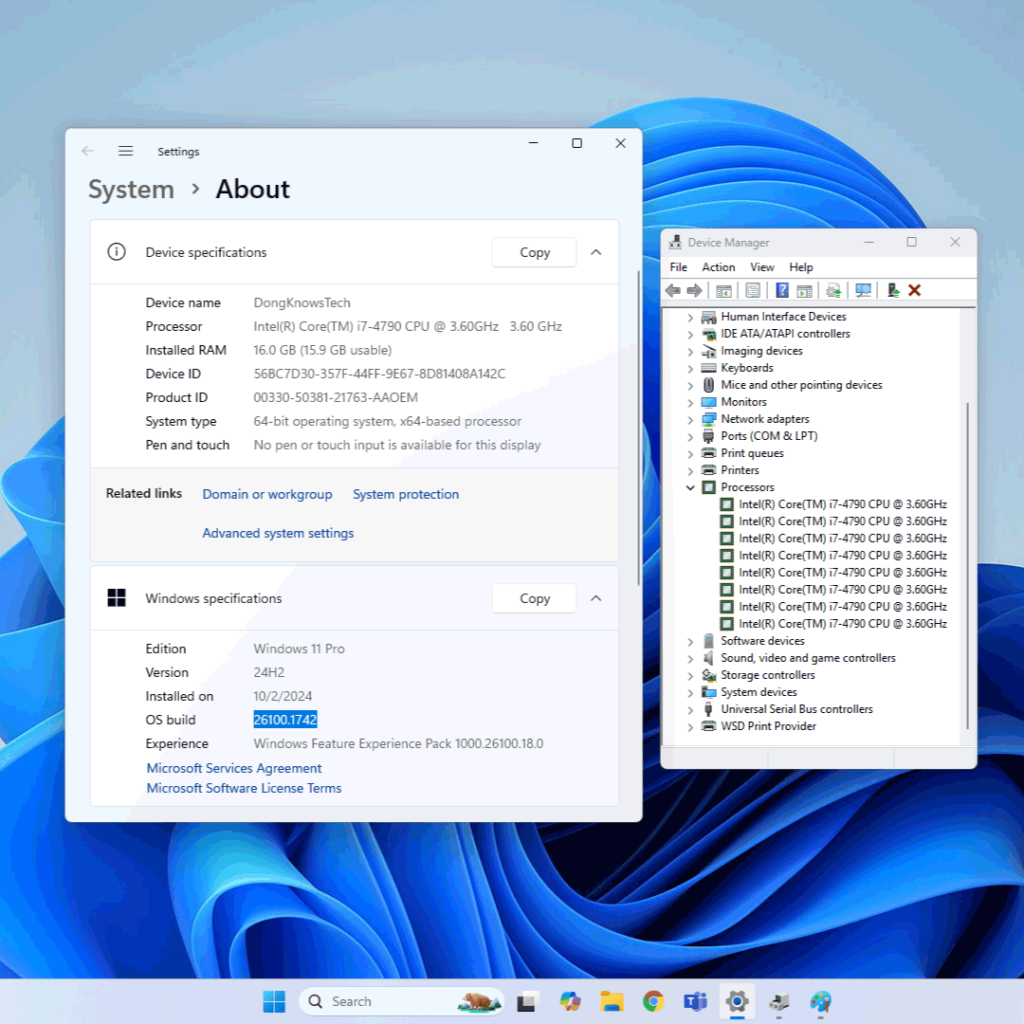
Windows 11 will work on the old hardware just like you use it on newer and qualified hardware. I’ve used it on multiple unsupported machines for years without any issues.
Once upgraded to Windows 11, you can continue to update the machine with regular security and improvement patches to the latest build of the release. You’ll need to follow the steps mentioned here if you want to upgrade from one release to another, such as from 21H2 to 23H2 or 24H2. It’s unclear if we’ll see Windows 11 25H2. We’ll cross that bridge when we get there.
The takeaway
Again, if your current computer runs Windows 10, it can run Windows 11. If you can install it the “official” way, great! If not, there’s this way.
Or you can get a new computer and install Windows 11 on it—chances are it already comes with Windows 11—the way Microsoft (and its hardware partners) would love you to, and I have nothing against it.
But if your hardware is still good, it’s always better for the environment and our wallets not to consume more than necessary.



I managed to download your 24H2 file, but I am still getting a unsupported processor message on install. Any ideas?
You need to follow the instructions. Make sure you actually read the post.
Hi I downloaded the 24H@ image without errors, changed the default language (and the registery code) When I click setup on the mounted iso it it asks me for permission then briefly flashes a cmd window and then ..nothing? What am I doing wrong? Thanks in advance Dave
It’s likely your iso file is incomplete. Check its size against the one on the server.
Hi thanks for your reply. I re downloaded (although the original download file size agrred with that on the file list). I got the same file size as the file list and exactly the same result when I mounted, clicked on setup, allowed the user control and then a v quick cmd window flashes up and then disappears and then nothing? Any ideas please?
Assuming you’ve actually read the entire post, I have no idea. But if you *haven’t* done so, it’s likely you’re using a third-party ISO handler. Read the instructions again. Good luck!
Also, try downloading the file again. It works for others and I tested them all again just now.
Thank you for this! I just upgraded a 4th gen i5 laptop to Windows 11!
👍
Brilliant, thank you. Just upgraded 6 “not ready for Win11” PCs that I’d been delaying without any problems. The 7th barely ran Win10, so it’s gone Linux.
👍
Dong, thank you so very much for this article and your work. Using your custom ISO, I was able to upgrade a couple of 10 year old computers to Win11 with no problems.
Question: my daughter has a Microsoft “GO” running Windows 10, do you think the ISO will work on it? Is there much risk in trying it? Thank you.
That only works if you change your name to Tim Apple. Sorry!
J/K. As mentioned in the post, the only requirement is 64-bit OS and that’s only if you want to keep the current settings. Give this post a good read for the finer points, Tim!
Good luck!
Lol! He might do exactly that considering what’s happening on Monday! 🙁
Or he might not. I just wanted to let him know that the model name doesn’t mean anything. Asking about “Microsoft Go” or “Microsoft Went” is as pointless as “Tim Cook” vs.”Tim Apple”. Clearly he did NOT read the post.
Hi Dong,
Repeat customer here, with repeat thanks. Just got through the 24H2 ISO on my aged desktop and laptop with success on both units. I got slowed down a bit on the laptop working through the “we can’t tell. . .” message a number of times! Got all the way down to Section VI (aka, Last chance to save your data) before clearing out some of those registry keys did the trick. So thanks !! not only for creating 24H2 ISO, but also for the compendium of potential fixes in the Supplemental post. Interestingly, my desktop had no issues, even with AV and VPN (yeah, I know) still installed. I will confess to at least checking some of the “last chance” registry entries before I started, but found none as I recall, and it was a quick cut and paste to eliminate them as a potential pitfall.
I appreciate that you’ve stuck with these upgrades as long as MS continues to bob and weave through the evolution of their product. Thank you, sir!
👍
Hey, I just wanted to say thanks. The download worked and your instructions were prefect. Thank-you for taking the time to not only write the article but to keep it updated.
👍
Hey Dong, long-time fan and reader. I decided to pull the trigger and go with your how-to guide on upgrading unsupported devices to Windows 11. Everything checks out and is good to go and my machine feels new again! The only thing I’m uncertain of is, how come this copy does not upgrade? I’m on OS Build 22000.2538 Version 21H2 and it is telling me I’m up to date even if I check for updates. What gives?
That’s the latest build for the version 21H2. Pete. You need to do an upgrade for any feature release. Make sure you *read* the entire post.
Other than downloading another iso from your site, what other way is to upgrade to a newer build? Usually you go to the windows update page in settings and it’ll upgrade you from there. But when I do it it says that’s the latest. What am I missing?
Nope. Each version is an entirely different operating system. So you must get the 22H2 ISO or newer. As mentioned, the 24H2 is currently the latest. You literally missed everything. 😔 Why do you think we spent the time and the effort to make multiple ISOs and pay for their download traffic?
I didn’t “miss” anything. Any time I download a version higher I get random download and execution messages. The only one that has worked is the first feature build.
The downloads should work, Pete. Now you have the answer, you know what to do.
OK, done. Thanks! Is the reason that we cannot upgrade via windows upgrade because we have unsupported software?
That’s correct, and that’s the reason why I made the ISOs to remove those requirements. Like I said, read the entire post!
Similar problems to Thomas with language. My PC install was UK-EN not US_EN so not allowed to keep apps. Changed Win language to US_EN but still no go.
If you change the Win language to US_EN and look in the registry, there are four values and only the fourth gets changed to US_EN. You need to go into the register and change the second and third to 0409.(HKEY_LOCAL_MACHINE\SYSTEM\CurrentControlSet\Control\Nls\Language). Then it runs perfectly and lets you keep your apps. This is quite a useful bit of info for people that don’t have an US_EN install/machine.
I do have a question: I have enabled TPM v.1.2 on my PC. To avoid potential problems with future updates, would it be better to have TPM enabled or disabled? I was thinking that if disabled an update might not install if TPM 2.0 was not there, whereas if 1.2 is enabled it might install and do something horrible. Any thoughts.
Thanks Dong for saving the world from a mountain of scrapped PCs that have years of use left.
The TPM feature is not necessary at all in most cases, Neal. It was in fact disabled by default in most motherboards that had it until Windows 11.
Hi Dong, first of all my respect for your work, I am impressed. A question if I may:
Trying to start the process after reading and following all steps of your really very well done how-to, with the 23H2.iso on a Win10pro (all updates HP z420:
After accepting the licence agreement, in the section “What to keep” unfortunately only the options “Keep personal files only” or “Nothing” are available, the top option “Keep personal files and apps” is greyed out. Any suggestions?
Thanks a lot!
Thomas
As mentioned, that’s likely because you use a non-English version or 32-bit version of the OS. Convert your system to 64-bit English first.
Thanks for your swift reply, Dong! Actually the 64bit Win10pro installation I am trying to update is in German, but I changed Windows – display language prior to the installation attempt (as you recommend) to US-English. Changing back to German did not do the trick neither. Finally it was overcome changing the language code in the registry to US-English (HKEY_LOCAL_MACHINE\SYSTEM\CurrentControlSet\Control\Nls\Language setting Install Language and Default to 409).
Installation then started and went on apparantly normal, but ended twice after approx 30 minutes with a small window “Installation of Windows 11 failed.” Any suggestion?
Thanks for your time and effort!
Thomas
Dong, sorry, did not see your section Tips-on-cryptic-error-messages, my fault.
I Will go through your tips and see what happens
Thomas
You need to remove German from the system *completely* first, Thomas. Basically, you want to make the system 100% English. You can try downloading the ISO of Windows 10 22H2 English (US)—it’s freely avaivble from MS—and do an in-place upgrade. If you have the option to keep everything with it then the machine is ready for the Windows 11 ISO you download here. Good luck!
And yes, the tips will help.
Thanks, Dong! I tried the in-place upgrade from my current German Version to Windows 10 22H2 English (US), unfortunately it just says I have that version already. So the only thing that occurs to me is to try a new purchased OEM license of Win11 to try to update my old HP z420. Any suggestion if and how that could work?
Thanks again
Thomas
It’s not an issue with the license, Thomas. Assuming you have read this post carefully, the issue is your machine is not ready for an in-place upgrade with all existing programs and data intact—some existing settings or software might be incompatible with Windows 11. Try a different version of Windows 11, a different ISO file among those mentioned here, to see if that helps.
Or you can upgrade to Windows 11 without saving your programs and settings, it actually makes the system work better, though you’ll need to re-install your software.
Dong – Having tried every other suggested approach, mostly revolving around using Rufus, I was on the verge of giving up when I came across your site.
Have just updated wife’s old PC (which was happily running Windows 10) and all is good!
Thank you so much.
👍
This 24H2 download must be a preview version?
You can see the current build number in the screenshot, Justin, which, as mentioned, will change as you do Windows Update over time.
Sure, the build # will change. The point is that this is not an RTM build, is it?
That’s for you to decide, Justin. I’m not sure what you’re at. You have the build number, put two and two together and call it whatever you want. The build number will change as you do Windows Update and it’ll be the latest avaible at the time of the update.
Free links are NEVER available. Very disappointing….
As mentioned, they are ALL available until they are not due to demands. If you want the latest versions and don’t want to wait, check back in a month or two. There were half a dozen or so folks like you clicking on them links during the time you typed the short message.
But yes, when you want something for nothing, life can get disappointing pronto. Beggars are not choosers they say.
We, with a very tight budget, can only provide so much.
Well, considering that most of your site is written content, just exactly how much are we supposed to pay for your wisdom? Why not just sell out and duck behind a paywall like all the newspapers? There is nothing special about your content…….it’s all freely available widely. You just make it convenient. Your price for convenience is way too high in my opinion. I think you have an overly inflated ego sir. Just my two cents worth…….
Then go elsewhere, Steve. I’d do that without wasting my time leaving comments or feeling disappointed. etc. Adios!
I am currently running 21H2 I tried both your Windows 11 24H2 and 23H2 Customized ISO files With both I got the following Message: We can’t tell if your PC is ready to continue installing Windows 11. Try restarting setup
Is there anything I can do to get beyond this?
You need to get the current OS repaired. It likely has partition-related, software, or user account issue. Read the post carefully and you’ll find suggestions.
I have the same problem as you. I suspect it’s a problem with the hosted files and not our setups!
It’s 100% your computer. You can believe otherwise, but that’d only waste your time. I speak from experience. Back up the computer, reset it to remove all existing software, user accounts, and settings, and the update will work. But you’re welcome NOT to use our files. Please do NOT download them if you don’t believe it’ll work. We have to pay for every single download so we take it seriously.
Like several others, I’m having trouble with corrupted downloads, which always seem to be truncated to around 4.7GB. The only one that seems to have worked (ironically as I’m a paid subscriber) is a free slow download. It would perhaps be helpful to have hashes or at least file counts for each of the downloads to check them?
Sorry to hear, Andy. We had lots of bandwidth issues with these downloads, especially when the free data cap runs out. I just reset it, please try again. The file is about 6.25 GB. By the way, Firefox or Edge is better for downloading large files than Chrome. Just FYI.
Thanks Dong – the new downloads are slower but don’t suffer from the truncation of the previous ones. I’ve downloaded the 23H2 iso twice with identical results, so I’m assuming it’s OK. For reference, the file size is 6706290688 and the sha256 hash is 06fc18eb516fe7959196be63b259e9d8e0d689ac298c1b50816a808e5e3b381f.
Andy
Thanks, Andy. Ever since we offered free downloads, the bandwidth has been an issue. We’ll figure something out to make this work.
If you can open the ISO image, then it’s good. Most folks don’t know how to handle hash signatures.
Thanks Dong – I didn’t want to get part way through an upgrade and then discover it was corrupt!
Hi, just wanted tobsay thank you. I am unfortunately 1 step above destitute so unable to afford to sebd money at this time but hopefully will resolve soon and can support u supporting so many of us. Just wanted to say, the only issue i had was when i first tried to install it still said my processor was not compatible, figured out if i clicked on the unopened file and went to properties,there was a spot at the bottom where it stated that the file may be blocked to protect computer and gave an option to unblock. Tried that and retried installation and so far installing with no issues!
Thanks for sharing, Johnathan. Yes, depending on the setting of the system, you might need to unlock a download image before you can open it. Glad it worked out. 👍
Hi Dong, I keep getting “The disk image file is corrupted” message when attempting to launch the
Win11_23H2_English_All_Hardware_DKT file. I have tried downloading multiple times and have also tried the other download files. Is there something fundamental I am doing wrong?
thx
That means the download was corrupted. Try a different browser. If you use a download tool, don’t use it. The file is 6.25GB in size by the way. So if it’s smaller than that, chances are the download wasn’t completed. If you keep having issue, please send us a message via the Contact Page and we’ll get you the file a different way.
Thanks Dong, for very easy upgrades on several machines from Win10 to Win11 23H2 via your iso – subscription money well spent!
*Gigabyte laptop T1125n – my first attempt – had to do a clean install because the installed Win10 was an International version, and I hadn’t figured out workaround ( see below! )
* Gigabyte motherboard GA-Z68AP-D3: flawless in-place upgrade keeping all apps and files!
* Panasonic laptop CF-19 Mk4 : flawless in-place upgrade keeping all apps and files, and all the input devices work, too!
* HP z620 workstation: This was the trickiest – I REALLY wanted to do an in-place + keep apps&files, but I found this Win10 was an international version, and was denied that install option UNTIL {..} changing the Win10 install language to the US English version, which allowed me to use your iso.
BUT the saga wasn’t over – after the upgrade I got stuck on the Windows logo boot screen. I discovered the z620 BIOS had RAID+AHCI enabled, although luckily none of the drives were RAIDED.
I reimaged the boot drive back to Win10 [ fortunately I had made an image after doing the language fix ] .
Then by moving it out of the RAID bay to a front bay, and enabling AHCI ONLY in the BIOS storage settings, I was able to move my WIN10 to AHCI driver only. I was worried about the change but Windows 10 seemed to sort out the startup.
Once I had Windows 10 running with only the AHCI driver, your upgrade ISO worked smoothly, and I was able to complete the boot and updates in Win11. Now the dual-processor beast is even snapper than before, and I’ve reinstalled my Australian language pack! I hope these tips help others.
Thanks for sharing! That was very resourceful of you!
DongKnows paid subscriber – money well spent.
First, Dong, thank you for your efforts providing us a path to upgrade to W11 on unsupported hardware (like you say, ridiculous constraints!).
I successfully upgraded from W10 to 11 on my HP laptop with a core-i7 cpu that Microsoft considers to be unsupported. The rest of the hardware requirements are met for this computer (TPM, secure boot, RAM, disk space, etc).
I wanted to share my experience making the upgrade work.
1. Had issues with corrupted iso files. Assumed wifi was culprit, so connected with ethernet cable to router and got a clean iso file
2. First install failed, then did a clean boot vis msconfig to resolve.
Specifically I took the following steps, following your guidelines. After downloading the iso file:
1. Disabled security app (Norton 360). This was a little tricky because it’s a pervasive product. Had to permanently disable “Security protection” and “Firewall”. Maybe the latter didn’t matter, but disabled it anyway.
2. Disabled VPN. Not sure this was necessary, but wanted to assure clean bootable system.
3. Edited startup apps and de-selected all but HP and Intel apps.
4. Performed a clean boot via msconfig by selecting boot with basic services only. Selected the Services tab, clicked on “Hide all Microsoft services” box so that I could see a concise list of the ones I didn’t need. I then de-selected all but the Intel and touchpad services, including a couple of Norton ones.
5. After clean boot, ran the 23H2 iso.
6. All good from here.
7. Note: after everything is running and startup apps re-selected, be sure to change mschonfig back to “Normal boot”
Hoping this might help others who had similar issues with the corrupted iso file as well as taking appropriate steps to successfully run the upgrade process.
Thanks for the input and the support, Jon. And yes, what you did were among what I’d recommend as mentioned in the Prepare the computer part above. Unfortunately, it’s always case by case and I’ve run into many crazy situations.
Ko-Fi subscriber. I’ve upgraded 4 older computers with the 23H2 file successfully. I have one being belligerent! It is an old i7-3370 that I somehow (Rufus?) got on Windows 11 21H2. I cannot get this one to accept 23H2 or 22H2. I’ve tried many times with the same result, Windows is having difficulty determining if it can install. Are there SOME computers that this simply will NOT work on? Might you have any additional tips?
Check the A tips in the post, Tom — pay some attention. Your system has software issues. I’ve run into this often, even on qualified hardware. The log files will tell you what the issue is.
Hello Dong and again thank you for the awesome work/reviews etc. you always do.
I previously downloaded all the win11 iso files plus windows11 upgrade installer and successfully update a couple of older machine plus an old Toshiba laptop without any issues whatsoever. I did update all machines to version 22H2. It is my understanding that from the version 22H2 you can get all the 22H2 updates but CANNOT update “automatically” to the 23H2 version. If I want to have 23H2 version I have to reinstall the 23H2 iso file. My question to you is can I use the 23H2 iso I previously downloaded the past October 23 or do I need to download the latest file you put with the your latest revision on 1/14/24?
Thank you in advance
You got the updates correct, Giovanni — I mentioned that in this part of the post.
If your ISO’s name has “All_Hadware” in it then it’ll work as mentioned in this current post. Previous ISO versions might need the tool mentioned at the time.
Hey Dong,
Just checking I am doing the right thing as per your direction. In my previous download (October 23) there were 4 ISO files two of which were labeled “Win11_21-22-23H2_English_64_DKT.iso” and “Win11_23H2_English_64.iso”.
To update from Win11 22H2 version to the Win11 23H2 version I have to use the “Win11_23H2_English_64.iso” with the tool correct?
Out of curiosity what is the “Win11_21-22-23H2_English_64_DKT.iso” file for?
Thank you in advance
Only the file with “DKT” can be used on unsupported hardware, the 21-22-23 numbers indicate the versions of existing Windows 11 the ISO can be used on — Windows 10 is a given. This is an old ISO and requires a tool. If you have the tool, the ISO will still work. After that you can run Windows Update to get to the latest current build of the 23H2 release.
The new ISOs mentioned in the latest update of this post will work by themselves — no tool needed — and includes the latest build.
It is my understanding I can use the new one without the tool and it can be used on unsupported machine correct?
As mentioned in the post, you can use the latest ISOs (currently available above) on *any* machine, supported or unsupported hardware, and they will work the same. Give the post a good read!
Hello Dong,
For some reason I do not see my previous message I sent you so I do not know that happened. I mistakenly did 2 subscription (weekly and monthly) to be bale to download the latest ISO file. Is that possible to be reimbursed for the weekly at least?
Thank you,
Sincerely
You currently have no subscription with us, Giovanni. If you did that before, your information has been deleted when you unsubscribed per our privacy policy. More here.
I understand what you are saying but I did paid twice
$4.99 and $9.99 you can see that because even if I canceled I did not get any refund back as the transaction already occured!
Here’s the link in my previous reply, Giovanni, please read it. You were expected to read the terms before subscribing. Most subscribers pay more than twice, that’s the idea of subscribing. And you won’t get a refund when you unsubscribe, that’s also the idea of a subscription.
Also, please respect the comment rules. If you have more concerns, please use the Contact Page.
Ok my bad Dong thanks anyway!
👍
Hello Dong,
I have an issue with my unsupported hardware laptop that I previously successfully update from win 10 to win 11 22H2 with the tool and the October 2023 version of win 11 ISO files. I downloaded the latest ISO to update to thew 23H2 version but it is not working at all. It says that the PC should restart but it never restart and I get a message to try again. Any advice is surely appreciated.
Check out the A section of the post above, Gio.
Check out the A Section of the post for the most cryptic files ever produced. If you can figure out what to do from reading those files, let us know!!
Well I did followed what was indicated but still does not work. I am really running out of ideas…maybe I should reinstall WIN10 and to an update with the latest win11 23H2 ISO file….
That happens a lot with supported hardware. It’s a known issue. But yes, if you put Windows 10 fresh on the machine, it’ll likely work. Good luck!
As mentioned, the files are technical, Tom. But the plain-text tips there should help. If not, there’s no other way,other than that you reset your computer, or put fresh Windows 10 on it before upgrading.
I have an older HP desktop PC that originally came with Windows 10. Using Dong’s previous advice and instructions, I was able to successfully update it to Windows 11 21H2. I have since successfully downloaded Dong’s customized 23H2 ISO file, and have tried a number of times to upgrade to that version, but without success. Everything looks ok until I get to a screen that “checks” my hardware, and then I get the following error message:
“Windows 11 Setup. Sorry, we’re having trouble determining if your PC can run Windows 11. Please close Setup and try again.”
BTW, I’ve tried to initiate the upgrade “double-clicking” the ISO file’s Setup file, as well as to “mount” the ISO and launching the Setup, with the same results. Also, I’ve opted for having the ISO file seek upgraded drivers, as well as deferred that search undil later, also with no joy – I still get the error message.
If I understand correctly, the fact that I previously upgraded my old hardware to version 21H2 should not be an issue adversely affecting or terminating my further upgrading to version 23H2. However, I’m running out of ideas on what’s causing this hiccup and how I can resolve it, short of buying a new PC. If anyone has any suggestions, I’d be grateful for them. Thanks!
Your computer has software issues, Thomas. That error also happens quite often with supported hardware. Use the upgrade tips mentioned above (which you likely didn’t read) to figure out the exact issue. But I’d run the Windows Update Troubleshooter, then update the machine to the latest of whatever is available to the release, including the “optional” software drivers, and try again. Optionally, you can use the “msconfig” tool to boot the computer without any non-Microsoft services to do the upgrade. Good luck!
Rufus 4.4 works.
I was able to do an upgrade in place from Windows 10 22H2 to Windows 11 23H2.
After the install, I was then able to run another upgrade in place (simulated repair install) on the new Windows 11 23H2 install.
This was not possible in past versions of the Rufus ISO.
Patrick has moved the bypass prompts to display after the Start button is clicked when burning the ISO.
Seems like too much work. 🙂
I guess I don’t see where the “lot of work” is…
Download an ISO.
Use Rufus to burn it to a UFD.
Answer a couple of bypass prompts before the burn.
Run setup.exe from the UFD.
Upgrade in place to Windows 11 23H2 (no data loss)
Done.
The “bonus” is that the UFD can now be used to do a “repair install” (upgrade in place) for Windows 11 if something goes sideways down the road.
Read the post. The method I mentioned here literally stops at “Download the ISO” compared to yours. But, for some, your method is more fun and I don’t have anything against it.
I read the post.
The Rufus approach doesn’t require a custom ISO.
I was able to do the same process with the standard ISO downloaded directly from Microsoft.
So there was no need to go from an “supported” system to an “unsupported” system.
One of the benefits of having bootable install media is that you get a recovery environment when the computer won’t boot normally.
I guess we’ll find out eventually if Microsoft shuts down all the workarounds for unsupported systems.
For that reason, we will likely roll with Windows 10 until EOL in October 2025, and replace our systems at that time.
👍
Not everyone has a thumb drive or knows how to use Rufus.
You clearly haven’t tried Dong’s approach — I take that you’re not a subscriber — but it’s MUCH simpler. And you can also turn his ISO into a bootable thumb drive if you use a tool, like Rufus (or just copy its content over to one that’s already made bootable.)
My point is you shouldn’t act like you know something others don’t. Maybe they have already gotten past it.
Hi,
after previously installing win11 22H2 on two unsupported PC (one is a laptop) I am unable to update to win11 23H2 using the latest Dong win11 23H2 ISO file. it just give the error “Windows 11 Setup. Sorry, we’re having trouble determining if your PC can run Windows 11. Please close Setup and try again.”
Would you mind to briefly explain how to use Rufus to have a successful win11 23H2 update?
Thank you in advance
Rufus won’t help with the issue you’re having, Gio. As mentioned, these tricks only REMOVE THE HARDWARE REQUIREMENTS. They don’t and can’t fix your computer from other issues.
To those who want to upgrade their MacBook Pro from Windows 10, the setup will say that it’s a Windows 10 upgrade at launch but that will change to Windows 11 at the part when you want to choose what to keep. I was surprised at first it seemed that was part of the trick. Other than that, my 15-inch 2019 MBP went on smooth without a hitch! Windows 11, finally! Thanks, Dong!
👍
Greetings, Dong
I’m still a satisfied subscriber! Another Win10 upgrade success, this time using the iso w/setup.exe rather that the previous upgrade tool variant. Yes, a bit more straightforward than multiple downloads. This upgrade was on an i5 650 @3.2 GHz cpu w/8GB memory booted from an MBR based (yes, they still exist) SSD drive. The upgrade (with updates option) took ~90 mins with that “ancient” cpu, but no hiccups so far. I still get comparable download speeds as I did w/Win10.
Thank you, again, for “makin’ it happen”!
👍
One observation for Win11 on old computers, MS now defaults to Memory Integrity “on” in the Core Isolation settings of Device Security and this failed on the unit mentioned above with 33 “incompatible” drivers. Having looked through the list, all were dated 2013 or earlier, so not too surprising that they wouldn’t work for a Core Isolation mechanism deployed in the 2020’s. I’ve been unable to find updated drivers, also not surprising. So at this point I selected the “dismiss” option and now the setting is “off” and the Windows Security Icon in the System tray no longer has a warning “!”.
Would you consider this shortcoming any more “dangerous” than the lack of Secure Boot and TPM 2.0, which MBR booted systems already do without?
That happens to a degree with most computers, including the latest supported hardware. For general home use, I wouldn’t worry about it.
Thanks for the ISO file, Dong. It worked!!!!
Appreciate your generosity and kindness! Merry Christmas!
👍
Merry Christmas!
Can i do a one time donation, and be allowed to download your iso ? 🙂
No, you can’t — there’s no mechanism for that to work automatically. But you can contact us via the contact page and we’ll see what we can do. Make sure you pay attention or your message won’t get to us.
You could subscribe, download, then go to PayPal and unsubscribe.
The unsub part is not mandatory. 🙂
But yeah, that works.
I just wanted to add to the comments above that the ISOs work great! I was skeptical at first… Superfast download speed, too!
Thanks, Dong! Great job!
Thanks, Dan. The download speed was fast because your Internet connection was fast. Just to be clear. 🙂
Gigabit fiber, baby!
😲
I run a small computer repair shop, and your ISO files are a godsend! I can’t thank you enough! Keep it up!
👍
I know Rufus the USB creator for ISO’s can take a Windows 11 image and allow it to bypass the TPM and secure boot requirements. Even allowing for a local account right from start.
Personally, I think Microsoft deliberately tightened requirements knowing that Windows 11 was a bloated mess going forward and that like the disaster that was Vista the weak hardware would be a sore spot with users.
Rufus doesn’t allow for an in-place upgrade, John, and for a fresh install, the second method I mentioned is MUCH faster, no tool is needed.
You certainly can do an in-place upgrade to W11 22H3 if you use the Rufus v3.18 version and select the ‘Extended Windows 11 installation’ method (no TPM/no Secure boot) from the drop-down list.
I have done it on 13 different HP and Dell business class PC’s and notebooks with no problem. You can upgrade from W10 to W11 22H3 or W11 22H2 to 22H3. Some of the PC’s I have upgraded using this method are as old as from 2008. If for some reason the in-place upgrade fails, you can also do a clean install with the same bootable USB Rufus USB 3.0 installation media with a 100% success rate. That is the method I tell dozens of HP Support Community members that want to upgrade to W11 from a PC that does not meet the hardware requirements. Easy as pie.
Thank for sharing, Paul. As mentioned, if you don’t want to use tool, my second method is much faster — folks just need to download the customize ISO. No USB thumb drive required. It’s interesting how Rufus remove that option in latter builds.
Yes, I would love to know why the developer removed that feature from Rufus v3.19 and newer. AFAIK, it was only available on v3.17 and 3.18.
I used your method to upgrade PC’s from W10 to W11 when it first came out and it definitely worked great.
Microsoft might have had something to do with that.
That could be.
I suppose the only W11 installation instructions Microsoft wants us to follow would be theirs, and those do not allow for in-place upgrades.
I just utilized Rufus, which makes installing Windows 11 23H2 quite simple, on non compatible hardware. It even handles the ISO download for you!
You can’t use Rufus to do an in-place upgrade and keep your data intact, Mo, and you’ll need a USB port and a thumb drive. For a clean installation, my second no-tool method is much faster. Simply make one clean image and restore it to any computer.
Thanks, Dong. Your ISO works perfectly. Here’s a challenge: make it work without the tool! Just kidding.
Seriously, imagine how many computers you have prevented from becoming early e-waste. Good job!
I actually have made installer builds that can upgrade Windows 10/11 straight to the latest Windows 11 23H2 without the tool but haven’t had time to test it thoroughly yet. I’ll consider publishing those when testing is done.
Thank you, Dong, another happy camper here. It took a few tries due to some Registry ugliness around user accounts, but I was able to make some careful snips there and get a good upgrade with accounts & data intact. The setupact.log file was the key to working out the error, so double thanks for pointing out that debugging file since the only interactive notice was “upgrade failed” ( not much help there!).
Since the 23H2 iso has been out for a while, I got some immediate feedback that the monthly updates are getting delivered (yay!).
Just for informal how-old-is-too-old “benchmarks”, the upgraded unit is an HP 250 G6 laptop with Core i5-7200 cpu and a Samsung 870 EVO sata ssd (another successful upgrade courtesy of knowledge acquired here – more thanks, Dong). I have another, even older candidate, with a 1st gen Core i5 650 cpu, so I guess that might be a stretch even though it is running fine w/current Win10. If it works, I’ll post back.
Sorry for the lack of brevity. Thanks for the extra effort to keep this topic up-to-date, I hope you can make 24H2 work next year.
Thanks for sharing the ordeal! I hear you. 🙂
Thank you, Dong, for the free download link and the clear instructions. That was very kind of you. And the software worked. Kids at the school send their thank-yous.
And we bought you a Ko-fi. Thanks again.
👍
You’re the man, Dong! Why didn’t I know your website before? All good stuff, zero bullshit! Impressive work!
Anyhow, thanks! Enjoy the coffee!
To those complaining about “free downloads” above, if you want something good to remain, you have to support it. In this case, try it, and you’ll see how it’s totally worth it. Or you can keep searching and you’ll run into lots of bullshit on other websites that make you download stuff that doesn’t work or even harms your computer. You’ll end up losing more in time and possibly your safety.
Thanks, Todd. And agreed! 😁
Thank you for the ISOs and the foolproof instructions, Dong. Everything worked as expected. You deserve all the support!
To everyone who might get confused (I did), read the post carefully. Or just remember that you can’t upgrade your old computer from one version of Windows 11 to another without the tool. Unless you want to use an older version of the OS for some reason (stability?) there’s no reason not to upgrade your machine to the latest 23h2.
👍
My first iso download failed before completion, but a second attempt appeared to succeed. By any chance to you have checksums for these files so I don’t have to abuse the portal by downloading again to confirm I got the “goods”?
I haven’t had time to make the checksums yet but that’s a good idea! Thanks!
Hi Dong,
New subscriber, thanks for the valuable info. Quick clarification. What is customized in the 23H2 iso? Do I need the Update Tool with your customized iso or is that the change you made from the original iso? Thanks!
You need the tool for unsupported hardware. As stated, please read the post carefully. Don’t skip around. 🙂
Thanks, Dong, for an extremely helpful post. Your first method works flawlessly — I upgraded the entire family of several computers over the weekend with no issues. Just wanted to come back to say that you’re a genius.
We won’t need a new computer for a several more years. Happy to be a supporter.
👍
Hi Dong
I was able to install the Windows 11 version 22H2.
Everything is working fine and smooth.
Exept downloading and installing patches. Like update for the office or for dotnet and so on.
Do know this problem?
Any Idea how to run the patches?
Regards Peter
That’s just general issue with Windows. It happens even with supported hardware. You need to stop the Windows update service (type “services” in the search field then look for the service on the list — use this post for reference) then delete everything in the C:\Windows\SoftwareDistribution folder — it’s totally safe to do so. Restart your computer and try again. It’ll work.
Or you can just keep clicking on on the Windows Update button for it to check for updates and eventually, it’ll be sorted out. This generally happen when you still have unfinished updates with the previous Windows version before the upgrade.
I downloaded 21H2 last week using the non-supported version. Everything works fine. I tried to download the 23H2 version tonight and update. The system ask for a product key. Am I missing something? It didn’t ask for this the first time when I downloaded and installed 21H2. Thanks
There’s no non-supported version of the 21H2, Brandon. Make sure you read the post *carefully* as stated.
Yes Dong, I installed the 21H2 version for non-suppprted hardware last week. Not sure what you are misunderstanding?? Can I upgrade from 21H2 to 23H2 without doing a clean install on non-supported hardware?
Okay, I installed the 21H2 using the non-supported hardware method. I hope you like that wording better. Either way I can’t upgrade to 23H2 now because it’s asking for a product key. Any suggestions? Thanks
Read the post carefully, Brandon. If you follow the instructions closely and use the correct tool and ISO, there won’t be any part where you’ll be asked for a product key.
My Lenovo W520 laptop fails Windows 11 compatibility for unsupported hardware as you mention in the article. In fact, this W520 came with Win7 that I upgraded to Win10 years ago. But aside from the inherent desire to upgrade anything and everything I’m thinking that Windows 11 is not that big a deal coming from perfectly working Windows 10 hardware. I’ll stay where I’m at until version 12 and then new hardware as well. Thanks for the solution, as always, you’re a step above.
Yeap, Phillip, as mentioned, you can use Windows 10 until 2025. The two kinda the same.
First of all, thank you, Dong! Your methods worked.
To all of those who whine about not getting the downloads without being supporters, shame on all of you!
It’s clear that Dong puts a lot of effort into this and *all* other articles — imagine you have to test each change to make sure the process works, not to mention the time to figure the changes to apply to the ISO. He’s one of the very few, if not the only, tech writers these days who have consistently been honest about what he does. And clearly, he has to pay for the online storage to host the downloads. Apple, Microsoft, etc., charge you a monthly fee to have more than 5GB of cloud storage and a single ISO file of Windows 11 is already more than 5GB. It’s likely that bandwidth costs, too. He even explained how you can create your own ISO or download things elsewhere and why he needed to limit the downloads… etc.
How can anyone sustain the effort if you expect all that for free? You contribute noting and expect others to spend their own money on you? The Internet has become a horrible place because of selfish, lazy folks like you. And you all deserve it!
They prolly just didn’t read the whole thing. That happens. 🙂
Shame on you for demanding payment to download
Huh?
@Michael, the downloads are free to supporters. Aslo, shame on you for wanting something for nothing and then being a di@k about it.
” the downloads are free to supporters” that’s perfectly fine but for someone who is not Ko-fi supporter you have to become one, so meaning you have to pay in order to download this tool. This tool is open source on GitHub and clicking on the download link it looks like its being sold by Dong and hes not a developer who created this tool. Instead download link should lead you to the GitHub page of the developer, not Dongs Ko-fi account which you have to pay in order to download it… Kind of a grey zone if you ask me.
That is probably what Michael meant with his comment.
You got a point there, Damir.
But life is about convenience, quality, and consistency. Folks can get stuff from wherever they want but it might not be readily available or work the way I describe in the post. If you don’t want to support my work, which you don’t have to, you can figure things out yourself. And you can start by reading the post carefully.
Water is free and you know where it comes from. But you can’t complain that the restaurant only offers it to paying customers.
“Water is free and you know where it comes from. But you can’t complain that the restaurant only offers it to paying customers. ”
That is why I said kind of grey zone… Nevertheless I enjoy reading your articles and its nice that you left credit to the tool author.
The download restrictions are also to prevent abuses.
Up to late 2022, I naively made everything available for free, unrestricted, via the site’s hosting. One day, a smart party, or parties, among other things, created a script that kept downloading the files none stop, effectively crashing the site and causing a couple of thousand of dollars in damage and hosting bandwidth fees, etc. over night. Lesson learned.
Ko-fi and Google charge $50/year and $18/month for setting up the “shop” and file storage, respectively. Not free but manageable.
There’s a reason why most venues don’t offer their restrooms to the public. All it takes is one bum.
I fully agree with this poster! Shame on Dong. To link to opensource material and charge for it is outrageous. I have been a reader forever, but no longer. No respect for this site anymore!
As mentioned in the post, David, you have the option to download the tool from any other sources — there’s even a link to one. But I can’t provide free public downloads using the online storage I have to pay for. That can potential crash my website or incur unnecessary bandwidth costs, which has happened before. By the way, if you read the post in its entirety, there’s info on how you can get the downloads without being a supporter.
@David Johnson, as your name suggests, you’re a di@k. Likely a small one, too. That’s my respect for you!
🫣
Dong you had mentioned you would update this article when/if the 22H2 update could be used without the drive swap workaround. Is there any new information yet?
I just updated the post, Jorabi.
Great article. Very informative and Doable.
I’m looking forward to reading more of your articles.
👍
Upgrade of my Dell E5570 w. Intel(R) Core(TM) i7-6820HQ CPU @ 2.70GHz worked perfect! Thank you!
Sure, Steve. 👍 And yes, it’ll work as well as in any “supported” hardware where TPM is manually turned off. 🙂
Posting a reply to Darren’s post up above:
“Tried to install Win 11 on my Win 10 laptop, but I keep getting the error code 0x800F0830 -0x20003 saying “that installation failed in the SAFE_OS phase with an error INSTALL_UPDATES operation.”
This happened to me several times. I finally tried to disable my internet connection and then run the OS upgrade to WIN 11. It worked. I had to disable the internet connection on both of my older PCs to get them to upgrade to WIN 11. After the upgrade finished, I was able to install Windows updates without issue. I hope this helps other people that may have the same issue as reported above.
Hi, i have only one question….
Windows 11 after installed on unsurported hardware will still receiving updates?
MS says NO, but i would like to know what happen into a real world.
Cheers
It works like normal with generally updates, but you won’t get feature upgrades like version 22H2 and future releases, etc.
Works perfectly so far as you follow the instructions.
I missed that part, thank you
👍
Hello Dong and thank you again for the great articles. Just a quick question; After updating to Windows 11 version 21H2 on an unsupported PC, can you update to version 22H2?
Read the post, Gianni. As in R-E-A-D. And make sure you read the comment rules, too.
I think I learned something else about doing this although I admit the circumstances are weird. I used this method to install on “approved” hardware, an MSI Z490 MAG Tomahawk with an i7-10700K, with TPM and Secure boot all enabled, just because it was easy. I already had the Windows 11 folder with all the stuff, so I just went ahead and did it that way. Now, that PC won’t update to 22H2, error code 0x80888002. {..}
Worked for this PC and 22H2 is installed!!
What you mentioned is unrelated, Tom. Appreciate your enthusiasm but please don’t share stuff you just because it works for your particular hardware. Thanks.
OK, I used Rufus portable, latest download version, to create a bootable Windows 11 22H2 install USB stick. During the creation there were checkboxes, one of which was to disable Windows 11 goofy requirements, TPM, Secure Boot, etc. I checked it and created the USB stick. Booted the USB stick in an old ASUS Z97 board with a Core i7-4790K. It installed and activated just fine. Activation was automatic because I had 22H1 on it previously, but I deleted all partitions and installed clean, as a new install. Worked fine.
Just sayin’, it’s at least worth a try!
Crickets?
What you mentioned won’t work in MOST cases, Tom.
how to stop this service it is showing every windows 11 setup we cant tell if your pc is ready to continue installing windows 11. try restarting setup.
Try changing the Secure Boot setting in the BIOS.
Thank you for your great help.
It was useful and helped me upgrade to windows 11 successfully.
Sure, Josiah.
how to stop this service it is showing every windows 11 setup we cant tell if your pc is ready to continue installing windows 11. try restarting setup.
Microsoft has released the 22H2 official iso as of my check last evening. I will followup with a post on my thread about whether a W10Pro64 build can take that major upgrade using that iso an Dong’s method later today.
It won’t work, Harrison. That’s the point of this updated post — it’s not about providing a 22H2 ISO which has been available from Microsoft since 9/20. For now, you have to follow the trick I mentioned in the extra part.
Dong, you are right. I did the experiment and got the message “Sorry, we’re having trouble determining if your PC can run Windows 11. Please close Setup and try again.”
I’ll watch here for a possible fix, and still am very happy running W11 21H2. Thanks much.
👍
I can also confirm that you cannot use the the Czech GitHub developer @coofcookie’s file with the W11 22H2 ISO file to upgrade from W10>W11.
Windows checks the PC and reports whatever reason it is not supported for the upgrade from W10>W11. On the PC I tried the upgrade on, it reported that the PC did not support Secure boot, but using the file on the W11 21H1 ISO file, it works fine.
Thank for the input, Paul. I’ll look into this. You’re so far ahead of everyone! 🙂
You’re very welcome.{..}
No spam, Paul, please. As I mentioned, there’s currently no method that works “reliably” other than the one I mentioned.
i wish you give the download the little oftware make easier to actually download i can downloaded the software
It was an open download before until that was abused, bandwidth and storage space are not free, unfortunately. Generally, nothing is free…
How did you download the W11 21H1 ISO specifically?
The download link is in the updated post.
Hi:
The file worked fine with upgrading from W10 to W11, but unfortunately, it does not work when you use it to try and upgrade from W11 21H2 to W11 22H2 which was released today.
Windows checks to see if the PC is ready to install W11 and reports that it cannot determine if it is, so the setup does not proceed.
Hopefully, the Czech GitHub developer @coofcookie will release an update to fix that problem, so we can easily update to W11 W2H2 and future releases.
So if I’m reading this correctly, 22H2 won’t install from Windows Update on a computer that’s been “forced” to 21H2? We will have to trick it again sometime in the future when/if it gets figured out?
You read it correctly, Tom. So far that seems to be the case with major upgrades. And eventually it makes sense to get new hardware.
So here’s an interesting aside. I bought a new MB that IS compatible with Win 11. I was creating a bootable 22H2 USB stick with Rufus portable. When Rufus started there were a series of checkboxes which included “Remove requirement for 4GB+ RAM, Secure Boot, and TPM 2.0”. As I’m installing on a qualifying PC, I won’t be able to test this, but perhaps someone else CAN? I’d post a screenshot if I could.
Unless the version of Rufus is released *after* 22H2, or specifically for this Windows 11 release, it’s not going to work.
It would still be interesting if someone tried it, however sincerely we think it won’t work!!
Hi Dong,
Thanks so much for this write up. It really came in handy and provide the easiest solution to bypassing the requirements.
Thumbs up for you.
Sure, B. Glad it worked out for you. 🙂
FYI, I was stuck at initialing until i disabled malwarebytes
Thanks for the tip, John. But yes, you need to make sure the computer can upgrade to anything (including a different version of Windows 10) before you can upgrade it to Windows 11.
Hi Dong, I made this comment to let you know that I am grateful for your help. I have a HP All-In-One computer pavilion 27-a127c. I thought I needed to upgrade my CPU or buy a new one. This one works great! Thank you for sharing your knowledge on this.
Sure, Ricardo! 🙂
the tool is still working.
I did various tests, on desktop and laptop, upgrade and clean-install.
install went smooth (my old PC took 2-3 hrs). you are right. as long as Win10 was working. Win11 will be running fine.
difference between upgrade and clean-install sees minor issues.
upgrade. carrying over all Win10 personal features. ID name and pin code, , , and no requestions asked. seems I prefer. but its OS over-sized (with Windows.old).
Clean-install. looks cleaner. but requests MS account (annoying). no skip. also. no pin code setup. have to use MS acct (could be a bug by Win11 ISO). To re-confirm this, I re-did upgrade install (what a pain from here, win11–>win10–>win11), re-confirmed no pin code issue.
indeed it’s noticed that, Win10/11 recent clean-install, both have pin code setup issues (have to use MS acct than a simple pin code). sounds a new issue. Win10 if go image backup, no this issue as expected. Win10 upgrade to win11, no pin code issue too.
Thank you for your post,
You’re welcome. And yes, you can skip the creation of MS account. More in this post.
Thanks,
trying now, disconnect WIFI to create a local one.
btw, have you noticed Windows 11 clean-install. PIN code setup, after you click, a dummy box than pin code input box pop-up. hence no way to setup pin code.
I have tried desktop, laptop. Win10, Win11. If clean-install, it’s a problem.
If upgrade, no this issue.
That’s some unrelated issue with Windows itself. It will happen if you do that on qualified hardware.
This works. I was able to install Win 11 on a Lenovo Thinkcentre M57p. Once downloading the files I disabled most of the hardware drivers and it loaded. The machine is on 4 gig Ram. It would not install on a Lenovo Thinkpad G-50-80. It got to 31% then stalled. As suggested above I reloaded Windows 10 over the Windows 10 operating system, then I followed the suggestions- it worked a treat. I managed to get it on an HP EliteBook 840 G-1 and it runs a treat.
Many thanks for the suggestions, deeply grateful
Sure, C Mackay. Glad it worked out. 🙂
Hi Dong,
This method can apply to the Chinese version of Windows 10 upgarde?
Thanks
It should, Marco. Just get the ISO of the language you like in step #1.
I am trying to install the 23H2 upgrade on a Dutch Win 11 22H2 with your preconfigured ISO, but get the notification that “my files, apps and settings can’t be kept because I’ve chosen to install Windows 11 using a different language than I am currently using”.
I switched my current Windows to US English, but that did not help.
is there a way to still use your preconfigured ISO?
If you see that message then you’re still using the Dutch version. In any case you can always do a clean installation and copy your data back. In that case this post on Windows 10 will help. Pay a bit of attention and you’ll figure things out.
Hi Dong,
Tried to install Win 11 on my Win 10 laptop, but I keep getting the error code 0x800F0830 -0x20003 saying “that installation failed in the SAFE_OS phase with an error INSTALL_UPDATES operation.
I followed all the steps, and I chose the upgrade route, so not sure if this is what is causing the error, and maybe I will have to do a clean install for this to work. I have a HP probook g4 laptop with i5 7th Gen processor.
Any help would be much appreciated
Thanks
That means your version of Windows 10 is messed up, Darren — and I don’t do tech support. I’d recommend cleaning it up first. Try a manual update to the latest version of Windows 10 — even if you’re already running it — if that goes through then, your upgrade to Windows 11 will, too. Or you can choose to do a clean install.
Hi Dong
Thanks for the quick reply. I will try that and post the result soon.
Regards
Hi there,
I installed Win 11 on my Spectre – find my post above – by using the upgrade tool.
Now I needed to do a full fresh installation of Win 11 because I’m going to seek it.
I did out by using the official MS installation media created on an USB drive.
The installation worked without any troubles.
Just wanted to share that it works.
Thanks for sharting, Andre. Good to know. But chances are your Spectre already supports Windows 11 by itself (no tool is necessary for the upgrade.) In my experience, that has been the case with some computers running 7th gen CPU. MS might have extended the “official” support in the OS while not updating the documentation.
Thank you Dong!
I am trying to run this on HP Envy with i7-7500. Somehow I forgot to run it as admin, & it hung at 31% forever. I Cancelled, and it never finished canceling. I rebooted and the same cancellation screen came up, never finishing. I tried to kill it but did not know what is the name of the process. Eventually, I killed something called “Modern…update” or similar and it did it.
Now I am running the update again and I am holding my breath.
It’ll work. Depending on the current computer, the process might take longer than usual.
How about 18 hours and still at 31% on hp envy with i7-7500?
Something is wrong with the computer for sure. You’d have the same issue if you upgrade re-install Windows 10 on it. Chances are you have some bad software or drivers installed right now. Try restarting the computer, removing some drivers (audio, video, network), uninstalling third-party antivirus software, and try again.
By the way, the installation log will tell you which software stalled the process.
Hi there,
first off – many thanks for sharing this information 🙂
Just upgraded my spectre x360, which has the common Intel(R) Core(TM) i7-7500U CPU @ 2.70GHz 2.90 GHz.
As you might know, it is the 7th gen i7, which Microsoft doesn’t support – what a nonsense 😉
Anyway, I have a quick question – what, if the laptop needs a fresh installation because the system gets broken, is it now possible to run a Win 11 installation from the scratch since the upgrade from Win 10 to Win 11 had been done by applying the installation tool or do I need to install Win 10 from the scratch and apply the Win 11 installation tool again?
Thanks and best regards from Germany, André
You need to put win10 on it first, Andre. It just takes a bit more time. If you need help, check out this post. https://dongknows.com/simple-tricks-for-a-better-windows-10-experience/
I could swear I upgraded an old Windows 10 install to Windows 11 using this method then later needed to do a clean install and I just installed Windows 11 fresh. I guess I could be remembering wrong. Even so, worth a try!!
You can choose to install Windows 11 fresh — Clean Install — using this method, just pick the correct option in step #d.
Thanks for your response. I expected to first install Win 10 again.
Sure, Andre. Good luck! 🙂
After some days of running the Win11 on my i7–7500U powered hp Spectre 360 from 2018, I don’t regret that I “tweaked” around to get Win11 on my laptop.
This machine is still a very good performer and I really dislike the approach of Microsoft, just thinking about sustainability, what we all get prayed by the politicians and media nowadays (which makes absolutely sense for sure) but not having the “big players” forced to enable us, as being the end user, to follow this path 😉
Well, as I said, I’m still happy with the installation and I cannot report any malfunctions etc. so far 🙂
Best Regards from Germany, André
It’ll work fine, Andre. The machine I used for the demo was 10 years older than yours and it’s been working fine, too. The requirements are simply a way to coerce users to buying new hardware, which, like you said, is terrible for the environment. That was why I wrote the post. Thanks for sharing your experience!
I have tried the other hacks by modifying the registry on a Lenovo W530 and they didn’t work. I am experimenting on a Virtual Machine and so far is upgrading to 11 just fine. If I like Win 11 enough, I may also eventually then upgrade my host machine. Thx for the tool!
Sure, Mike. Those registry hacks tend to be hit or miss.
Thank you Dong so much for the straightforward and easy instructions. I updated my Laptop with i7-7500u and another older desktop to win11 w/o any issue.
Sure, JW. Glad it worked out! 🙂
Will it get updates?
It’ll work just like normal, Sean.
You had mentioned using this on an old MacBook Pro (2013). I’d like to try on a MacBook air of the same vintage. First question: How do you open the executable on an apple product? (are there other steps?) 2nd question: What version of windows 11 did you use? 64 bit? thanks so much. Love the article.
You need first to install Windows 10 on the computer, Mark:
1. Run Boot Camp (search for it)
2. Follow the instructions. The process will make a BootCamp partition out of your existing internal drive by shrinking the current one and downloading the tool, and creating an installer from a Windows 10 ISO file that you can download from Microsoft. You will need a decent size (8GB or larger) USB thumb drive for the job.
3. Once Windows 10 is in, you can follow the steps here to upgrade it to Windows 11.
I’m curious if upgrading via this path- the locally saved .iso file- will enable one with a Win 10 Local Account the ability to perform the upgrade and retain that Local Account when the upgrade is complete? I ask as I’ve read numerous accounts where the upgrade isn’t allowed by Microsoft without a MS account but this may be only for those needing to be connected to the Internet during this process? Thanks.
Yes, Howie. It’s the same as Windows 10 feature upgrades. And i hate MS account, too, don’t use it. More here. https://dongknows.com/useful-windows-11-tricks-and-keyboard-shortcuts/
Slightly off topic. Setting up a new acer laptop for a friend that is upgradable to 11. It comes with win 10
Laptop still on its way
What do you recommend –
boot from usb and install without ever logging into win 10 or upgrade using windows update
I’d skip the USB thingy when possible, Mahomed — that route can be problematic though it can work. Just do an in-place upgrade from Windows 10 — download the ISO and start from there, not via Windows update — and you can choose to remove everything. That’d be the same as installing the OS as new.
Thanks. I will do that.
Was worried about some of the bloatware that comes pre installed, but removing things will sort that out
Much easier to upgrade from MS keeping drivers etc as is. I bought
a new Acer Swift 5 with Win10 which did the upgrade painlessly. I also bought a T-Bao TBOOK MN35 AMD Ryzen 5 3550H Mini PC 16GB DDR4 512GB SSD Desktop Computer with Win10 and stuck it on the rear of a Samsung 32″ Curved Screen 4k Monitor. It also upgraded to Win11 easily and it flies.
Glenn
I’m going to run Dong’s upgrade tool on the old ASUS tonight so I’ll see how that goes. Nothing else has worked to date.
Can this tool be executed using command line silently?
As it is, no, Kham.
Dang, if only I had found this sooner, not 🙂
One of my machines has a Ryzen 5 1600, which is not “allowed” by Microsoft to run Windows 11.
Instead of keeping that terrible Windows 10 (Oh, Windows Vista, my love, where art thou?…), I installed Linux Mint 20.2 (w/ Cinnamon and Openbox) on it, and it works fine, of course.
I have several other PC’s that aren’t “allowed” to run W11. They will keep Windows 10 until they break down, or they will get Linux.
I am not really interested in Windows 11: I am sick and tired of Microsoft Windows, which is the most unreliable thing I have EVER worked with in my entire life (at work, I have already lost files “because of” Windows 10…, and I am not the only one).
Thanks, Done for the terrific walk-through. I’ve read many places that windows update would NOT work for unsupported hardware that upgraded to Windows 11. I figured at some point MS would have to walk that back because they are putting their ecosystem more at risk by not allowing security updated. Glad to hear you and others are able to continue to get updates with unsupported Win11 machines. Thank I”m going to give it a try after reading this. Cheers!
After successfully using this on three computers, I now have one that sits at Initializing, Please Wait forever after clicking the exe. No HD activity, nothing. Ironically this is my newest computer and one that IS ready for Windows 11 the normal way. I tried redownloading everything, rebooting several times, same thing. Any suggestions?
Call the vendor, Tom. That prolly had nothing to do with the tool. Also, it’s unnecessary to use it on computers that are qualified.
Seeing as I’m the vendor (homebuilt PC), the buck stops here!! That said, the “conventional” method of upgrading to Windows 11 worked on this PC where the method here did NOT. I had one other “qualified” PC and this method here worked on THAT one!!
For new computers, Tom, it’s faster that you make a common “master” Windows 11 image and deploy it. Just make sure you use the same boot mode consistently.
Dong, mega thanks for this post. I too have a desktop PC that qualifies for Win 11 except for its one cycle earlier CPU. I followed the directions you laid out and am now happily running Win 11 (including updates) on said PC. MS is still being MS, but since you saved me a bunch of dinero, can I spring for a cup of your favorite coffee? 🙂
Yes you can, Tom. Thanks. And I’m glad you figured it out!
Highly recommended site for constructive informative tips on IT related issues. Well done Dong Ngo.
Thanks, C! Please spread the word! 🙂
The requirements are very arbitrary. I meet all the requirements except for my cpu which is running ryzen first gen.
I was beta testing and had no issues. In fact pc started much quicker on 11
Yeap, Mahomed. It seems MS didn’t know how to make up its mind between getting Win11 popular, which it wants, and getting folks to buy new hardware which its partners want. 🙂
Works like a charm. I’ve done a few upgrades by cloning onto an NVme drive in a “supported” computer then cloning it back after the upgrade. That also works,but this is seamless. Updates seem to be coming whether the computer is “supported” or not. In any case, I make a backup image before upgrading just in case something goes awry,so returning to Win10 is always available.
Thanks for the post.
Sure, Dusan. And yes, the clone method works, too. I used that before during the earlier releases. 🙂
Hi Dong, good write-up as usual 🙂 FYI, my son has a Dell Y40 laptop, circa 2015. It is still running Win 7 Pro 64-bit. Have you used this ‘Windows 11 Upgrade’ tool with Win 7? Thanks.
I haven’t tried it with Windows 7, Jon, but chances are it will work. You can always upgrade it to Windows 10 first, though. It just takes a bit more time. Have fun! 🙂
I believe that should Windows 11 be installed this way on unsupported hardware, you will not receive windows updates. Also your you may lose your warranty.
I don’t know about the warranty — the hardware might already be too old for that, all new hardware should support Windows 11 natively — but the Windows Updates work fine. I’ve updated like a dozen already. 🙂
I guess the thing that scares me the most with this is FUTURE Windows Updates. IF Microsoft decides they don’t like this, then what? I have 7 computers, only two of which qualify “officially” for Windows 11, so I have plenty to try this on, picking the least “necessary” one first!!!
BTW, the Ask Woody newsletter mentioned a registry hack to be able to do this. Wonder if this just does THAT!
You can do the registry hack, or you can even clone a “qualified” computer onto a non-qualifed one. But this method is by far the best.
I don’t think Microsoft will block the use of a legit copy of Windows 11, ever, Tom. I wouldn’t worry about it. 🙂
Thank you for introducing these options. I am not sure which one I will try. I try the registry option:
HKEY_LOCAL_MACHINEOpenSYSTEM\Setup\MoSetup
Create new DWORD value:
AllowUpgradesWithUnsupportedTPMOrCPU
set to 1. I wonder what issues I may encounter.
Read the post in its entirety, Timothy. No registry or other tweaks necessary. Chances are they have no effect one way or another.