You must have heard of hard drives (HDDs) or solid-state drives (SSDs). Some of you might have even used the term “memory” to call them both, and you’re sort of correct. But things are more complicated than that.
This post will explain digital storage and how it works in a computer system. Among other things, you’ll find the differences between HDDs vs. SSDs and SSD variants, such as SATA SSD vs. NVMe SSD.
When you’re through—that’s if you didn’t get bored and give up halfway—you’ll, among other things, know how digital storage works, buy your next SSD (or hard drive) with confidence, and even brag with your friends or loved ones about how cool the whole thing is.
Most likely, you’ll be somewhere in between. And that’s still a good enough place to be in this case.
Dong’s note: I originally published this post on February 22, 2018, and updated it on March 14, 2025, with additional relevant information.

Digital information in brief
We live in the Information Technology (IT) age, where we store and exchange information digitally. It’s “digital” because it involves digits. More precisely, two specific digits.
The binary way of information coding
In the computer world, information of any type (text, photos, video, audio, etc.) is stored and processed using strings of zeros (0) and ones (1) in different patterns. This method of information coding is known as binary coding, or digitizing.
Tip
In a nutshell, you can understand binary as the count limit.
Generally, in daily life, we all have taken for granted a base-10 system, called decimal, in which we count from 0 to 9 (or 1 to 10 if you want to stay at the middle school level of math).
Why 10, you might wonder? Well, look at those digits on your hands! Now count how many there are!
With decimals, we combine some of those digits for a higher-than-9 value, such as “one” and “zero” for 10 or “two” and “one” for 21. Repeat.
With binary, we count from 0 to 1. So to convey 2 or more, we have to put 0 and 1 together in specific patterns. Repeat.
Mind you, we have other less common counting systems: the base-60 system for time and the base-12 (duodecimal) for, well, eggs. Now you get the idea.
The more information we need to code, the more complex and long these strings become, and they get long really fast. Let’s take a specific example to clarify the data units of digitization further.
Understanding the data units in digitization
The phrase “Dong Knows Tech” (no quotes), when digitized, consists of the following binary string, which varies depending on what application you use to code:
01000100 01101111 01101110 01100111 00100000 01001011 01101110 01101111 01110111 01110011 00100000 01010100 01100101 01100011 01101000Each digit in the string equals a bit, which is short for “binary digit“, which is the lowest unit of data storage. The spaces between eight-digit groups are there only to make the whole string less mind-boggling. They also help separate the more common data unit, a byte. One byte (B) equals eight bits (b).
As you might have noticed, each character on the screen, including the space between two words, generally requires one byte of data. On top of that, formatting, font size, and colors also require additional bytes to store.
So, we need a lot of bytes—often in thousands or kilobytes (KB), millions or megabytes (MB), billions or gigabytes (GB), trillions or terabytes (TB)—to store data. As a result, byte is used to convey:
- Storage space, such as a 32GB thumb drive, a 128GB microSD card, or a 4TB SSD.
- Data copy speed per second (often MB/s or GB/s). For example, a USB 3.2 Gen 2 portable SSD drive can have copy speeds of up to 1000MB/s.
For data transmission, we use bits per second, often in millions (1,000,000) or megabits per second (Mbps) or in billions or gigabits per second (Gbps). Based on that, the following are common terms:
- Fast Ethernet: A connection standard that can deliver up to 100Mbps.
- Gigabit: That’s short for the Gigabit Ethernet (GbE) standard and generally means transmission speeds in gigabits per second.
- Gig+: A connection that’s faster than 1Gbps but slower than 2Gbps. It often applies to 2×2 Wi-Fi 6/6E or broadband Internet speeds.
- Multi-Gigabit: A link that’s 2Gbps or faster. This often applies to Multi-Gig or Wi-Fi 7 hardware.
- Multi-Gig: A new BASE-T wired connection standard that delivers 2.5GbE, 5GbE, or 10GbE over CAT5e (or a higher grade) network cables, depending on the devices involved, and is also backward compatible with Fast Ethernet and Gigabit.
In any case, binary is how the computer interprets the world. That’s the most efficient way for the machine since binary has only two possibilities (zero or one).
An average computer can handle trillions of binary calculations per second without ever breaking a sweat. (It does become warm or even hot, but that’s a different story.)
Tip
Digitization means using computer software to convert information (texts, images, audio, videos, etc.) into binary strings for easy storage and exchange and translating it back into the original form when needed for on-demand consumption, like the webpage you’re viewing right now.
Digitization also makes information extremely compact. A solid-state drive (SSD), as big as a little finger physically, can hold the amount of data equal to the text of an entire average-size library’s books. And it’s much easier to send digitized information than to ship actual books—we can move information around much faster.
But before that, the information has to reside somewhere. Specifically, before you can read this beloved “Dong Knows Tech” phrase, the browser has to know where to pull that crazy string of digits above from and where to show it. And that brings us to “memory” and “storage” and their differences.
Memory (RAM) vs. storage (HDD/SSD)
A computer has two hardware parts that hold information: RAM, short for Random Access Memory, and a storage device, often a hard drive or a solid-state drive.
Let’s start with RAM.
RAM: It’s volatile
RAM holds information that’s being processed. Everything you see on the screen right now is floating within some RAM stick. The more RAM a computer has, the more information it can process simultaneously.
By nature, RAM is speedy compared to general storage, but this type of storage device itself comes in different speed grades and standards.
Regardless of which type of RAM you use, it allows the information to be flexible and malleable. For example, when you scroll a web page, the text and pictures move up and down instantly, and using some particular software, you can make changes to a photo, a movie, a document, etc.
The gist is that the information that’s being manipulated in real-time resides in RAM. Manipulated by whom, you might wonder? In a computer, that’s the job of the central processing unit, often known as the CPU.
In return, everything in RAM is temporary (or volatile)—this type of environment needs electricity to keep the information “alive”. If you unplug the computer, information in RAM is lost, which is why you need to save your document before turning off the computer.
Saving a document means you move the information from RAM to a storage device.

Storage: It’s persistent
There are many forms of digital storage, but HDDs and SSDs are the most popular and the only ones we’ll cover here. However, no matter which type of storage device you use, they all share one attribute: non-volatility.
Specifically, information stored on a storage device remains even when the device is unplugged from power. The next time you use it, such as turning on your computer, you’ll find the previously saved document intact.
A computer’s storage device holds more than just your documents. It also contains the operating system and all software applications. When you turn the machine on, it loads all that into the memory (RAM) and creates a virtual environment where you can send/receive, consume, or manipulate information.
Tip
Digital storage is like books, magazines, or scrolls—the information they contain is always there.
RAM is the part of our brain where temporary ideas, feelings, or imaginations float as we experience the world through our senses, like reading a book or viewing a painting. To keep those ideas alive, we need to write them down.
The faster the storage device, the less time the software needs to move information between it and RAM, which is part of a computer’s “performance.” The higher the capacity, the more information a digital storage device can store.
And that brings us to the hard drive (HDD) and the solid-state drive (SSD), the two most popular forms of digital storage.
HDD vs. SSD: Similarities
From a user’s perspective, a solid-state drive and a hard drive behave the same: They store information and make it available when a user needs it.
HDDs first became available in the late 1950s and have undergone many changes. SSDs—the flash-based type we use—are much younger and have been widely known to consumers only since about 2010.
The popular SATA connection type
In the beginning, an SSD was simply a faster alternative to an HDD or a different type of hard drive.
That’s because SSDs are initially based on HDDs by sharing the same interface called serial advanced technology attachment (SATA), which is the most popular in consumer-grade computers. Being SATA-enabled allows SSDs to replace HDDs seamlessly—without extra hardware or software requirements.
The SATA interface has two prominent designs: 3.5-inch (for desktop computers) and 2.5-inch (for laptops). Although SATA-based SSDs are only available in the latter form, they work in all applications where any hard drive fits.
SATA is currently in its third revision (SATA 3), with a top speed of 6 gigabits per second (6Gbps) or 750 megabytes per second (MB/s), which is the ceiling speed of any SATA-based SSDs.


The future of SATA
There likely will not be a newer and faster version of SATA in the future. That’s because SSDs have become increasingly popular and affordable, and they have unique designs and interfaces that deliver significantly higher speeds—more below.
There’s a faster alternative to SATA for hard drives called SAS. SAS stands for Serial Attached SCSI Small Computer System Interface (SCSI) and can handle up to 45Gbps. However, SAS is only used in enterprise applications.
As SSDs’ speeds get faster, the SATA connection standard is the bottleneck, and the growing popularity of SSDs has slowly rendered SATA unfit for mobile computers’ primary storage.
HDD vs. SSD: Differences
First and foremost, SSDs are significantly faster than HDDs. It’s safe to say that even the fastest hard drive is slower than the slowest SSD.
On average, a SATA SSD will have at least twice the sequential (copy) real-world speed of a SATA hard drive. However, SSDs’ strong point is their random access performance, which contributes more to a computer’s general performance.
On the inside, an SSD and an HDD are different in principle. Let’s start with HDDs.
Hard drives: Mechanical machines
Open up a hard drive; you’ll find a few platters stacked on top of one another like a spindle of compact discs. The more platters a hard drive has, the more information it can store.
Each platter’s top and bottom surfaces contain multiple circular paths in concentric rings, called “tracks.” The drive’s read/write head, which hovers on top (and bottom) of each platter, can magnetize these paths into binary patterns to store information.
If a hard drive’s head touches the platter, that could cause bad sectors at best and the drive to die (or be bricked) at worst.
This process is the same when you write the first time or any subsequent times (overwriting). In either case, the drive magnetizes each portion of the platter, called sector, directly into the patterns required at the time of writing, regardless of their state.
When you “wipe” a hard drive, you instruct the computer to write “zeros” to all sectors on its platters’ surfaces.
A hard drive’s reading/writing speed depends mainly on how fast it can spin its platters. Most consumer-grade HDDs spin at either 5,400 or 7,200 rounds per minute (RPM), while high-end hard drives can spin at 10,000 RPM.
Hard drives are a technological marvel
Even though hard drives are on the way out among consumer-grade applications, each of them is a mechanical marvel on the inside.
Specifically, the read/write head hovers within a few nanometers from the platter without ever touching it.
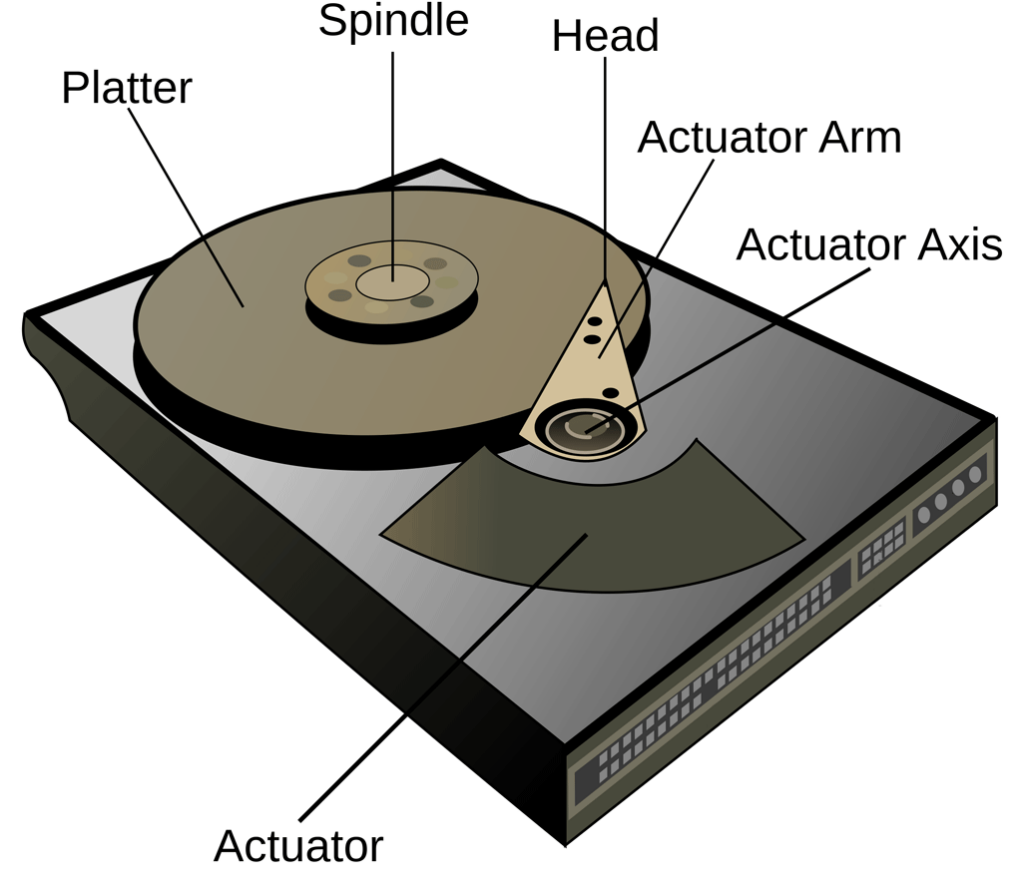
If you enlarge a hard drive to the size of a football field, the platter would be the game area, and the head would be the size of a golf cart. Now imagine that little cart is moving at about a million miles per hour, just a hair above the ground.
It’s already amazing if it doesn’t touch the ground every few minutes. And it (almost) never does.
More on Hard Drives: SMR vs. CMR
As mentioned above, the more platters a hard drive has, the more information it can store.
Generally, storage makers achieve higher hard drive storage capacity by increasing the number of platters and the density of each platter’s track.
That brings us to different ways data is recorded on a hard drive.
Conventional Magnetic Recording (CMR)
The first type is called “Conventional Magnetic Recording” (CMR), but some companies might call it “Perpendicular Magnetic Recording” (PMR).
With CMR, each data track on a platter doesn’t overlap the adjacent ones—there’s a gap between them.
CMR allows for straightforward recording. It generally fills up each platter of the drive track by track, which is simple and fast. However, we lose some space for the gaps between tracks. This means more materials are required, and CMR drives tend to have a higher cost-over-storage ratio than their alternatives.
Shingled Magnetic Recording (SMR)
Since 2015, a new way of recording on a hard drive has been developed called “Shingled Magnetic Recording” (or SMR).
The name comes from the fact that each data track overlaps its previous one, similar to shingles on a roof. This eliminates the gaps between tracks and greatly increases the density of each platter. As a result, SMR hard drives are more affordable.
In return, when the computer writes to an SMR hard drive, the drive picks where it wants to put information randomly. After that, when idle, it reorganizes the data. So, an SMR drive is much slower than a CMR counterpart when you write a lot of data simultaneously. It also works all the time—even when the system is idle—meaning it won’t last as long.
***
Over the years, there have been many improvements in the mechanical hard drive world, especially in terms of storage space. Nowadays, you can find a single hard drive with tens of terabytes. That plus the fact they are getting more and more affordable, and we need more and more storage space, the hard drive will never go away
Solid-state drives: It’s a complicated world
An SSD has no moving parts. It’s an integrated circuit that uses less energy yet can provide much faster access to the information it stores than an HDD.
It can also come in much smaller physical sizes and doesn’t necessarily need to conform to a standard design. Still, most SSDs do come in particular designs anyway for ease of use reasons. There are also proprietary forms that fit only in particular applications—like smartphones or, in the case of most Apple laptops, where the SSDs are soldered onto the machines’ main circuit boards.


The world of SSDs can be quite complicated due to the nature of the technology. The first thing you should know is that you can only write so much to an SSD, and there’s no “overwriting,” either.
Finite P/E cycles
Except when the SSD is brand-new, writing to an SSD always means erasing existing information from memory cells and programming them with new binary patterns.
For this reason, writing to an SSD is often referred to as a program/erase (or P/E) cycle. It’s pretty similar to writing on a whiteboard with a Sharpie—unless the board is brand-new, you’d always need to clean it before you can draw something new.
And just like a whiteboard that won’t last forever—eventually, you’ll wear out its surface—an SSD also has a finite number of P/E cycles. You can only program a memory cell so many times before it wears out and becomes unreliable.
And programming information on an SSD is a complicated and inefficient process by nature.
Blocks and pages
An SSD organizes its memory cells in pages and blocks, with one block containing many pages. Here’s the problem: An SSD writes page by page but erases block by block.
As you can imagine, if you want to write more pages to a half-used block, the SSD will first need to copy the good pages (those with valid information) to a different place, erase the entire block, then write back the good pages together with the new pages onto that block.
As a result, an SSD has to write more, even a lot more, than the actual amount of information you need to write, which brings us to half a dozen interesting technical terms.
SSD-specifics terms
To understand SSD well, you must have all of these terminologies in your vocabulary.
Write amplification
As mentioned above, the term refers to the phenomenon of an SSD having to write more than the amount of information the user needs to write.
The higher the write amplification, the shorter the drive’s life span.
Garbage collection
A process where an SSD needs to reallocate pages of a block before erasing the entire block so it can write on that block, as described above.
The more efficient garbage collection is, the faster a drive can write.
Over-provisioning
An SSD can dedicate a part of its storage (typically 10%) to make garbage collection more efficient.
That’s like having an extra room in your house to store stuff temporarily when you need to do a major cleanup.
As a result, many SSDs don’t have full capacity. For example, 256GB or 512GB drives only have 240GB or 480GB of actual user-accessible storage space.
TRIM command
TRIM is an actual command of an operating system and not an acronym.
The command notifies the SSD when a page of old data is no longer valid—the garbage collection will skip it during the reallocation. When enabled, TRIM helps reduce Write amplification greatly. In fact, without this command, an SSD can run out of writes within a matter of days, so it’s important to make sure TRIM is enabled—the default case of most operating systems.
Endurance and wear-leveling
Endurance is the amount of data you can write to an SSD before it becomes unreliable.
To increase usability, SSDs use wear-leveling algorithms that make an SSD use up all of its memory chips, cell by cell, before the first cell is erased and written on again. This is similar to using all parts of a whiteboard evenly instead of picking just a particular corner, as we generally do in real life.
Wear-leveling ensures the SSD “wears” evenly. Thanks to this, SSDs with larger capacities generally have higher endurance than smaller ones.
Of all the items above, endurance is likely the most important since it determines a drive’s value. Let’s learn more about it.
SSD endurance
SSD endurance is generally measured in Terabytes Written (TBW) or drive writes per day (DWPD).
Terabytes written
TBW is the total amount of data you can write to an SSD over its life span before it becomes unreliable. The higher the TBW value, the better the endurance and the longer the drive will last.
It’s important to note that TBW can be misleading since larger capacities generally mean a higher TBW rating. For example, if you compare a 4TB low-endurance SSD against a 1TB high-endurance SSD, the former will have a higher TBW value.
For this reason, there’s another more consistent measurement for endurance.
Drive Writes Per Day
DWPD is the number of complete drive writes per day over the SSD’s warranty period, which tends to be between three and five years.
For example, if a 250GB SSD has a 1 DWPD rating and a warranty of three years, you can expect to write up to 250GB daily and every day for three years. If the same drive has a DWPD value of .5, you can write 125GB to it per day for the same period, and so on.
The higher the DWPD value, the better the endurance, but remember that DWPD needs to be weighed against the warranty period. For example, a drive with .5 DWPD over three years has lower endurance than one with .4 DWPD over five years.
The endurance anxiety
Since the write on SSDs is finite, we tend to worry a lot about their longevity. In reality, though, there’s probably no need to worry at all.
Even though you can’t write to an SSD forever, with normal usage, it’d take many years to deplete even a low-capacity SSD’s P/E cycles. Most of us don’t write more than 10GB per day to a drive, and many days we don’t write anything.
Considering SSDs have become more affordable in pricing and more extensive in capacities, endurance is no longer a huge issue. Still, if you still want to extend the life span of an SSD, then reduce any unnecessary amount of writing you do to it. Reading does not affect a drive’s life span.
SSD types: NVMe SSD vs. SATA SSD
Over the years, there have been many standard designs (form factors) of SSDs. That’s not to mention that most Apple computers use proprietary SSDs—the pool of SSD shapes and sizes is so large that hardly anyone can remember them all.

The classification of SSDs is also confusing because the form factor (designs, physical shapes), the interface (or connector—how a drive connects to a host), and the speed standard overlap between different types.
For example, SATA is both an interface and a speed standard. There are also standard SATA and mSATA form factors, and mSATA itself is another interface variant of SATA.
Higher-end NVMe SSDs come in different types, too. There are also proprietary SSDs, like those found inside most Apple computers.
That said, strictly from the interface (connector) point of view, you only need to know two main types: SATA and M.2. I’ll explain the form factors and their speeds.
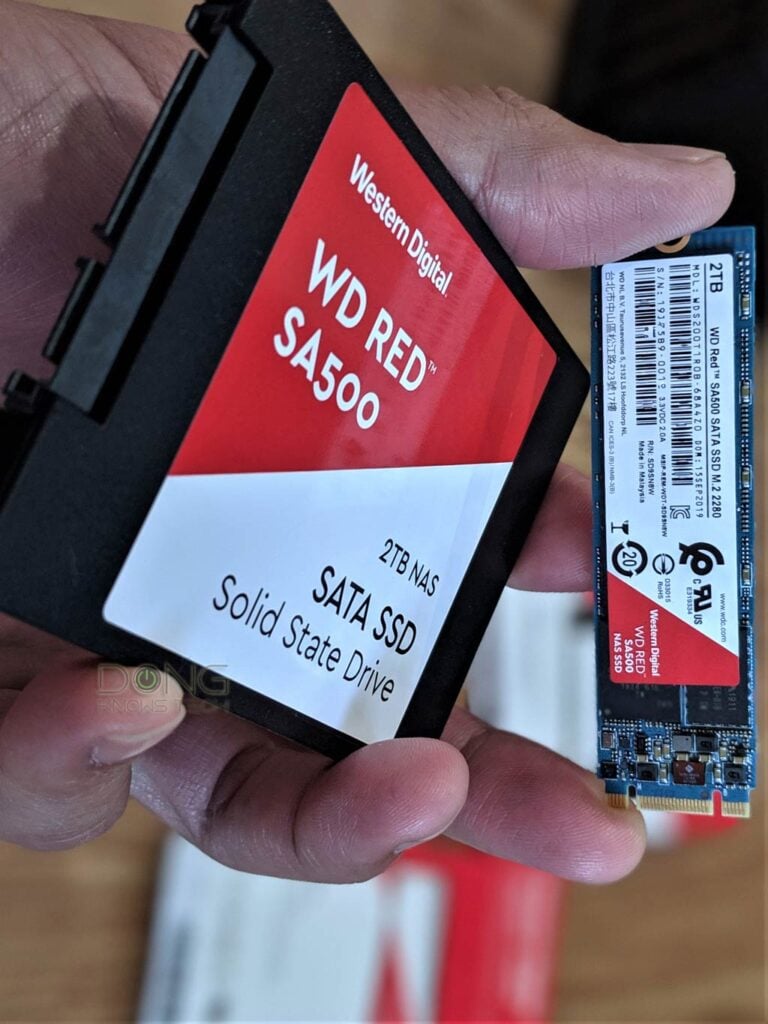
SATA SSD
As mentioned, the SATA standard has been in use for the past few decades and is currently at the third revision—SATA 3—which has a cap speed of 6Gbps (or 750MB/s). In real-world usage, the fastest SATA SSD, after overheads, has the top sustained copy speed of around 550MB/s
SATA SSDs come in three main designs:
- Standard SATA: Standard SATA SSDs share the same design as laptop (2.5-inch) hard drives, though most are slightly thinner than 7mm, compared to 9.5mm of the HDD. Here are the current best standard SATA SSDs you can buy.
- mSATA SSD: Short for mini-SATA, mSATA is a variant of standard SATA with a much smaller form factor and uses a different interface (called mSATA) to connect to a host. mSATA has the same speed grade as standard SATA. It has slowly become obsolete since 2017.
- M.2-based SATA SSD: A transitional form factor that takes the physical shape of the latest NVMe SSDs but still has the same speed as standard SATA SSDs.
With that, let’s continue with the M.2 interface.
The M.2 slot
M.2 is the latest interface (connector type) available as a slot on the host’s main circuit board (such as a computer’s motherboard).
M.2 is not storage-exclusive and has the highest number of design variants via different lengths and “module keys.” These keys are the grooves cut into a particular device’s connector at specific pin locations and determine how it performs as part of the system.

In any case, M.2-based devices are supercompact. They are almost always 22 mm wide, less than 5 mm thick, with various lengths. Specifically, M.2-based devices come in the following lengths and module keys:
- Length: Varying from 30mm to 110mm. (Most M.2 SSDs use the 2280 design, which is 22mm wide and 80mm long.)
- Module keys: A device uses one or two keys. There are A-key, E-key, B-key, and M-key. The first two are used mainly in Wi-Fi, Bluetooth, and cellular cards, SSDs only use B-key and/or M-key.
| Module key | Pin Location | Device Measurements (width+length in mm) | Bus speed /Interface | Usage (examples) |
|---|---|---|---|---|
| A | 8-15 | 3042, 2230 | 2x PCIe x1 / USB 2.0 / I2C / DP x4 | Wi-Fi/Bluetooth/Cellular Adapters |
| E | 24-31 | 3042, 2230 | 2x PCIe x1 / USB 2.0 / I2C / SDIO / UART / PCM | Wi-Fi/Bluetooth/Cellular Adapters |
| B | 12-19 | 3042, 2230, 2242, 2260, 2280, 22110 | PCIe x2 / SATA /USB 2.0 / USB 3.0 / HSIC / SSIC / Audio / UIM / I2C | Wi-Fi/Bluetooth/Cellular Adapters, SATA SSDs, PCIe x2 SSDs |
| M | 59-66 | 2230,2242, 2260, 2280, 22110 | PCIe x4 / SATA | SATA SSDs, PCIe-based (NVMe) SSDs |
Most modern computers come with one or a few M.2 slots explicitly made for SSDs, and those without can be upgraded to one via a PCIe adapter.
M.2-based SSD: B-key vs. M-key (SATA M.2 vs. NVMe M.2)
As you can imagine, the “keys “of the M.2 connection type are where things get confusing. Depending on the key(s) being used, an M.2 SSDs can be really fast or remain at the SATA speed grade.
Specifically, in the early days of M.2 SSDs, most drives used the SATA speed standard for compatibility reasons. Modern M.2 SSDs use the PCIe interface, which is tens of times faster than SATA. This type is called NVMe SSDS.
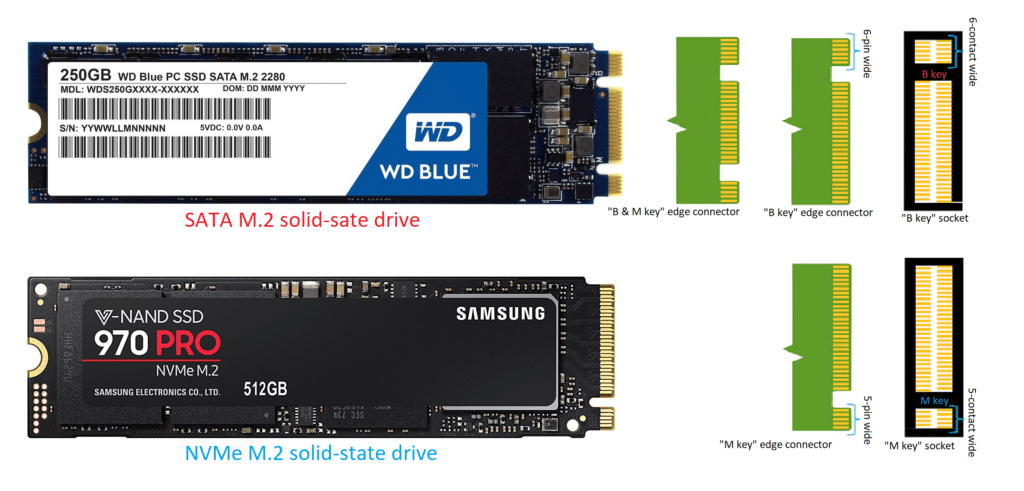
That said, here’s the break-down of M.2 SSDs:
- Original versions of M.2 SSDs use the B-key. They tend to use SATA speed standards and are not faster than regular SATA SSDs. Some B-key M.2 drives use the 2x PCIe speed standard and are slightly faster. These drives only fit in the B-key socket on a host (like a motherboard).
- Some M.2 SSDs use B & M keys to fit in both B-key and M-key sockets. These drives also tend to use SATA or x2 PCIe speed standards.
- The latest M.2 SSDs always use the M-key. These drives use x4 PCIe (or faster) speed standards and are the fastest SSDs on the market. They are known as NVMe drives—more below.
If you get an M.2 SSD today, it’s likely an NVMe drive with an M-key. However, the NVMe SSD itself has different revisions and performance grades.
NVMe SSDs speed grades
An NVMe SSD always uses PCI Express (PCIe) lanes to communicate with a host computer. The term “NVMe” is an acronym for Non-Volatile Memory Express. In other words, it’s similar to RAM but non-volatile, so it’s fast.
NVMe has had several flavors so far, including NVMe 1.3, 1.3c, 1.4, and 2.0. There will be more in the future. These revisions decide how the information is organized on the drive via the blocks and pages mentioned above. They have little to do with speeds and nothing to do with physical design.
The performance of NVMe SSDs depends mostly on the generations of PCIe it supports. For example, PCIe Gen 3 has a top speed of 8Gbps (985MB/s) per lane. Consequently, a PCIe Gen 3 x2 (two-lane) NVMe SSD has a cap speed of up to 16Gbps. Similarly, a PCIe Gen 3 x4 (four-lane) SSD has a ceiling speed of up to 32Gbps.
The table below shows the evolution of the PCIe interface.
| PCIe Gen | Commercially Available | Rate per lane (rounded) | x1 Speed | x2 Speed | x4 Speed | x8 Speed | x16 Speed |
|---|---|---|---|---|---|---|---|
| 1 | 2003 | 2 Gbps | 250 MB/s | 0.5 GB/s | 1.0 GB/s | 2 GB/s | 4.0 GB/s |
| 2 | 2007 | 4 Gbps | 500 MB/s | 1 GB/s | 2.0 GB/s | 4 GB/s | 8.0 GB/s |
| 3 | 2010 | 8 Gbps | 984.6 MB/s | 1.97 GB/s | 3.94 GB/s | 7.88 GB/s | 15.8 GB/s |
| 4 | 2020 | 16 Gbps | 1969 MB/s | 3.94 GB/s | 7.88 GB/s | 15.75 GB/s | 31.5 GB/s |
| 5 | 2023 | 32 Gbps | 3938 MB/s | 7.88 GB/s | 15.75 GB/s | 31.51 GB/s | 63 GB/s |
Note: 1 Gigabyte per second (GB/s) = 1000 Megabyte per second (MB/s) | 1 Gigabit per second (Gbps) = 125 MB/s
In my experience, a good PCIe Gen 3 NVMe SSD (like the Samsung 970 EVO) can deliver sustained copy speeds of over 2,000MB/s.
NVMe SSDs have consistently gotten faster and faster, thanks to the faster lane speed of next-generation PCIe. A PCIe Gen 4×4 SSD, such as the Samsung 980 PRO, can deliver a rate some 50% faster than a PCIe Gen 3 drive and PCIe Gen 5 SSD, such as the Crucial T705, can deliver over 4000MB/s of sustained copy speeds.


But at some point, there’s only so much difference faster performance can make. In my experience, starting with PCIe Gen 4×4, the speed of NVMe SSDs has reached the point where higher performance would produce only a light, meaningful real-world improvement. That said, PCIe Gen 5×4 is likely the last practical application for this type of consumer-grade storage.
It’s worth noting that PCIe NVMe SSDs are backward and forward compatible. A PCIe Gen 5 drive will work with a PCIe Gen 4 and Gen 3 M.2 slot, and vice versa—PCIe Gen 3 SSDs will work with a Gen 4 or Gen 5 slot—at the speed of the drive or the interface, whichever is slower.
The takeaway
When it comes to consumer storage, NVMe SSDs are the way to go. All new motherboards and laptops now use NVMe as the standard internal storage choice and many even come with multiple M.2 slots.
However, the hard drive won’t disappear. In fact, it has just become more relevant than ever with the rise of artificial intelligence (AI), which requires lots and lots of cheap storage space. Western Digital’s move to focus on platter-based storage is a testament to this.
For the home, the hard drive still provides low-cost storage solutions, such as NAS servers, where speed is not the priority. In this case, the good old standard SATA SSDs are excellent, too.
No matter what type of storage you use, in the end, it’s always what you have created that’s worthy of being converted into those zeros and ones that matters. So, get a couple of good SSDs and then focus on your life story, yes?
Top 5 best NVMe SSDs
 |  |  |  |  | |
| Name | Micron Crucial P510’s Rating | Samsung 990 EVO Plus SSD’s Rating | Micron Crucial T710’s Rating | WD Black SN8100’s Rating | Samsung SSD 9100 PRO’s Rating |
| Price | – | – | – | – | – |
| Rating | |||||
| Description | |||||
| Statistics | |||||
| Buy this product |



I found myself pondering an intriguing question: I own a Dell 8900, a reliable machine that has faithfully served me through the years despite its age. Equipped with a sixth-generation Intel processor and featuring an M.2 slot, it’s been a solid workhorse. Recently, I’ve been transitioning my old PC setup to more compact mini PCs, which has involved migrating my M.2 drives from one device to another. However, this method raises some concerns in my mind. I can’t help but wonder about the potential risks associated with this process. Specifically, how can one determine when an SSD is approaching the end of its life? Given that I tend to keep my equipment for an extended period, I am contemplating potential upgrades to hardware components like processors and memory, all while ensuring that my precious files remain intact on the SSD.
If you use the dashboard software for the SSD, it’ll show you how much life it has left or at least how much data you’ve written on it and you substract that from the total TBW for the general idea, Orlando. In my epxreince, though, many SSDs dies, for various reasons, before its endurance runs out. So, always keep regular backups. After that, use your SSDs for however long you want.
Thanks for the response Dong and advice. Great article and work.
👍
YOU ARE SO FULL OF BLA BLA BLA. I TURNED OFF AD BLOCK TO FIND OUT HOW TO CONNECT A TIME CAPSULE TO A SIMPLE NEW MORE POWERFUL WIFI SYSTEM. GOD. AT LEAST. AT ONE TIME APPLE COULD DO THINGS ELEGANTLY. YOU ARE BACK WITH A CLUNKY PC MIND SET. YOU (AND ONE OTHER GUY) ARE IMPRESSED WITH YOURSELF. YOU NEVER GET TO THE POINT. GEEK? NO GUNK.
I know who and how I am, there’s no need to tell me. Also, I didn’t ask. Next time please turn the Caps Lock off.
Dong, Good luck on your new ventures. Over the CNET years, I am a fan of yours. I will keep reading and learning from what you publish. Spread your wing a little, it will bring you new success!
Thanks, Bob. I appreciate your continued support. Please spread the words so folks know I’m still alive and kicking. 🙂