Not all solid-state drives (SSDs) are created equal. Specifically, an NVMe SSD upgrade can deliver much faster performance on a machine that’s already using a SATA SSD. In fact, an NVMe SSD with a speedier standard is also significantly better than an older one.
The good news is you can probably upgrade your Windows computer’s internal storage. The better news is that NVMe drives’ prices are getting friendlier.
And here’s the best news: you can migrate to a new NVMe drive without losing data system settings or having to reinstall Windows. And if you’re using the same computer—namely the motherboard—there’s no need to re-activate your software, either.
Dong’s note: I first published this piece on May 17, 2018, and last updated it on May 17, 2021, with the latest information.
Clearly if you’re computer uses a SATA SSD as the boot drive, you should think of upgrading it to an NVMe drive. Upgrading from a slower NVMe SSD to a faster one follows the same process.
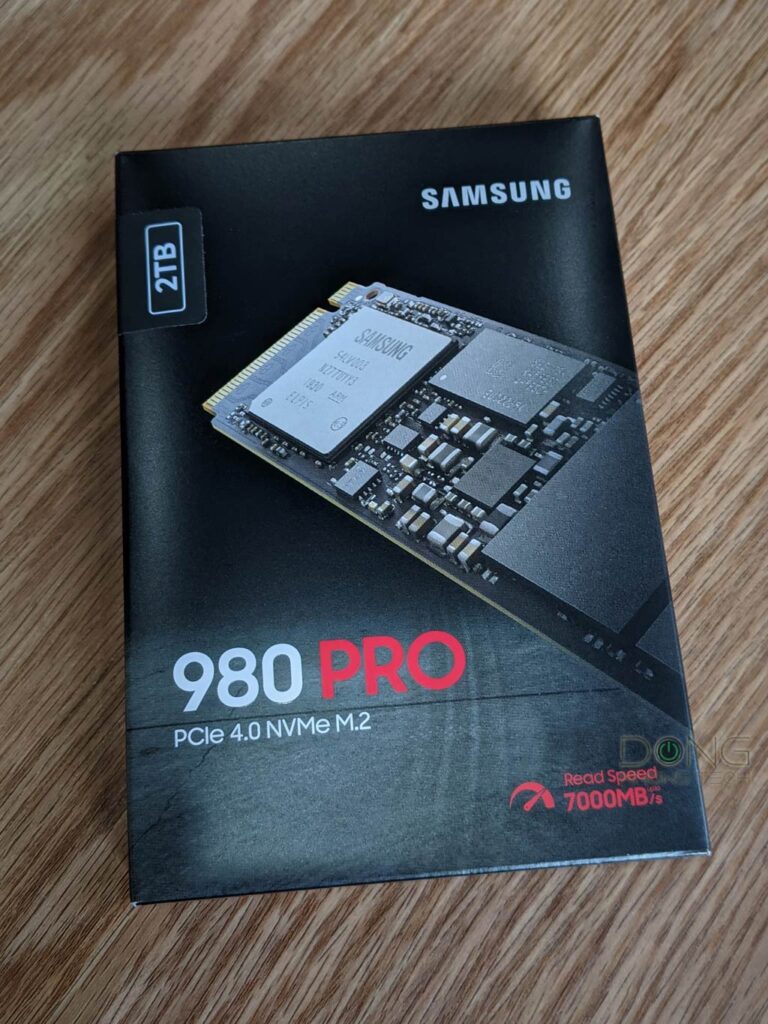
NVMe SSD Upgrade: Hardware requirements
Before you can upgrade, make sure your computer supports NVMe. That means it either has an “M key” M.2 slot (the case of most modern desktop motherboards or laptops) or an available x4 PCIe slot, preferably of PCIe Gen 4, but the older PCIe Gen 3 works too. In most cases, you can use the x8 or x16 PCIe slot for a video card (most desktop computers have at least one).

That said, you need a couple of things:
- An NVMe solid-state drive: Get a drive of a significantly larger capacity than the total data on the SATA drive. For example, if you’re using a 1TB SATA drive that’s 30 percent full, a 500GB NVMe drive (or larger) will do. The top-five table below will help.
- Drive cloning software. I recommend the free version of Macrium Reflect.
- An NVMe adapter—you can pick a PCIe one or a USB one, but the latter is always applicable since most computers have a USB port. This is only applicable if your computer doesn’t have an available NVMe M.2 slot. (Many computers have multiple slots.)
Top 5 best NVMe SSDs
 |  |  |  |  | |
| Name | WD Black SN8100’s Rating | Micron Crucial P510’s Rating | Samsung 990 EVO Plus SSD’s Rating | Samsung SSD 9100 PRO’s Rating | Micron Crucial P310’s Ratings |
| Price | – | – | – | – | – |
| Rating | |||||
| Description | |||||
| Statistics | |||||
| Buy this product |
Windows in-place NVMe SSD Upgrade: Steps by steps
- Turn your computer is turned off. Assemble the NVMe drive onto your computer using an available M.2 slot or via an adapter. Then turn it on. It will boot into the old internal drive as it did before.
- Install Macrium Reflect (or any drive cloning software that you’re comfortable with).
- If you’re using Windows, skip to step #4. For older Windows, download and install the NVMe driver software for your SSD. After the installation, restart your computer.
- Run the drive cloning software and clone the existing (old) drive to the (new) SSD. (For details on cloning using Macrium Reflect, check out this post.) If the old drive is a SATA drive, note if your current SATA drive uses an MBR or GPT partition for later troubleshooting. Once the cloning process is complete, turn your computer off.
- Two scenarios:
- If you don’t want to use the old drive anymore, then mission accomplished!
- If your computer has enough space for you to keep the old drive as the secondary, with the new drive being the primary (boot) drive, change the boot order of your computer to boot from the new drive. You can do this by going to the Boot section of your computer BIOS. In most computers, you can access the BIOS by tapping on the “F2” or “Delete” key on the keyboard right after pressing the power button to turn the machine on. Or check with the user manual.
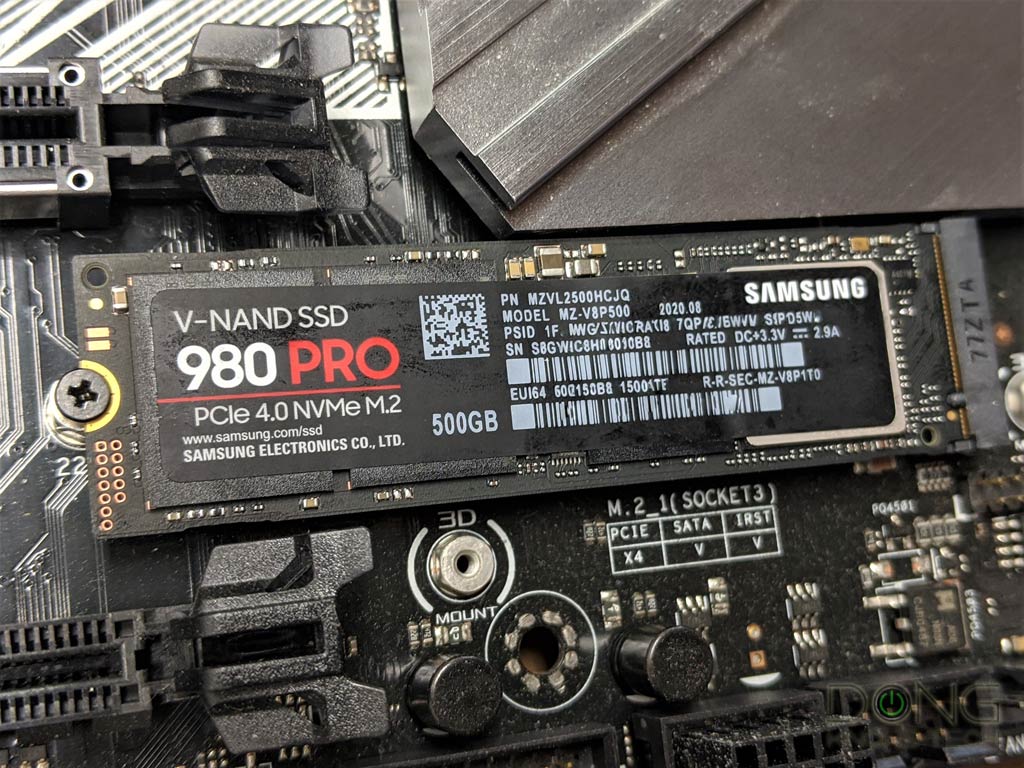
Alternatively, you can install a newly cloned NVMe SSD on another computer. In this case, make sure the new one uses the same boot method—BIOS or UEFI—as the old one. In this case, you’ll likely need to re-activate the software (Windows, Office, etc.).
There you have it! If you have more issues or questions, let me know in the comment section below.
The takeaway
Generally, with a computer that uses a UEFI motherboard, which is the case of most computers made in the past decade, upgrading it from an older (SATA) SSD (or even hard drive) to a new (NVMe) SSD is straightforward. For a computer with the legacy boot, you might want to change its boot method to UEFI first. If a computer doesn’t support UEFI, then it’s time to replace it. It’s simply too old.



If you upgrade from a SATA SSD storage (like the HP Spectre X360 13-4101dx) to an NVME SSD, just doing the SSD cloning will not work since the new SSD doesn’t have the driver installed and the PC will not reboot from it until it has it. In order to achieve that, after you replaced the SSD with the new nVME cloned, YOU HAVE TO REBOOT IN SAFE MODE. Once that’s done, since Windows 10 has already the driver, it will install it you for you so you just revert to normal mode and you are done.
That might seem a simple task but Microsoft made sure we go through hell to accomplish that since they made almost impossible to go to safe mode in windows 10, F8 key doesn’t work anymore. Not only that, but even in troubleshoot / advanced options they removed the Startup Options where you could launch the SAFE MODE. Here is the way I managed to do it.
Step1 – Make a Clean Windows 10 installation media USB thumb drive and boot from it (at least 8GB thumb drive and free to download from Microsoft)
Step2 – Click next on first window and on the second one DO NOT click on Install Windows instead click on Repair your computer (bottom left corner)
Step 3 – Click on Troubleshoot / Command Prompt
Step 4 – Remove the Clean Install USB thumb drive
Step 5 – In Command Prompt, type the “bcdedit /set {default} safeboot minimal” command and press Enter to execute it. When the operation has been completed successfully, exit Command Prompt and restart your computer, which will start in Safe Mode. Not needed for Windows 10 but If you want to enable Safe Mode with Networking to get the driver from Internet, type “bcdedit /set {default} safeboot network.
To revert to normal mode select the keyboard shortcut Win+R,, type msconfig and press the ENTER key. Click the Boot tab and uncheck the box before Safe boot, click on Apply and OK and restart your computer.
Done!
Thanks for the input, Sorin. For your case, though, just let the computer crash three consecutive times, and it will automatically offer the option to boot into safe mode on the forth. Do that, wait for it to boot fully in safe mode; now restart the computer, and it will work normally.
I have an HP Envy desktop Core I7 cpu running Windows 11 (unsupported but doing fine thanks to your upgrade from Win 10 to Win 11 post). It has a 2 TB Segate HDD and a 16 GB Intel Optane card. I would like to upgrade to an SSD main storage and leave the HDD as secondary, but I don’t know whether the Optane feature will permit this. I’d appreciate any insight you might have to such a setup.
Here’s the general direction, Tom: Clone the existing HDD onto an SSD, swap the two — boot up just like that to make sure things are good as they should be. After that, install the HDD as a secondary drive, and you can do whichever you do with it.
Wednesday, June 23, 2021 04:56 PM [Pacific Daylight Time] – Regarding Samsung NVME driver vs. Windows drive– (1) Is Samsung NVME much faster or only slightly faster (2) what type of information does Samsung harvest when using their driver — limited to configuration and performance of the SSD or personally identifiable information and files on the SSD
You need to contact Samsung on the matter, Peter, or just use Windows’ built-in driver.
I have a 2013 Gigabyte X79 (PCIe 3) main board which generally runs very well so I’m wondering if I can improve its operation. I’m currently booting and running (W10-Pro) off a SATA SSD, so to be able to boot and run off an NVMe drive would speed up some processes. Although, like you suggest, I could get a PCIe Riser card and an NVMe card to be able to run a “drive” off of that, I’ve been told by Gigabyte, and have read elsewhere that, short of a BIOS/UEFI hack, I would not be able to boot off that NVMe drive. So, 1) is there any real way around that or 2) could I boot of the SSD, then use something like boot-manager to reboot/redirect to an operating system on the NVMe riser drive?
Yes, an NVMe will improve the performance noticeably. First, you want to make sure you’re using UEFI (and NOT BIOS) boot for your SATA drive. (You can convert from the latter to the former via the MBR2GPT /convert /AllowFullOS command). More here.
Dear Mr Dong, Greetings from Shah Alam, Malaysia. Your website is great place for guidance and information for people like me who are basic budding computer enthusiast. Keep up the great work. your website does help with my computer.
One question.
My desktop is already installed with one M2. NVEME drive of 128GB as the primary drive.
Tried installing an additional 512GB into the available PCI3 slot . But the system could not recognize it at all. although system says the M2. NVEME card is working properly under the USB C mode but cant be accessed. How can I configure its usage. Appreciate your kind advice if possible
Hi Palaraja. That’s likely because the second M.2 slot (or the PCIe M.2 adapter) on the motherboard is NOT an NVMe slot but an SATA. For more check out this post.
I’m having a similar (but worse) issue.
I have a 2015 Samsung Ativ Book 9 (NP940X5J-K02US) I’m trying to upgrade. I can see the new Samsung 970 Evo SSD drive when it’s connected via USB, AND have been able to successfully clone my hard drive, but the new 970 Evo drive won’t boot when plugged into the M.2 slot, and when I try to boot from a USB media drive I can’t see the new drive in BIOS.
Is it possible an older M.2 slot only supports SATA, and will not support NVMe?
Yes, you need to make sure the M.2 is an NVMe and not a SATA one. More in this post.
I read that article – it seemed a bit inconclusive on the topic at hand.
If anything, it’s an M-key M.2 port, which seemed to suggest it should support NVMe.
I’m looking at the BIOS now and it says “SATA port 1” is not installed (where it IS installed).
I guess my confusion is that I can see it, read, and write to it connected to USB.
Does the fact that the BIOS calls it “SATA Port 1” mean it is NOT M.2? Or is that just a generic term?
USB has nothing to do with NVMe support, Josh. It’s completely irrelevant. What you saw there in the BIOS is also irrelevant. Check with the vendor to make sure the machine is NVMe-ready. My take is it’s not. My advice: Don’t assume that you know, but that you don’t. 🙂
Does this work with laptops?
Yes, Ricardo, as long as the laptop has an NVMe M.2 slot.
how do I do this if I want to move from an existing nvme drive to a larger one?
TIA
It easy. You use Macrium Reflect to make a backup of the current drive to another internal drive (or an USB portable drive). Then make a USB bootable recover disk (you need a small thumb drive). Now replace the existing NVMe drive with the larger one. Boot the computer using the USB thumb drive and restore the system from the backup.
Samsung Migration software works fine for cloning and WD Blue is ghetto, just saying 🙂