Generally, you don’t need to worry about MTU and Jumbo Frame. In a network, these two are part of the background and you don’t even need to be aware of them. However, understanding these two will help in some specific situations. I’ve seen many instances where minor changes in these values significantly improve the network connection.
This post will give you a basic understanding of MTU and Jumbo Frame and provide an easy way to determine the optimal MTU value of a remote party, allowing you to set yours appropriately when necessary or simply for fun.

So, what is MTU?
MTU stands for maximum transmission unit. Unit of what you might wonder? In networking, information is sent via data units called packets (or frames). We won’t get into the details of these packets other than the fact that MTU determines their largest size.
How large?
- By default, MTU is 1500 bytes. That’s the Standard Frame.
- When you opt to use Jumbo Frame, the MTU is now 9,000 bytes or even more.
OK, the next question is how large is a byte? Technically, a byte equals 8 bits, but then you’ll wonder how large a bit is, etc., and we’ll get nowhere. So, let’s take another route.
Typically, a byte represents a character (a letter or the space between words) in a document. To put things in perspective, the text portion on this webpage you’re reading includes about two thousand words, made up of approximately 10K letters. That plus the spaces total about 15K bytes. So, with standard MTU, it takes about ten packets for the page’s text to load.
In reality, for this page to materialize, a lot more packets were involved. That’s because colors, images, videos, font sizes, formatting, and other behind-the-scenes elements are also information digitally stored remotely somewhere. So, conservatively, this page requires about 150K bytes of data, or 100 packets of standard MTU.
In a network connection, devices send and receive thousands of packets in a second, the size of which is determined by the MTU value. Considering this value indicates the maximum size, real-world packets can often be smaller. Depending on the situation, the router or devices involved determine the actual packet size in real-time.
In any case, as you can imagine, jumbo or not, MTU is relatively small. The real question is why packets have to be of a specific size.
Understanding MTU: Larger is not necessarily better
Sending data over a network is similar to trucking standard packages from one place to another in the real world. The larger the boxes, the faster you can load and unload the truck. So larger sizes can mean better efficiency—faster speed, that is.
The issue is at the receiving end. If the packages are too large, they might not fit through the warehouse’s door. In this case, they need to be broken apart (fragmented) to go through or get denied (dropped, or packet loss). So, larger can also mean incompatibility, which cancels out the efficiency.
To be safe, you can always use the smallest package size, but that’d make loading and unloading the truck much more time-consuming. In networking, small packet sizes and fragmented packets mean the equipment needs to do more processing than necessary.
So, the idea of MTU is this: You want to use the largest possible size that all parties involved can handle. The packages have to fit through the smallest door, but no smaller than that. I’d call this the optimal MTU value, and it’s not a one-size-fits-all number.
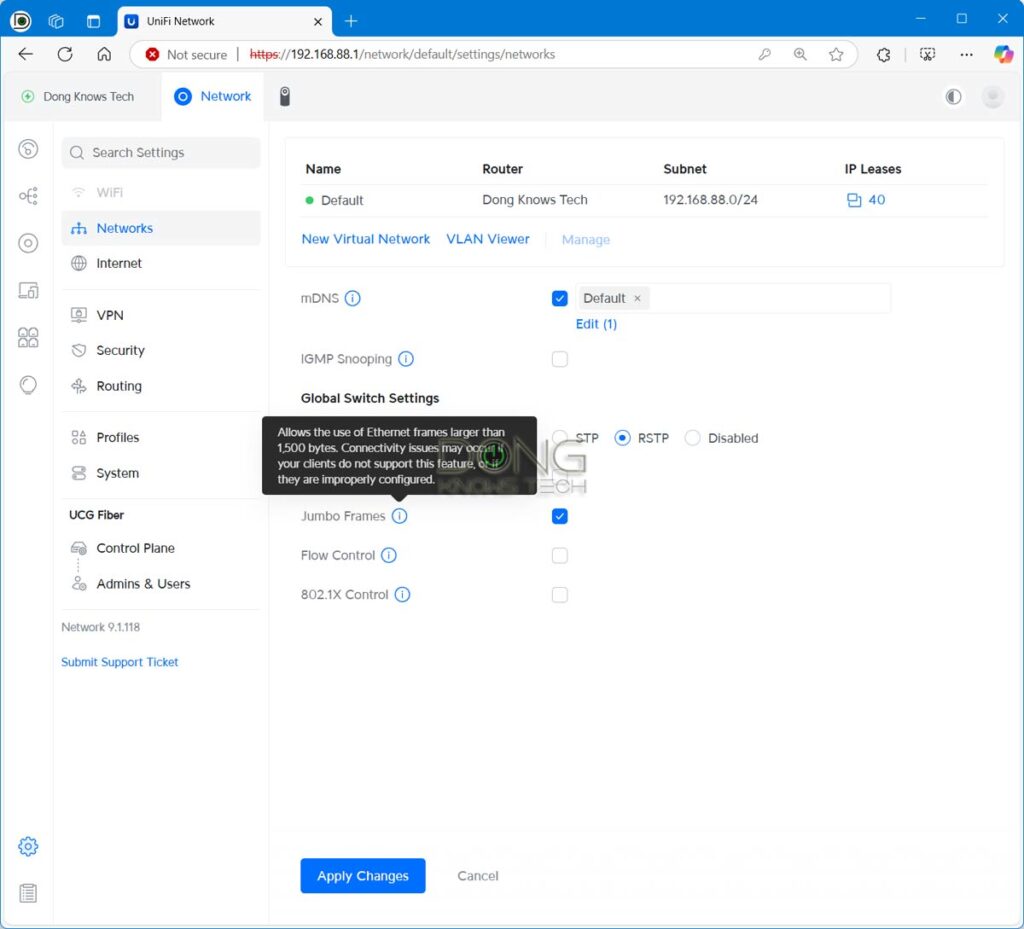
Why Jumbo Frame?
For years, the standard MTU (1500 bytes) has worked well, and it still does today. That’s partly because, in most cases, we deal with Gigabit or slower connections. However, when you have a faster-than-1Gbps network, using Jumbo Frames can dramatically improve the efficiency (again, speed) as long as all parties involved support it and agree on the size.
Jumbo Frames are sometimes required to deliver the highest performance. For example, a 10Gbps switch might need to use Jumbo frames to provide 10000 Mbps. If you use the standard MTU, chances are it’ll cap at just two-thirds of that.
Most modern devices can handle jumbo frames and switch between jumbo and standard frames automatically by default. This switching also requires processing power, so it’s not a good idea to enable “Jumbo Frame” when there’s no benefit in doing so.
But for the most part, it’s harmless to enable the Jumbo Frame on your device.
When it’s safe to use a fixed MTU value
No matter if you use standard or Jumbo Frame, it’s always the MTU number that matters. In most cases, all you need (and can) do is turn the support for “Jumbo Frame” on or off, and the equipment will take care of the actual MTU value accordingly.
Still, if your network uses a set of equipment that you know for sure can handle a certain MTU number, it’s better to set the MTU the optimal value. This method applies when you have a local network of all modern devices or segment the network via virtual LAN and then manually set the MTU on each.
The point is that the use of a fixed MTU is specific and only applies to particular cases. When applicable, it will greatly improve speed, but it can also hinder performance when not. It’s a double-edged sword.
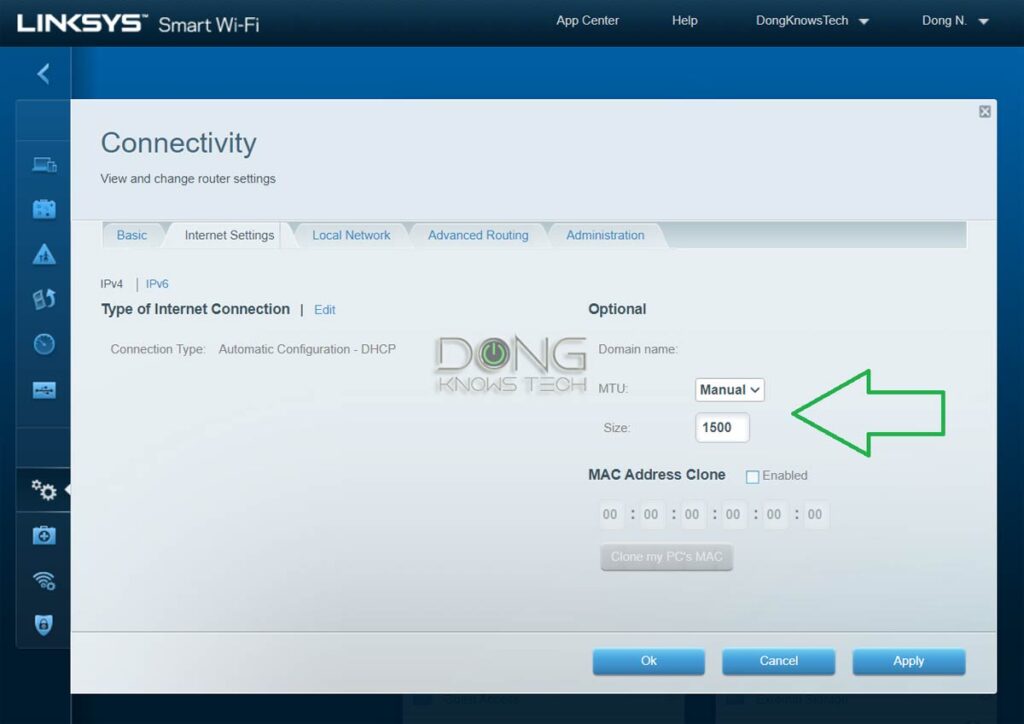
MTU and WAN (Internet) speed
Generally, you don’t need to change the MTU in your WAN (broadband) connection. That’s the case for all sub-Gigabit connections, of which the MTU value is likely 1500.
However, if you have Gig+ or faster Internet, the support for Jumbo frames in either the WAN or LAN side of the network likely helps. Likely because, again, this depends on specific situations. Also, a particular ISP requires a particular MTU value to work well. You do not necessarily need to manually configure Jumbo Frame to support Gig+ and faster WAN speeds. Modern equipment can take care of this on its own.
That said, here’s an example, where changing the MTU value could play a big role in improving connection speeds:
You have a Gig+ WAN connection and get the expected speed when your computer connects directly to the terminal device, such as a modem or a Fiber ONT. However, suppose that the same computer gets significantly slower when you put a Multi-Gig router in between. In that case, the discrepancy likely has something to do with the router’s default MTU setting. It’s time to consider enabling Jumbo Frame or even entering a specific MTU value.
Unfortunately, the actual MTU value to use depends on the situation. Many times, enabling the router’s support for “Jumbo Frame” on the LAN side will do it. Other times, you need to disable it. And for the rest, you have to change the WAN MTU value manually. There are just too many variables.
Another thing to note is that there’s no universal way to adjust MTU in home routers—the methods vary among networking vendors, and some don’t even allow for changing this value at all.
In any case, the first step is to determine the optimal MTU value, which can be tricky. Let’s use a specific example to help us determine this.
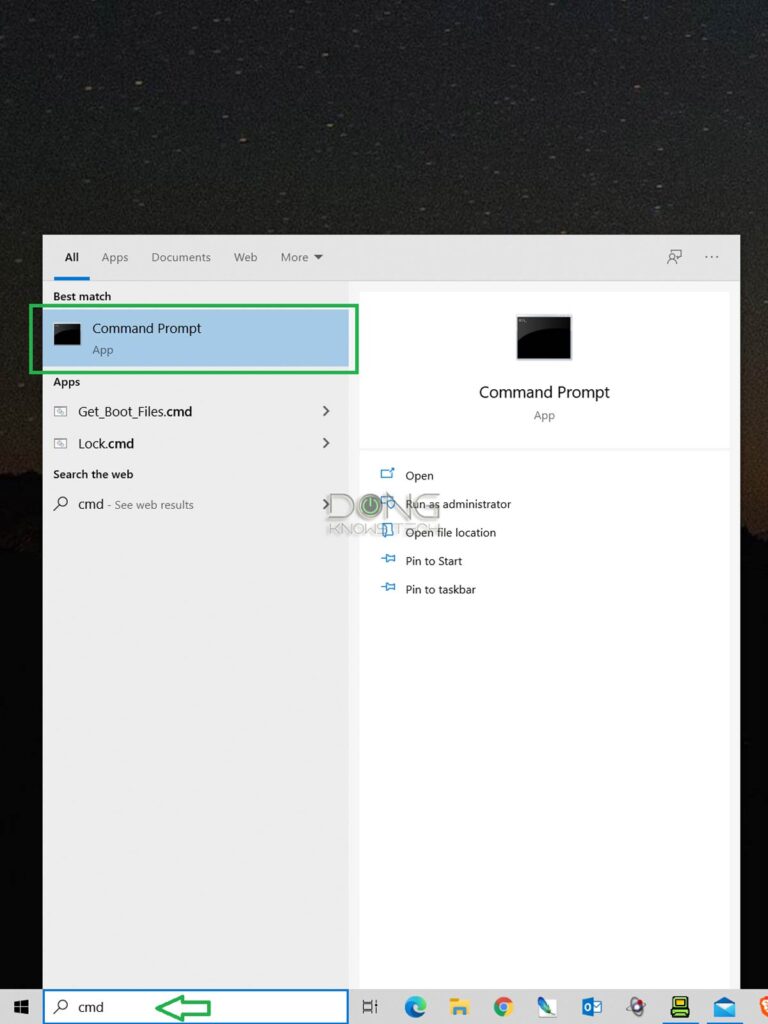
Steps to determine the best MTU value for a particular party
Generally, the optimal MTU value depends on the remote party—the one we have no control over. You want to make sure the packet size is perfect for the receiving end. The good news is that it’s relatively easy to figure that out via the ping command.
You can run this command on all computers. On a Windows machine, you use the Command Prompt, and on a Mac, you use Terminal. You can search for these on Windows’s Start Menu or Spotlight on a Mac.
No matter which you use, the syntax is the same:
ping -f -l [packet size] [remote party]Here’s what it does:
- -f : This switch is to turn on the “Don’t Fragment” flag. It prevents the packet from being fragmented to get through. Instead, it’ll show that fragmentation is required, meaning the packet size is too big, and drop the packet.
- –l : This switch allows for entering the packet size manually.
- [packet size]: The packet size in bytes that you want to send, such as 1500.
- [remote party]: This is the party of which the optimal MTU you want to figure out. It can be a computer name, an IP address, or a domain name.
So the command means: Send that [remote party] device a packet of [packet size] size and see how it replies. And via the responses, we can determine the best packet size (MTU value).
So, for example, if I want to find the best MTU value for this particular website, I’d start with this command using the 1500 MTU value (you can try it yourself):
ping -f -l 1500 dongknows.com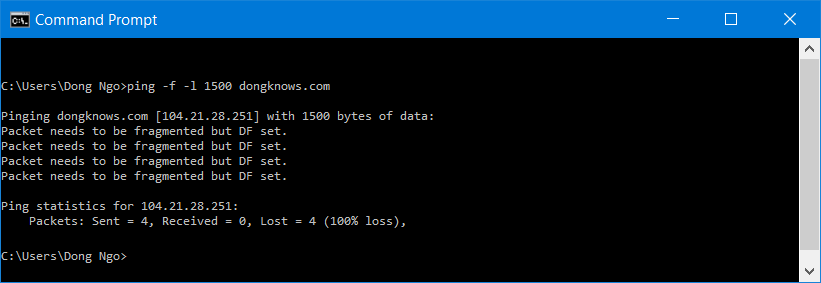
The command returned, “Packet needs to be fragmented, but DF set,” meaning the MTU number is too high, but the message was not allowed to be fragmented by the Don’t Fragment (DF) switch, resulting in 100% loss. We need to make it lower than 1500, so I tried 1400:
ping -f -l 1400 dongknows.com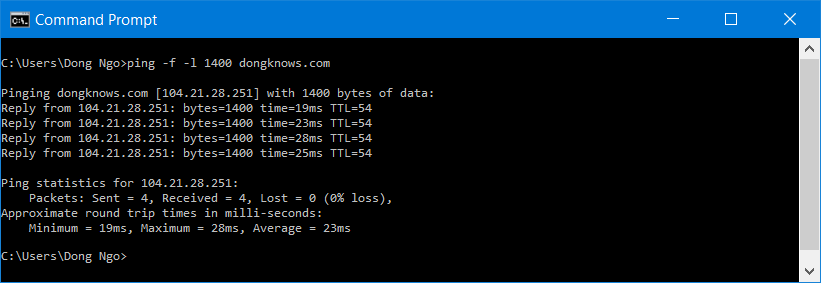
The command returned “0% loss”, meaning the size is accepted, but it might still be below the optimal. I increased it to 1470 with this command:
ping -f -l 1470 dongknows.com
Still, no data loss, but it might still be too low. But I know the optimal is now in the range of 1471 and 1499. Let’s tread more lightly this time by adding just 3 bytes to the packet size:
ping -f -l 1473 dongknows.com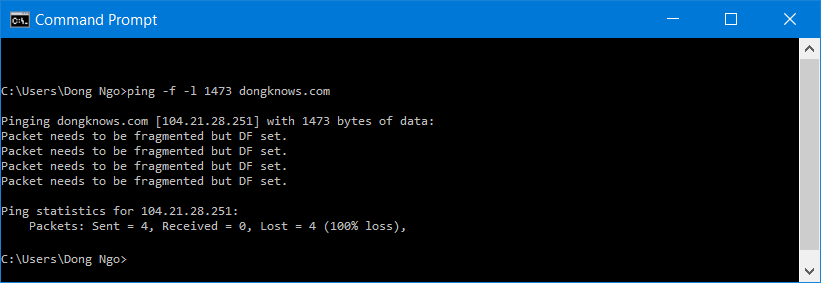
This time, once again, I got the “Packet needs to be fragmented, but DF set.” By now, it’s clear that the optimal value must be either 1471 or 1472. I tried:
ping -f -l 1472 dongknows.com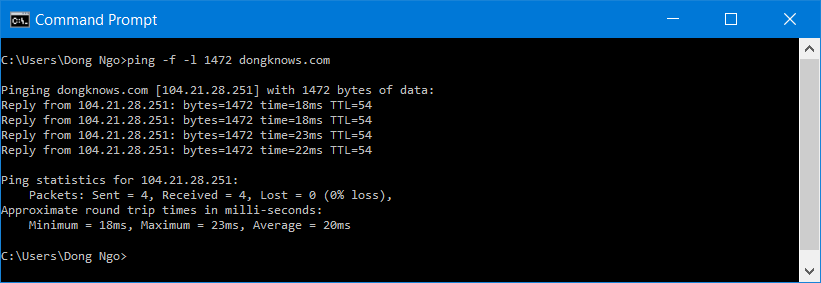
Now, 0% data loss returned! Voila! 1472 is the optimal MTU value for dongknows.com
By the way, this is the optimal MTU value for most websites. The example above only shows you how to use the ping command to determine this value. Now, to determine the best MTU value for a remote party, replace dongnows.com with that party’s IP address or name (if it’s in your local network).
For example, if you want to know the best MTU for your Internet (WAN) connection, use the broadband’s default gateway IP. (Do not confuse this with the default gateway address of your router, which is for the LAN side.)
Generally, you can find that out via a Google search or ask the provider. That address is not meant to be a secret. Some ISPs might block the ping command as a security measure. In that case, maybe it’s best you ask them for the best MTU value.
The idea is this: Handling MTU values can be a bit of work, and it requires at least a basic understanding of MTU itself, which you now have. In many cases, it’s a matter of trial and error. But the result can be gratifying when applicable.
The takeaway
Most of the time, you don’t need to worry about MTU or Jumbo Frame, but in certain situations, this can be the last puzzle piece that gets you the top connection speed.
In any case, if you want to mess with these, keep in mind that networking is a field of constant flux and fluctuations. So, before you proceed, make sure you back up your router’s settings. Afterward, tread lightly by applying a small change at a time.
To be safe, it’s generally best to use the default or Auto setting for the MTU or simply turn on Jumbo Frame and let the system take care of the rest. After all, as long as your connection is fast enough for the task at hand, there’s no need to make sure it’s the fastest it can be at all times.
Dong’s note: I first published this post on May 14, 2021, and last updated it on April 12, 2025, to add the latest relevant information.



Thanks so much Dong, it is amazing article and it actually helped me get a good speed out of my new Asus Zenwifi XT9!
👍
I always thought MTU was self negotiating, until today. I put a cable modem in bridge and started getting errors. By default some routers and OS set MTU to 1500. I reset the cablemodem to NAT, and noticed that the ISP has hardcoded the MTU to 1490. Problem solved.
PPoE, ATM? some layers are still used to encapsulate the data, and MTU can be shortened.
It’s generally negotiating until one party sets the number manually. But it’s always how the firmware of a device is designed to handle it.
Might want to warn folks that versions of ping -f -l 1500 url_to_ping.com will -f FLOOD the ip with -l 1500 packets instantly. Hoping my ISP forgives me for that stunt. Thanks.
I think part of this is incorrect. The ping command sends a 28 byte header along with the packet size, so when you type ping -l 1472, it includes 28 more bytes, for your 1500 MTU. If you change your MTU setting to 1472, and try pinging again with -f -l 1472, I think you will get ““Packet needs to be fragmented, but DF set.” until you change it to -f -l 1444 or less.
Hi Dong
In an Asus Mesh set-up, do I need to enable JF in satellites as well as the router or router only ??
Great article, just upgraded my ISP to 1G so very much on point.
Only on the router, you can’t manage that on the satellites anyway, Mario.
I’m not sure that’s true. I have a GT-AX11000 as my main router and four ZenWifi XT8s as nodes. I can enable jumbo frames on the AX11000 through the switch control tab. But under each node, there’s also a switch control link that takes me to a separate GUI login at the node’s IP address, and there’s a toggle there to allow jumbo frames too. Wouldn’t it make sense that I’d need to enable it for all five components of my mesh for it to work, especially on the Backhaul?
It makes sense, Alan. Previously, that option on the satellite wasn’t avaible as it’s still not available to some currently.
Thanks, I admit that am using an RMerlin firmware build on all of these devices, and have not been able to verify whether the jumbo frame toggle on the nodes is available on the stock firmware. But my suspicion is that it likely is, as there’s no mention of this attribute in any of RMerlin or GNUton’s release notes.
Since this toggle has its own entry under the “Management” section for each node in the AX11000’s GUI, I’m guessing that the principle of allowing you to activate jumbo frames on some nodes and not others is to employ the feature only on nodes that have attached NAS hardware.
What I am not clear on is how enabling JF on the AX11000 affects transmission protocols on nodes that have it disabled. When JF is enabled on the main router, would it impact speeds and performance for non-mass storage devices?
It’s always case by case, but I’d say it’d not adversely affect the speed. Since you don’t dictate the actual MTU value, enabling JF would only improve or make no difference.
If I enable jumbo frames running MoCa with 2.5 gbe ports in several different rooms but only have 2 devices (NAS and laptop) that are jumbo frame capable (that i know of) as individual clients on my network would it be more beneficial to leave JF disabled? All switches are 2.5 gbe JF compatible. ISP subscription is 1200 mbps down and 40 up.
Enabling/disabling JF is safe, T, it’s different from setting a specific MTU value, which you need to do with care.
Note that the command is different in each platform, e.g. on macOS:
`ping -D -s 1400 dongknows.com`
Thanks for the tip, Dror. 🙂