This post is part of a series designed for anyone who wants to build a home network from scratch, including the uninitiated.
That said, if you’re new to home networking, this is a good place to start. And if you have set up a router before, this piece can be a good refresher.
If you need more help, the related posts in the box below will provide answers to other home networking questions.
Dong’s note: I originally published part of this post on February 15, 2018, and updated it on March 21, 2022, with a great deal of additional up-to-date and relevant information based on readers’ questions and requests.
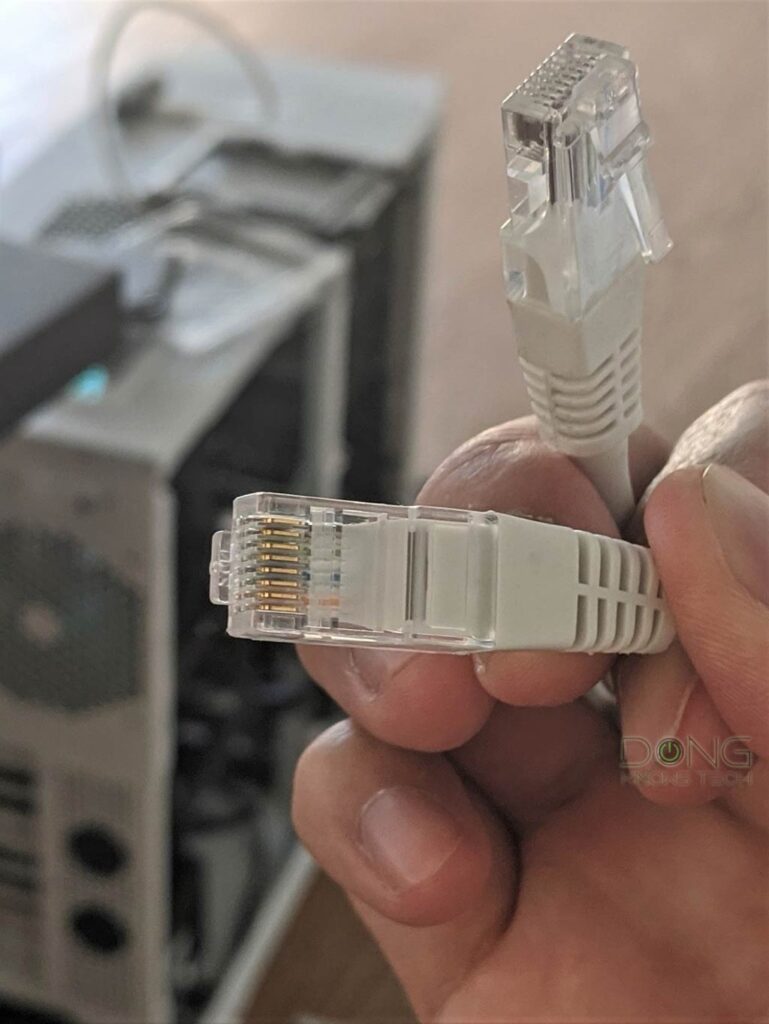
Home network basics: It’s wired vs. Wi-Fi
A home Wi-Fi network includes wired and Wi-Fi parts. While Wi-Fi requires a bit of imagination, we can easily see the former—it’s the hardware itself.
And in any network, we tend to see the following common parts:
- A Wi-Fi router: This is the heart of your home network.
- An Internet-connected device, in most cases, they are either:
- A broadband terminal device: This is the Internet source typically represented by a Cable Modem (for Cable broadband), an ONT (Fiber-optic broadband), a cellular modem (4G or 5G broadband), or any other less common type of Internet connection/service. Or
- A gateway: A combo device that includes a router (#1) and a terminal device in a single box.
- A switch (optional): A device that adds more ports to the router.
- Wi-Fi extenders, access points, or mesh satellites (a.k.a mesh points, nodes, etc.): The additional hardware extends a Wi-Fi network.
It’s important to note that not all networks have all items above. In fact, many homes likely have only items #1 and #2 or #3. This post on modem vs. router vs. gateway explains in detail the differences between them.
No matter which you use, they all have two things in common: the network cable and ports. So, let’s start with them.
Wired network hardware: Ports and cables
A network port is a hole that you can plug a network cable into—the two just fit.
Physically, these ports all look the same, but they can be different in what they do and in their speed grades. And that brings us to the widely used BASE-T port standard.
BASE-T vs. SFP+
BASE-T (or BaseT) is the standard port type for data communication and refers to the wiring method, which is 8-position 8-contact (8P8C), used inside a network cable and the connectors at its ends.
This type is known by a misnomer called Registered Jack 45 or RJ45. So, we’ll keep calling it RJ45.
On the other hand, the SFP, nowadays with its popular SFP+ (plus) rendition, is used for telecommunication and data communication, primarily in enterprise applications. SFP stands for Small Form Factor Pluggable and is the technical name for what is often referred to as Fiber Channel or Fiber.
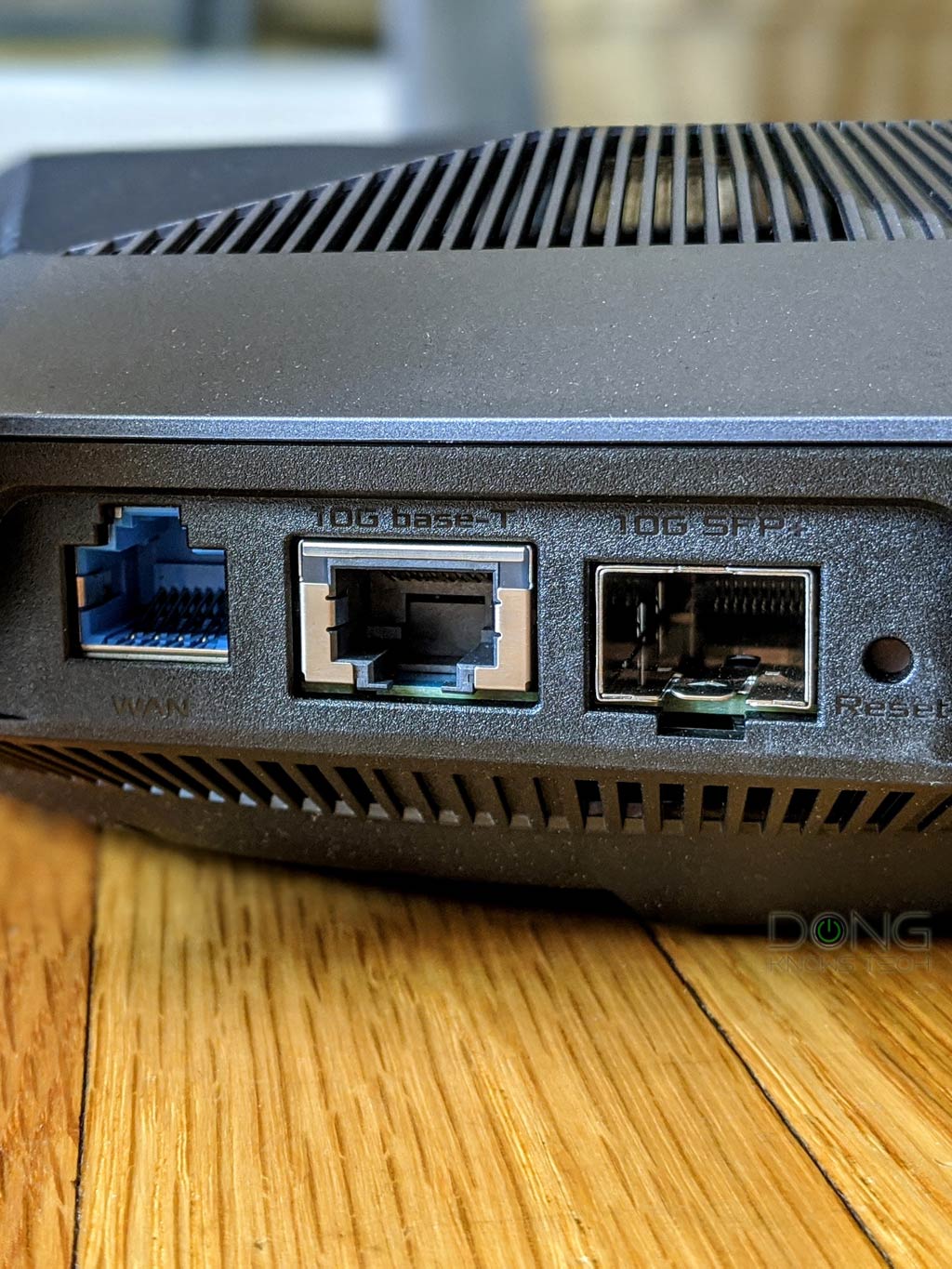
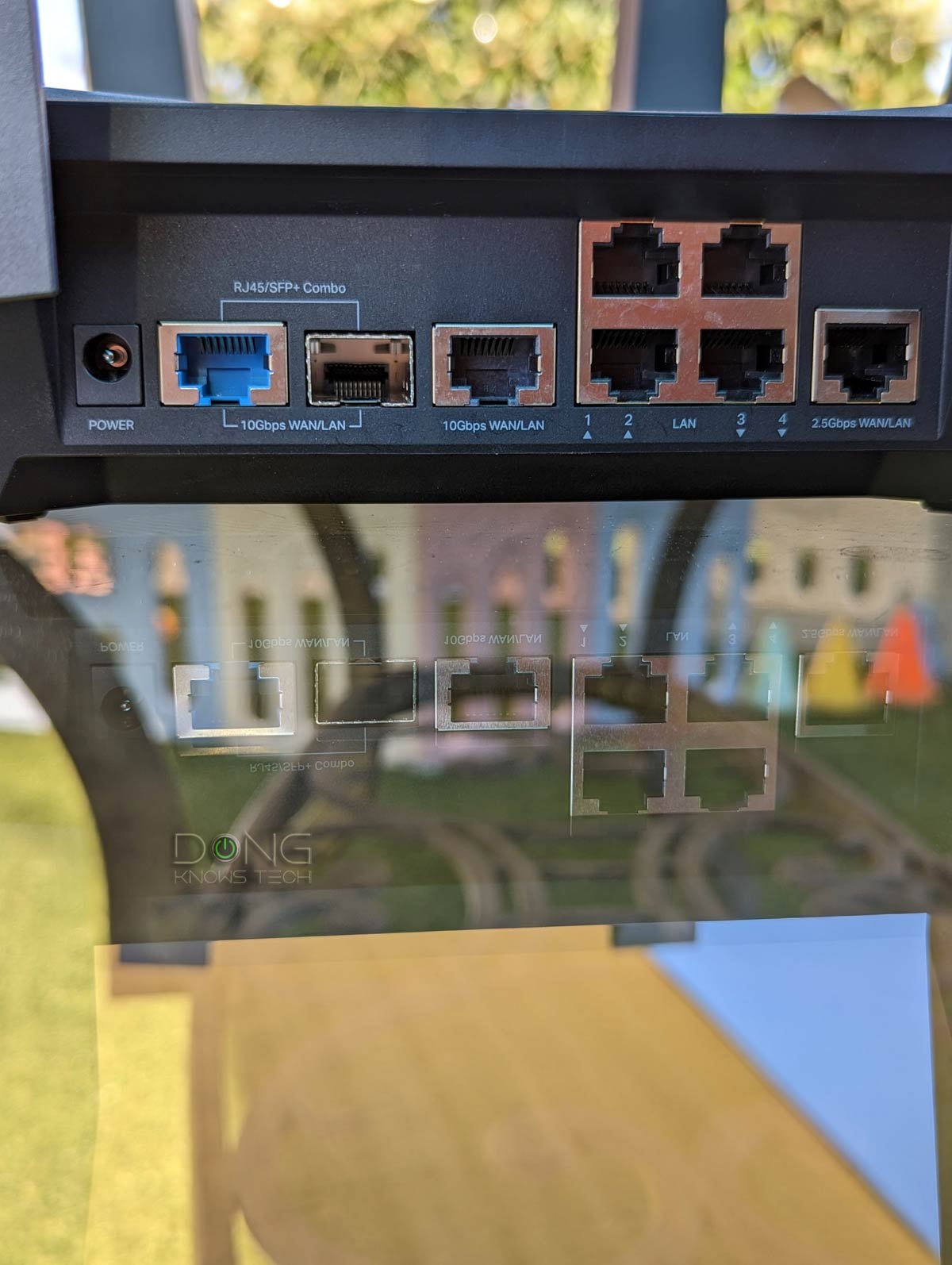
For data communication, an SFP+ port generally has speed grades of either 1Gbps or 10 Gbps. The older version, SFP, can only do 1 Gbps, though it shares the same port type as SFP+. This type of port standard is stricter in terms of compatibility with better reliability and performance.
SFP can also be more flexible in speed grades, and has other forms that can offer faster-than-10Gbps bandwidth, such as SFP28, which has the 25Gbps ceiling speed.
While physically different, BASE-T and SFP/+ are parts of the Ethernet family, sharing the same networking principles and Ethernet naming convention—Gigabit Ethernet (1Gbps), Multi-Gig Ethernet (2.5GBASE-T, 5GBASE-T), or 10 Gigabit Ethernet (a.k.a 10GE, 10GbE, or 10 GigE).
Generally, you can get an adapter, called a “transceiver”, to connect a BASE-T device to an SFP or SFP+ port. Still, in this case, compatibility can be an issue—a particular adapter might only work (well) with the SFP/+ port of certain hardware vendors.
The BASE-T wiring is more popular thanks to its simple design and speed support flexibility. Some routers and switches have an RJ45/SFP+ combo, which includes two physical ports of each type, but you can use one at a time.
Generally, you’ll find network ports on the back of a router—more below. Looking closely, you’ll note that all routers have two types of RJ45 ports labeled as WAN (or Internet) and LAN.
Most routers include one WAN port and a few LAN ports. The WAN port tends to be different in color or separate from the LANs for easy recognition. So what do they do?

WAN port
WAN stands for wide area network, which is a fancy name for the Internet. You use the port to hook the router to an Internet terminal device, like a Fiber-optic ONT or a Cable modem. (More on these below.)
LAN port
LAN stands for local area network. It’s generally a port type that hosts local wired devices.
You use network ports to connect any wired devices—including but not limited to desktop computers, printers, and game consoles—to your (home) network.
Devices connected to a router are part of a local network—they can “see” and “talk” to one another.
A router tends to have more than one LAN port. When they run out, you can add more using a network switch.
Dual-WAN vs. Link Aggregation
Dual-WAN means a router can simultaneously support two Internet sources, such as cable and fiber-optic.
In this case, it can have two WAN ports (or turn one of its LAN ports into the secondary WAN) or use a USB port as the second WAN to host a cellular dongle.
A Dual-WAN setup increases your network’s chance of remaining online during outages (Failover). You can also simultaneously use the two Internet connections to get more bandwidth (Load Balance).
Link Aggregation, also known as bonding, occurs when multiple router network ports aggregate into a single connection with combined bandwidth. Typically, two Gigabit ports work in tandem to provide a 2Gbps link.
Many routers from known networking vendors have this feature. Link Aggregation can be on the WAN (Internet) or LAN sides.
The former requires a supported modem. And in the latter, your wired client also needs to support it. Most NAS servers do.
Apart from delivering more bandwidth, a Link Aggregation connection is also capable of failover.
While Dual-WAN and Link Aggregation both involve increased bandwidth, they differ in that the former consists of using two distinctive broadband connections simultaneously. In comparison, the latter involves combining two identical local connections to form a single fast link.
Network switch
A switch is a device that adds LAN ports to a local network, which is hosted by a router. In many ways, you can understand the LAN ports on a router as part of the router’s built-in switch.
Connect one of the switch’s ports to a router, and the rest of the switch’s ports will work just like those on the router.
Network switches come in different grades, sizes, and features. More on them in this post on the same topic.
Common network port speeds: Fast Ethernet vs. Gigabit vs. Multi-Gig
You might have heard of Gigabit. Currently, that’s the most popular network standard speed grade.
Speed grade, by the way, is generally used to classify a device. For example, a switch with Gigabit ports is known as a Gigabit switch.
However, other than Gigabit, we also have two more popular speed grades, Fast Ethernet and Multi-Gig. Let’s start with Fast Ethernet.
Fast Ethernet (100BASE-T)
Despite the name, Fast Ethernet is actually not that fast. It caps at only 100 megabits per second (100Mbps)—that’s one-tenth of the Gigabit speed.
Fast Ethernet has another slower mode that’s only 10Mbps. For the most part, Fast Ethernet is slowly fading away, with most new computers and devices supporting Gigabit as the minimum.
But 100Mbps is not that slow, either. To put things in perspective, generally, a character—that’s a letter or a blank space between two words you see on the screen—needs eight bits (or a byte). So 100Mbps means you can deliver 12,500,000 letters per second.
The text on this page you’re reading is made of some 30,000 characters and would require a fraction of a second to transmit via Fast Ethernet. (In reality, the text portion of this page requires a lot more bits to deliver font type, color, and formatting. But you get the point.)
By the way, that 100Mbps is more than fast enough for most streaming services. For this reason, many new streamers, such as the Xfinity Flex, still use a network port of this speed grade.
Gigabit (1000BASE-T or SFP)
Again, gigabit is the most popular wired networking standard right now. A Gigabit connection can deliver 1 gigabit per second (Gbps)—that’s 1000 megabits per second (Mbps), or 125 megabytes per second (MB/s).
At this rate, you can transmit a CD’s worth of data (some 700MB) in about 6 seconds. That’s pretty fast.

Multi-Gig (2.5GBASE-T, 5GBASE-T)
It’s called Multi-Gig because it can handle multiple gigabits at a time. There are three Multi-Gig grades: 2.5Gbps, 5Gbps, and 10Gbps.
The term “Multi-Gig” generally refers to a new standard that uses existing Gigabit wiring to deliver faster-than-Gigabit speeds with full backward compatibility.
For example, a 5Gbps Multi-Gig port can also work at 2.5Gbp, 1Gbps, or even 100Mbps, but it can’t connect at 10Gbps or slower non-grade speeds like 3Gbps or 1.5Gbps. Like all connections, the actual real-world rate will vary.
So, does a Multi-Gig port work with a Gigabit port? Let’s find out.
Network cable and port grades
All BASE-T network ports share the same port type. The port itself can host any RJ45 network cable, but the speed will be that of the cable or port grade, be it Gigabit, Multi-Gig, or Fast Ethernet, whichever is the slowest.
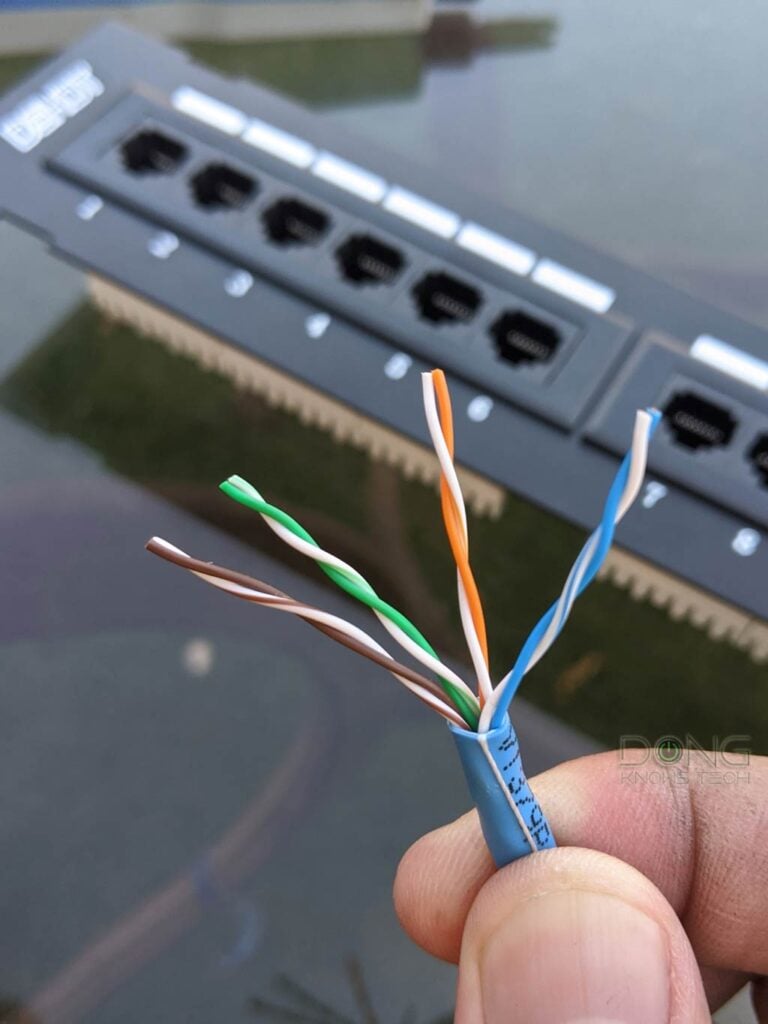
Network cables and ports are available in different grades. The most popular is CAT5e, but you’ll also find CAT6a, CAT7, and more. You can plug a CAT7 cable into a CAT5e port, and they will work together at the speed of the lower standard.
If you use CAT5e or higher, which is generally the case, you can generally expect any BASE-T network cable (and port) to deliver 1Gbps (Gigabit) to up to 100 meters (328 feet) in length.
If you need to expand your network farther than 300 feet away, consider putting an active device, like a switch, in between. If not, expect the speed to degrade.
All cable types and grades mentioned above can also handle Multi-Gig—that’s 2.5Gbps or 5Gbps—and even 10Gbps. But there are some nuanced differences between them. Here are a couple of things to keep in mind:
CAT5e can do ten Gigabits per second, despite conventional wisdom that the grade maxes out at 1 Gbps. Generally, fast speed over longer distances is what sets different cable grades apart.
Here is the maximum length at which each cable grade can deliver 10 Gbps:
- CAT5e: 45 meters (148 feet)
- CAT6: 55 meters (180 feet)
- CAT6a/e: 100 meters (330 feet)
- CAT7/CAT8: Over 100 meters. (CAT7 and CAT8 are designed for faster-than-10Gbps applications.)
The higher the number that follows CAT, the more expensive the cable gets, but starting with CAT5e, the number of internal wires remains the same—all have eight wires organized in four pairs. The quality of these wires, their specs, and how the pairs are kept from one another are what set them apart as different CAT grades.
So, for virtually all homes, the popular CAT5e cable will suffice. But it doesn’t hurt to run higher-grade (and more expensive) cables. The only time rewiring is required is when CAT5 or a lower grade is used.
The final speed of a mixed standard setup
While you’ll have no problem plugging network cables of different grades into any port grade, keep in mind that the connection speed is always that of the slowest party involved.
Like real-life traffic, a bottleneck device will impede the final flow rate. Specifically, if you use a CAT5e cable with CAT6 ports, the connection is now of CAT5e grade.
Another example is when you plug a (1) Fast Ethernet device, a (2) Gigabit device, and a (3) Multi-Gig device into a Gigabit switch, the link speeds between them at any given time will be the following:
- Between 1 and 2: 100Mbps (the fast Ethernet device is the bottleneck)
- Between 1 and 3: 100Mbps (the fast Ethernet device is the bottleneck)
- Between 2 and 3: 1Gbps (The Gigabit equipment is the bottleneck)
This final speed rule applies to all network connections, both wired and wireless.
Now that we’ve gone through the visible hardware part of a network, let’s find out about the invisible part, the Wi-Fi.
Wi-Fi network: Understanding the invisible wires
The only thing you can see about your Wi-Fi network is the antennas, and that’s only true when you don’t have a router with internal antennas. On a mobile device, that’s almost always the case—the antennas are blended in with the device’s chassis.
And then what happens in between those antennas is a pure mystery.
How Wi-Fi works
The details of Wi-Fi can be overwhelming—more about that in this post about different Wi-Fi standards. But the gist is below.
Wi-Fi in a nutshell
All Wi-Fi standards, including the latest Wi-Fi 6, Wi-Fi 6E, and future revisions, share this same principle of radio broadcasting (*):
You have a broadcaster (a router or access point) that emanates radio signals outward via a network name.
Technically, this name is called “service set identifier” or SSID. This is the name that can be seen when you try to connect a device to a Wi-Fi network. One broadcaster can broadcast one or multiple SSIDs.
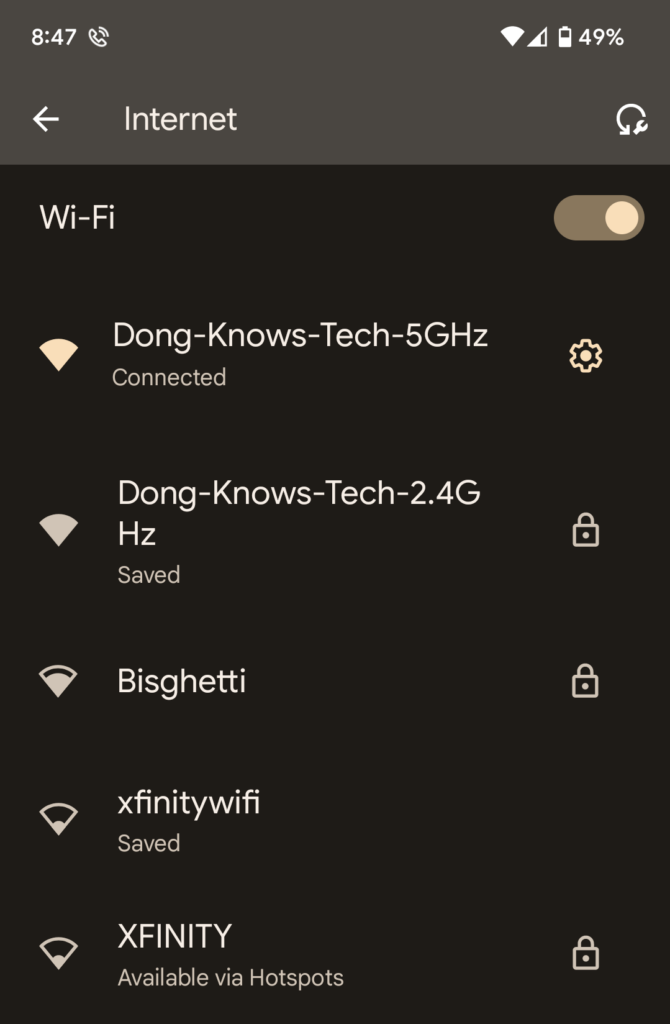
On the other end, a receiver (a laptop or a mobile device) catches those signals, via a particular SSID, using a Wi-Fi adapter to form an invisible link that can transmit data between the two.
One broadcaster can handle multiple receivers at a time—you can use many devices with a single Wi-Fi network (SSID). But a Wi-Fi adapter can connect to only one SSID at a time.
(*) Per the popular and default mode of Wi-Fi, called infrastructure. There’s another mode, ad-hoc, where two Wi-Fi receivers connect directly to each other. Ad-hoc is generally not used.
In many ways, Wi-Fi is a wireless alternative to network cables. In other words, when a device connects to a router using Wi-Fi, it uses an invisible network cable. The length of this “cable” is the router’s Wi-Fi range.
I’ve gotten many questions about the range of Wi-Fi routers. If you have those, open the cabinet below for more.
Extra: Wi-Fi range in theory vs. real world
Note: This portion of extra content was first published in the post on Wi-Fi standards.
Wi-Fi range in theory: It’s “clean” and generous
The way radio signals work is that the lower the frequency, the longer the wave can travel. AM and FM radios use frequencies measured in kilohertz and megahertz—you can listen to the same station in a vast area, like an entire region or a city.
Wi-Fi uses 2.4GHz, 5GHz, and 6GHz frequencies—all of which are incredibly high. As a result, it has much shorter ranges than radios. That’s especially true when considering that the broadcasting power of Wi-Fi broadcasters is limited by regulations.
The highest allowed broadcasting power for Wi-Fi in the U.S. is 1 watt or 30 dBm. Wi-Fi 7’s Automated Frequency Coordination (AFC) increases this, but only enough to compensate for the fact that the 6GHz is inherently short in range.
But, regardless of Wi-Fi standards, these bands generally share the following: The higher the frequencies (in Hz), the higher the bandwidth (speeds), the shorter the ranges, and the more bandwidth progressively lost over increasing distance.
Generally, physically larger Wi-Fi broadcasters tend to have better ranges than smaller ones—they use all the allowed broadcasting power and have enough processing power to deliver the most bandwidth at the far end of the signal. Still, it’s impossible to accurately determine each’s actual coverage because it fluctuates wildly and depends heavily on the environment.
That said, here are my estimates of a home Wi-Fi broadcaster’s ranges in the best-case scenario, specifically:
- Outdoor environment
- On a sunny day
- No interference or broadcasters in close proximity
- Maximum broadcasting power (30 dBm)
Note that Wi-Fi signals don’t die abruptly but gradually degrade as you get farther away from the broadcaster. The distances mentioned below are when a client still receives signals strong enough for a meaningful connection. Wi-Fi performance also depends on hardware and Wi-Fi standards—a Wi-Fi 7 router is not better than a Wi-Fi 5 one, in range and whatnot, if the network mainly consists of Wi-Fi 5 and older clients.
- 2.4GHz: This band has the best range, up to 200 ft (≈ 60 m). However, it is the most popular band also used by non-Wi-Fi devices like cordless phones or TV remotes. Its real-world speeds suffer severely from interference and other factors. As a result, for years, this band has been considered a backup, applicable when range is more important than speed.
- 5GHz: This band has much faster speeds than the 2.4GHz band but shorter ranges, maxing out at around 150 ft (≈ 45 m).
- 6GHz: This is the latest band available. Two things to keep in mind:
- Wi-Fi 6E: The first standard supporting this band, which shares the same ceiling speed as the 5GHz. However, thanks to the less interference and overheads, its actual real-world rate is faster. In return, due to the higher frequency, it has just about 70% of the range, which maxes out at approximately 115 ft (≈ 35m).
- Wi-Fi 7: This is the latest standard where the 6GHz band’s channel width (and bandwidth) is doubled. Additionally, with a broadcaster that supports AFC, such as the Ubiquiti E7, this band gets a boost in broadcasting power to deliver the same range as that of the 5GHz.
Wi-Fi range in real life: The devil is in the little and big details
In real-world usage, Wi-Fi broadcasters in the same frequency band and broadcasting power generally deliver the same coverage. Specifically, they are all the same if you measure the signal reach alone.
What differentiates them is their sustained speeds and signal stability, or how the quality of their Wi-Fi signals changes as you increase the distance. And that generally varies from one model or Wi-Fi standard to another.
Your router’s Wi-Fi range is always much shorter than the theoretical number mentioned above. That’s because Wi-Fi signals are sensitive to interference and obstacles.
While the Wi-Fi range doesn’t depend on the channel width, the wider the channel and the higher the frequency, the less stable it becomes. It’s more susceptible to interference and obstacles, and its range is more acutely hindered. So, within the same standard, more bandwidth generally equals higher fragility.
Below are the items that will affect Wi-Fi ranges.
It’s worth noting that the new 6GHz band generally doesn’t suffer from the same-band interference other than when you use multiple broadcasters nearby. On the other hand, the 2.4GHz and 5GHz bands have a long list of other non-Wi-Fi applications that can harm their ranges, and there are always many broadcasters in close proximity using these bands when you live in an urban neighborhood.
Common 2.4 GHz interference sources: Impossible to measure
- Other 2.4 GHz Wi-Fi broadcasters in the vicinity
- 2.4GHz cordless phones and other appliances
- Fluorescent bulbs
- Bluetooth devices
- Microwave ovens
Common 5 GHz interference sources: Impossible to measure
- Other nearby 5GHz Wi-Fi broadcasters
- 5GHz cordless telephones and other appliances
- Radars
- Digital satellites
Common signal blockage for all Wi-Fi bands: Measurable, albeit challenging, walls and large objects
Physical objects, such as appliances or elevators, hinder all Wi-Fi bands. However, walls are the most problematic obstacle since they are everywhere. Different types of wall blocks Wi-Fi signals differently, but no wall is good for Wi-Fi.
Here are my rough real-life estimations of how much a wall blocks Wi-Fi signals—generally use the low number for the 2.4GHz and the high one for the 5GHz, add another 10%-15% to the 5GHz for the 6GHz band:
- A thin, porous wall (wood, sheetrock, drywall, etc.) will block between 5% and 30% of Wi-Fi signals—a router’s range will be much shorter when placed next to it.
- A thick porous wall: 20% to 40%.
- A thin nonporous wall (concrete, metal, ceramic tile, brick with mortar, etc.): 30% to 50%.
- A thick nonporous wall: 50% to 90%.
#2 and #3 apply to most walls in residential homes. #4 is the case of condos in high rises or walls around bathrooms.
Again, these numbers are just ballpark, but you can use them to know how far the signal will reach when you place a Wi-Fi broadcaster at a specific spot in your home. A simple rule is that more walls equal worse coverage, and generally, a single wall will reduce the signal by approximately 30%.
That said, in real life, when all adverse elements are taken into account, and depending on the situation and where you stand from the broadcaster, we need to discount the theoretical ranges mentioned above between 40% and 90% to get a broadcaster’s realistic coverage.
With the understanding of networking hardware above, let’s find out the best way to put them together. Again, a home network includes wired and wireless parts.

Best practice for a wired network
A single router (or gateway) is the only wired network you’d need with many homes. But if you have a larger home or one with multiple floors, it’s a good idea to think a bit bigger.
First and foremost, when possible, it’s best to run network cables around your home. In this case, pick a small room, or a closet, to serve as the IT room. Generally, this room is where the Internet service line enters the house.
From this room, run a network cable to each other room of the property where you intend to use a wired device (including a Wi-Fi broadcaster).
Note that you can’t split a network cable the way you do a phone line. The only way to turn one network cable into multiple ones is via a switch.
Extra: A home network’s hardware connection order
Note: This portion of extra content is also available in the post on Wi-Fi router setup and maintenance.
A typical home network diagram
Generally, in a home network, we have the following:
- The service line: The line coming into the house from the street. It can be a phone line (for a legacy DSL service), a coaxial cable (Cable), or a fiberoptic line. (If you use cellular or satellite, that would be the line or a network cable connected to the receiver.)
- The terminal device: This is the Internet receiver. Chances are it’s a modem for a DSL or Cable broadband or an ONT for a Fiber-optic plan, but it can also be any Internet receiver (such as one for a satellite service) with a LAN port to connect to your router’s WAN port. Most terminal devices come with just one network port. If yours has more, you still use only one at a time unless:
- You use a cable broadband plan with WAN Link Aggregation. In this case, you can use two ports to create a 2Gbps connection.
- You have a plan with multiple static IP addresses—this is quite rare. In this case, you can simultaneously assign one IP address to a specific port.
- Your service provider offers speeds ranging from below to above Gigabit and uses a terminal device with a Gigabit and a Multi-Gig port. In this case, use the port associated with your broadband plan.
- The Wi-Fi router: That’s the device you’re learning to set up by reading this post. In some cases, you have a gateway in the place of this router. A gateway is a combo device that includes a terminal device (#2) and a router (#3) in a single hardware box.
- Optional devices: These are additional devices—such as patch panels, switches, mesh satellites, etc.—that help expand the network.
The task at hand now is how to connect all the above. They’ll fit physically as you plug them whichever way, but there’s only one way they’d work properly. The key is that other than the terminal device, the router must be the first device of your network with everything else connected to it.
A typical home network diagram
Let’s use the arrow (➡) to represent a network cable or cables and square brackets ([]) to describe optional devices. We have the following simple diagram:
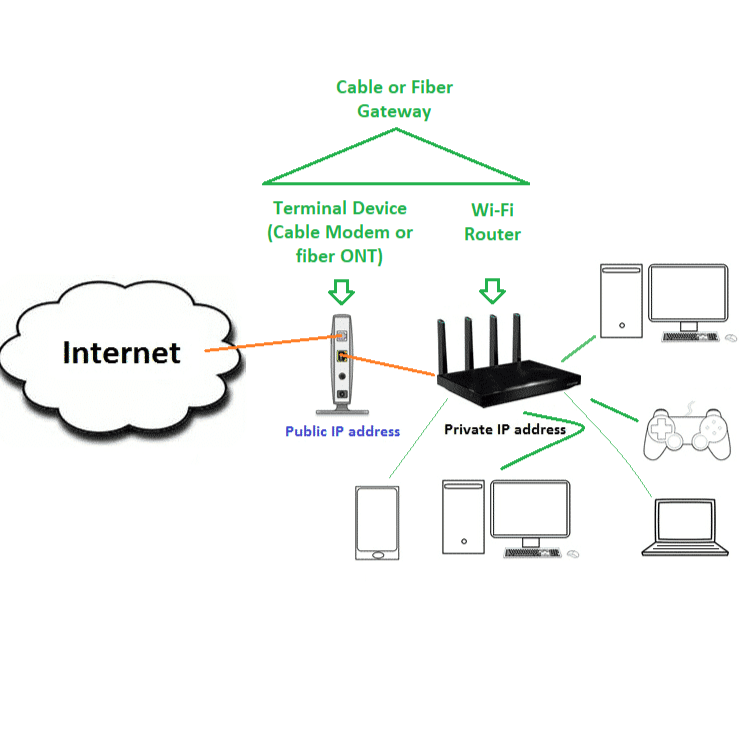
Service line ➡ Terminal device ➡ Wi-Fi router ➡ [Switch] ➡ [patch panel] ➡ Wired devices / [more switches] ➡ More wired devices.
If you have a gateway, often the ISP-provided equipment, keep in mind that you will handle it like you do a standalone router, or you can put it in the bridge mode to make it work simply as a terminal device if you want to use another router to avoid double NAT.
For detailed steps on setting up a home Wi-Fi router, check out this post on the topic.
Get a patch panel
For better management, in the IT room, you should use a patch panel to organize all the terminals of the network cables that go to different places.
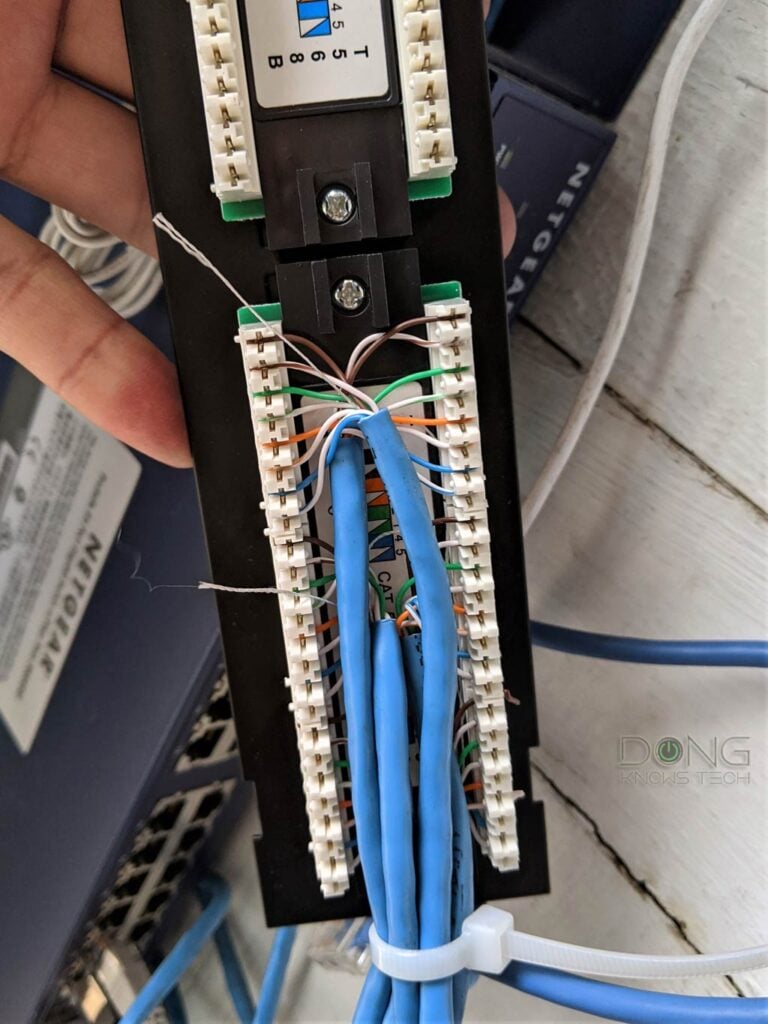
A patch panel is generally a collection of network ports, where each port is a keystone RJ45 jack that you punch down the wiring of a network cable’s end.
You’ll note that each port on the panel has a number. Now, at the other end of the cable, use another keystone RJ45 jack and mark it with the same number. Now you know which port goes to which room of your house.
Make sure you get a panel with enough room for all the cables you’ll use. A switch is also necessary if you run more cables than the number of ports on your router.
Of course, you can skip the panel and connect a cable directly into the router, but that’s a bit of a mess.
Best practice for a Wi-Fi network
Before you can have a Wi-Fi network, you must have a wired network, which might just be the router itself. After that, considering how Wi-Fi works, as mentioned above, the following are a few things you should do to get the best Wi-Fi experience.
1. Hardware placement
All home routers use omnidirectional antennas. As a result, wireless signals are broadcast outwardly as a sphere – more like a horizontal ellipse—with the router in the center. So if you place your router by the side of your home, half of its coverage will be on the outside.
Wi-Fi broadcaster placement: Dos
Here are the best places to put your Wi-Fi router.
- Center: As close to the center of the house as possible. Since, in most cases, the Internet drop is at a corner of a home, you can run a network cable from the modem to the router.
- High ground: It’s best to place your router above the ground. If you have a two- or three-story home, put the router on the second floor. If it’s a single-story home, place it on the ceiling or top of furniture, like a bookshelf.
- Out in the open: Avoid putting your router in a closet or behind a large, thick object—such as a TV or a refrigerator. Generally, you want to set the router in an open space.
- Vertical antenna position: That is if you want to signal to go out horizontally. Use the antennas in the horizontal position if you want the signal to go out like a vertical ellipse. Note, though, the antennas’ positions generally don’t matter much.
Wi-Fi broadcaster placement: Don’ts
Here are a few examples of where you shouldn’t place your Wi-F router:
- A closet
- Behind a large appliance like a fridge or a TV
- The laundry room
- A basement that has thick walls or below a thick concrete floor
Hardware placement for a mesh Wi-Fi system
A single router might not cut it in a large home, and you’ll need multiple broadcasters to form a Wi-Fi mesh system. Generally, a single router can cover about 1,800 ft² (170 m²). Each extender (or a mesh point) can extend another 1,500 ft² or so.
In this case, it’s best to use network cables to connect the hardware units. If that’s not possible, consider the following:
- Place the broadcasters of the systems at a good distance (not too far, not too close) one another. Generally, this distance should be about 30 ft (9 m) to 50 ft (13 m) if there’s a wall in between, or up to 75 ft (23 m) if there’s a line of sight.
- Minimize the number of walls or obstacles in between them.
- When there are two or more satellite units, place them around the main router to form a star topology—find out more on this post of mesh systems. You want to minimize the time signals have to hop before they get to the end device.
Note that a wireless mesh configuration is generally not good for real-time communication applications, such as gaming or video/audio conferencing. For that, you should consider getting your home wired or connecting the device via a network cable.
2. Get your own equipment
You generally have more control and a better network when using your modem and router instead of using equipment from your Internet provider.
If you use cable Internet, replacing the ISP-provided gateway with your own also saves you from paying the monthly rental fee.
3. Use network cables when possible
Again, when you need to extend your network, it’s best to run network cables to connect hardware units.
If you have a large home, consider using multiple hardware units connected to the main router via network cables to make sure you get the best coverage and the fastest speed.
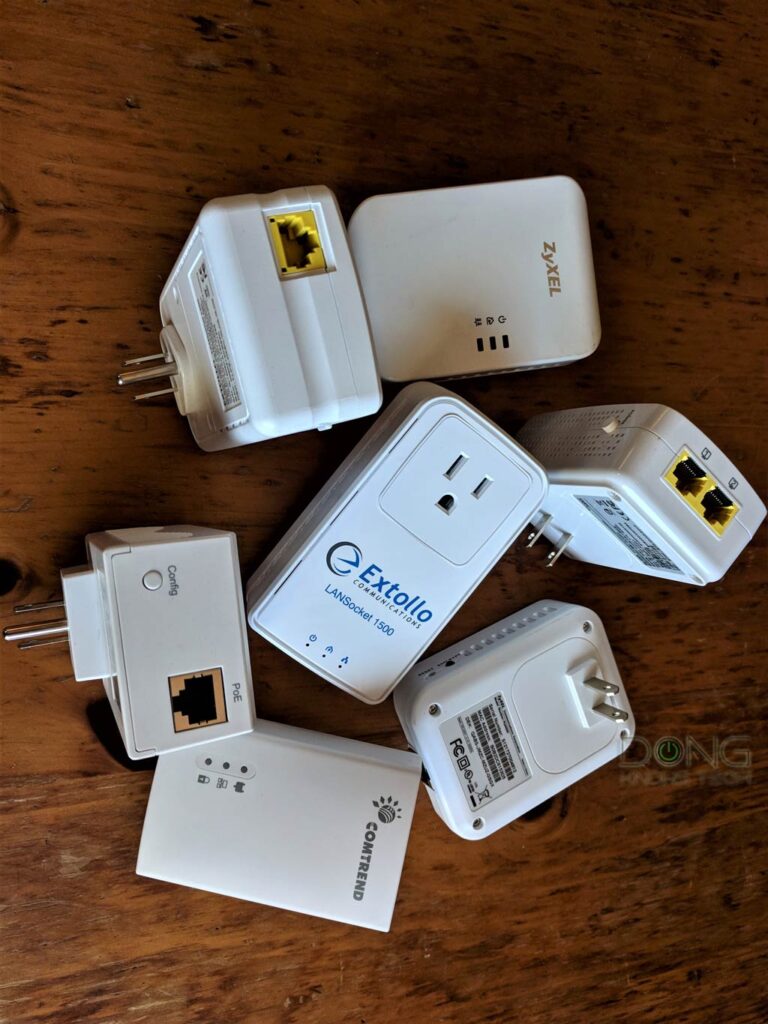
When running network cables is not an option, you can try Powerline adapters that turn your home’s electrical wiring into network cables.
Note that a Powerline’s performance varies greatly depending on your home’s wiring and will not work with power strips or surge protectors. On top of that, they are generally much less reliable than network cables and unsuitable if you have high-speed Internet or intend to use Wi-Fi 6.
Final thoughts
Figuring out a home Wi-Fi network from scratch can be intimidating at first. Hopefully, that was only for you before this post. Like all things, home networking takes practice and some trial and error.
So get on it, and if you have more questions, the posts in the box below will help. There’s nothing more satisfying than being able to take full control of your home network.



Hi Dong,
First of all, thank you for this incredible networking site!
If you would be so kind, can you advise on my situation:
I have a detached garage which is about 100 feet away from my home and the two buildings are connected by a cat6 ethernet cable buried underground. My home is wired for ethernet, and the cables for each wired room come together in a panel in the basement.
I just recently installed a pole-mounted Starlink dish near the garage and its cable routes into the garage and connects to a Starlink router. I only want a direct ethernet connection to game consoles in my kid’s bedrooms, otherwise just wireless access everywhere else, including the garage. Would you recommend something like the TP-Link Deco AXE5400 system and at the very least just add a Deco to the garage and in each bedroom in the house?
Thanks again and regards,
Kevin Johnson
For indoor usage, Kevin, you can use any canned system your want. Just make sure you follow the same setup princible in terms of hardware managment, etc. In your case, considering the Starlink router, you might need to use the added harware in the AP mode or you’ll have a double NAT setup. Good luck!
Thanks! The Starlink gen 3 router in my garage has bypass mode and an extra wan port, so I’ll link the house to it using that. Regarding Starlink, have you performed any evaluations of it?
Nope. We have better options here.
Hey Dong, so glad I found your site. Been reading lots of articles here.
But I was wanting your thoughts on my home network idea.
I am into keeping legacy devices running, in addition to using modern ones, but I know I should keep the legacy PCs off the internet. So I want to set up an intranet for them as well as standard network for my modern devices.
I have the following equipment:
1. ISP DSL gateway (no Wi-Fi)
2. Old TimeCapsule Wi-Fi router (with internal HDD)
3. Buying Asus RT-AX86U Pro (or better) to replace Netgear Wi-Fi router that is having issues.
4. Various USB HDDs (that I want to network with router’s USB ports; poor man’s NAS).
5. Legacy Desktop XP PC & Legacy Macbook laptop (all airgapped currently).
6. Modern Laptops, cell phone.
Any thoughts how to configure this equipment and still provide the Legacy devices access to the networked USB HDDs / TimeCapsule HDD but *not* access to the Internet?
Not sure I can disable a router’s Wi-Fi function without setting it to bridge mode, but I was thinking of keeping the legacy devices behind the TC in a double Nat config (not in bridge mode), and have the RT-AX86U Pro somehow prevent the TC IP address from getting out to the internet, would be the way to go?
But how would the modern devices connected to the AX86U Pro then be able to access the TC HDD?
There are many ways to do this but the easiest is you use the RT-AX86U Pro’s Time Scheduling feature (it’s in the “AiProtection/Parental Control Section” within its web user interface). You can block up to 64 devices from accessing the Internet that way. Or you can use a switch in between and block the switch which means it’ll also block all devices connected to that switch. Those devices will still get the local resources but no longer has Internet access.
nice
What is?
Hi, Dong, any thoughts on a traditional Keystone patch panel vs. a patch panel where you attach the CAT wires via a punch down interface on the patch panel itself?
Thanks,
Brad
In my experience, Brad, it’s the wires inside the cable that matter, the ports and the patch panels only hold the wires in place. So if you do a good punch-down job, they are kind of all the same — it’s the nuance. More in this post on getting your home wired — you’d want to read it! 🙂
Hi Dong, I don’t think this was mentioned, but we are fortunate enough to be building our home from scratch, and I have the location for the network closet planned (center of the house as suggested) and intend to fill it with the prerequisite network equipment (router, switch, patch panel, etc..), with plans to allow for other devices (UPS, maybe a bridge…though I’m waiting on how Matter shapes up in the fall)
My question is concerning power outlets to power all of these devices, will a single outlet (two plugs) and a Power Distribution Unit suffice, or is it a better approach to put in a series of outlets (say three pairs of two), and augment with a PDU when necessary?
I would appreciate your thoughts.
Brad
I’d say when it comes to outlets (and network ports), the more the better, Brad. It’s much easier not to use them than not having enough. But you pick whichever balance that makes sense for your situation. Good luck with the project!
DN,
I think with the costs of routers becoming the same price as low end/medium PC’s it might be time to start building our own router.
Rasp Pi 4’s and mini PC’s have more than enough guts to do the task (true) and I would assume its coming.
The DD-WRT or Tomato or whatever is around these days would be a secure solid OS…
What’s your take on the subject…
Good point, John. I actually have done it, many times, and I still do it when applicable. But it’s all in the FEM and we can’t beat networking vendors on that font, all things considered — those third-party firmware options just piggyback on existing FEMs. I’ll keep this in mind though. 🙂
Hey Dong,
I appreciate your site! I’ve just bought a large old house (3 story brick construction, thick walls, 3500 sq ft) and discovered it is wired with CAT6, all to a 16-port managed switch in the basement, which is also where the fiber internet connection is. You have effectively become my sensei in designing my home network.
The house also came with a Google Nest Wifi router in the basement, linking the fiber to the switch. Now, my sensei has taught me to mistrust the data-gathering Google router, and I more or less narrowed in on a $280 Asus ZenWifi XD4 3 pack to distribute throughout my home. However, as I’ve been thinking, the basement is really not the ideal spot for the primary router, and I fear that may stretch me to using 4 satellites. Can you think of an architecture where I could have an inexpensive, non-wireless router in the basement, and then have wifi mesh satellites throughout the rest of the house?
Any other suggestions on how to optimize my setup, in light of what’s already in place?
Guide me, Sensei.
There’s no such architecture, Ben. That’s like you’re asking for a house with a cheap or no foundation because you “don’t see or use the foundation” anyway. 🙂
Perhaps such an architecture does not exist, but I don’t see why it’s impossible.
The router in the basement would be the foundation, it just doesn’t have wifi broadcast capabilities. The satellites would be connected to the router and each other via wired backhaul, and able to communicate with clients over wifi. Is there a technical reason this wouldn’t work, or is there merely not such a solution on the market?
I didn’t say it was impossible. It’s a matter of what you want, Ben. A mobile home indeed has no foundation. The key here is that you can’t pick and choose, especially considering you’re trying to be cheap. More on routers in this post and more on mesh in this post. Make sure you pay attention and not focus on what you want to believe. 🙂
Yes, Sensei.
I’m just an ordinary person, Ben. Generally, you don’t want to sacrifice the routing functions of a router — it’s called a router for a reason. Most non-Wi-Fi routers are professional-grade and expensive, and chances are you’ll need to get pro-grade access points, too. With that, there’s no cost-saving option in your case, what you have there is already as affordable as can be, all things considered.
Once again, I appreciate your insights. I just ordered the Asus XD4 3-pack. My question was not purely budget-driven, though that is always a factor, of course. Rather, I like to avoid waste if I can, and like to optimize, so it seemed like an opportunity. But if there’s nothing on the market that makes sense, that’s fine. Previously, I had ordered an Orbi RBK753, but will return it since my wired backhaul renders the third band useless.
Sure, Ben. Good call! 🙂
Hello Dong. Love the work. You helped me recently with a couple questions. I have a new one. I hate to ask it here following 4-year-old comments, but it seems to be the most appropriate place considering. Actually, you referred me here after my last random question.
But now I have a very specific architecture question I can’t seem to find an answer for.
I have the new Asus ET12 and will set up both units in a wired-backhaul mesh. I only ran one wire across the house to do this.
The main unit will be at my desk, where I have a beefy UPS for my PC, modem/router and other home networking things of importance. I intend to add a VoIP phone and some IP cameras soon. In a power outage, I will still be able to get online, etc., and I know my satellite node will die. No big deal I can survive on the main router of course.
My concern is the IP cameras at the periphery of the home. At first I was going to put a PoE switch at the main desk, and one more at each end of the house for this. In a power outage, my remote cameras will die.
My question: If I put just one beefy PoE switch at the main router/PC/desk location, can I run that directly into the WAN port of the remote node and then use a regular switch for the devices, or do I need to go through a switch into the remote node first?
Thanks. Hope I don’t waste your time with this. Unsure how ASUS would handle the PoE signal coming into the remote node. Does it pass through or get dropped off?
Thanks!
To be clear, I am talking about putting PoE onto the wired backhaul for use at the end of the house during a power outage.
I totally spaced the PoE power budget would suffer from doing this, correct?
If you have a power outage, PoE won’t work — it’s just not applicable. You need a battery backup which has nothing to do with PoE.
I honestly don’t know what you were trying to ask, Coop, likely because you didn’t read this post in full or with attention — we are not on the same page in terms of what is what. But:
1. More about PoE in this post — you have connected a PoE receiver directly to a PoE sender with nothing active in between — so a patch panel or a couple is generally OK.
2. All LAN ports on any router or access point belong to a built-in switch. Put two and two together!
3. More on AiMesh in this post in case you wonder about the ports of the Asus hardware.
Hope this helps.
{Link removed}
what you think of this?
maybe you would like to make an article about it?
That’s nothing new, and the performance seems worse than my experience with traditional single-point Fiber-optic in terms of connection quality (ping and jitter). Also, Huawei is not allowed in the U.S. — for good reasons.
is there a way to compare the current version with the web page version/content from February 15, 2018?
Not the exact date, but you can use the http://web.archive.org/ to see the snapshots of any website over time.
why u don’t implement in https://dongknows.com/ an option to see the differences among different versions of the articles?
Likely for the same reason why birds fly and fish swim. 🙂
but implementing this feature is not so hard. and i am sure that it will be useful for many of ur website followers.
It’s actually hard and will cause a lot of issues. How to determine a “version” alone can be hard — is fixing a typo constitute a version? etc.
make something similar to wikipedia
Wikipedia is the work of thousands of people.
🙂
mediawiki https://w3techs.com/sites/info/wikipedia.org
+
https://www.quora.com/What-is-Wikipedias-technology-stack
I can use Google, too.
You’re talking about a site that’s the product of thousands (if not millions) of volunteers vs this guy:
https://dongknows.com/about-dong-ngo/
I read this post per your email and had understood this content previously.
I was asking for your opinion about upgrading to a specific mesh system.
We currently have spectrum cable with provided modem and rented router.
We have:
-wired house with smart Sony tv, xbox/tv, Roku/tv, Seagate network storage connected via cables from switch off of the router.
-we use wifi for 3 iPhones, 2 iPads, 4 Macbook pros, 5 ring devices, 3 Bose devices and 1 printer. Plus misc friends and family devices. (Probably forgetting something here)
-current house is 2 floors and next house is wired with 4 floors.
We want a new wifi/router system that we can add USB devices to the network (2 USB seagate back up drives (2 photos libraries) and 1 USB printer) and then grow us into larger house with more routers or satellites if needed.
What system do you suggest?
It seems the ASUS AX6100 RT-AX92U 2 Pack meets our needs?
Thanks
d
The RT-AX92U will work, but since your home is wired, David, you can also get a set of dual-band routers mentioned in this post. By the way, you should get a modem of your own and a real NAS server.
Great article.
Any recommendations about MOCA adapters vs running ethernet cable when trying to expand your wifi connections?
MoCA is complicated, Rob.
1. It’s not universally available.
2. It can be fragmented (just because you see the outlets doesn’t mean they are actually connected behind the wall).
3. It won’t work well if you also use the cable for the service’s signals.
So for fast speeds, it’s not a sure thing. It might work for one and not others.
I would love to locate my router towards the middle of the house and have Ethernet jacks wired in. What stops me is that the switch and patch panel are also located in the same corner of the house with the cable modem. I assume that to place the router at a jack elsewhere would require running an additional cable back to the switch and patch panel. Is there a way around this?
Yoy need an additional broadcasters (an access point) where you’d want the router to be, OR you need TWO cables going to the router, David. One for the WAN from the modem and the other for the LAN going back to the switch at the patch panel. Modem -> router -> switch the the way to go. Any other way will be either very complicated or expensive or both.
Here I am a couple years later pondering an identical situation and this comment was just what I needed to hear — thank you for confirming! So in the center of our 1100 sq ft two-story house (above the home entertainment unit) we’ll have NAS and smart TV plugged into the 4-port wifi router, with one dedicated line back to a basement switch and one to spare for a future gaming system or streaming device. I’ll wire up a three-port ethernet/ethernet/coax low-voltage plate in the wall behind it dropping to the basement and we’ll be all set.
Off topic, but thanks too for your thoughts on the Synology NAS world. Ours has been a wildly useful box even for super-modest needs.
Welcome back, Adam! And looks like you’re on top of it! 👍
Hi Dong,
I’m new at this and spent a good amount of time reading a bunch of your informative posts. Please let me know if this is possible.
I just bought the RT-AX86U and plan to make it my main router and I want to place on my 2nd floor of my 3 storey home as that’s where we spend most of our time. The modem is downstairs and this is where I plan to place our older GT-AC5300 router as a node. I only have a single Cat5E cable between the two routers. I would prefer to keep everything wired if possible.
My thought process tells me that I should have 2 Cat5E cables going to the 2nd floor that way I could come out of my modem into the WAN port of my RT-AX86U main router then out of the LAN port back downstairs and into the LAN port of my older GT-AC5300 router setup as a node.
Is there a way to do this with only one cable and a Gigabit switch? The other option would be to use the Cat5E to come out of the modem into the WAN port and then use the 2 5G band to connect the node….but this wouldn’t be as fast of a connection obviously.
Any help is much appreciated!
Use the GT-AC5300 as the router if the mesh, Craig. Or yes, run two cables.
Yes I would like to set up a Aimesh system and would like to take advantage of the WiFi6 speed and features. I’m leaning towards selling the GT-AC5300 now and buying a 2nd WIFI6 router that way I can use the single networking cable already installed by coming out of the modem into the WAN and then out of the LAN into my node router on the 2nd floor. Little more expensive but I should be able to sell my GT-AC5300 for a couple hundred still. Believe I read on one of your posts that if you mesh a Wifi5 & Wifi6 you won’t be able to take advantage of everything WiFi6 has to offer? Thanks again for your help you probably have some of the more informative articles I’ve found on the net.
My ISP is UK provider Talk Talk (AKA Walk Walk as it can get very slow or stop frequently). In 2017 I was provided with a D Link DSL 3782. Talk Talk suggest it is their latest router. I was interested in using its single USB port to connect to an external hard drive. DLNA and SAMBA are Enabled and in the USB Settings it says the built in UPnP media server streams music ,videos and photos. What it doesn’t do is allow access to other files such as PDF’s and Word on (at the moment I am using a USB stick) any external drive connected to the USB port. It shows the individual directories where the PDF’s and Word files are stored but does not show the files themselves. If I put a Word file, PDF file, a picture file and an audio file in the same directory on the USB it shows and allows me to access the picture and play the audio file but it is as though the Word and PDF files don’t exist.
Is there a way around this problem ?
Bob, you need to enable SAMBA (SMB) sharing (Windows-based file sharing). Right now you’re only using it in the media streaming mode. That router is old and has USB 2.0, which is very slow. More on USB-based file sharing on routers here.
Thank you for the information. SAMBA sharing is enabled on the USB Settings page. I did wonder whether Talk Talk were restricting access to audio/video/picture files only in some way as there are simply no other setting changes for USB which can be made when I log on to the router.
I thought may be best just to get a more modern router and see if the problem goes away and, as you say,it is old USB anyway. Can you suggest a more up to date router at a sensible cost with USB 3 at least ?
You’ll find the list in the post mentioned in my last comment, Bob.
I recently bought the ASUS GT-AC2900 and can’t seem to get the maximum tx rate of 1,300 Mbps (5 GHz) on my MacBook Pro, even when I’m right next to the router. I seem to max at 867 Mbps. Are there certain settings I need to enable/disable that can help? Thanks!
Likely because your MBP has a 2×2 Wi-Fi card, Allen. More on testing in this post.
Actually, looks like I had IGMP Snooping disabled for some reason. I’m now able to reach the maximum tx rate of 1.3Gbps. Also, my MBP 16-inch has a 3×3 WiFi chip.
Hi Dong, amazing website, tons of useful and educational information, Great and helpful reviews, I am preparing wiring for my new house, my house is two stories each has 4000sq/ft, and total of 9000sq/ft if the yard is included.
-In the living room I have TV, AVR, NVR, HTPC, and Nvidia Shield.
(I would like them all to be wired connected to the router for best streaming speed).
– In a closet under the stairs I will keep the modem, router, NAS, and a switch for the cameras and intercom system.
– upstairs I have two TV’s in two separate rooms that (I would like them to be wired connected to the router for best streaming speed).
– If a single unit, I would just keep it under the stairs.
– If a mesh system, what model and how many units?
I was thinking of a set of three, to keep the main unit under the stairs, and the other two, each backhaul wire connected to the main, one in the living room and the other one will be in upstairs closet.
Now I am totally confused of what would be my best router choice and setup , should I go with a mesh system, or single router solution? what type and model?
price and budget is opened and unlimited.
Get your place wired with network cables and get a bunch of Dual-band AiMesh routers, Nabeel. Use the RT-AX86U as the main router.
Thanks for the prompt response, RT-AX86U? Why this model in particular? and why dual band mesh system? in this case, I was expecting you to recommend a couple of RT-AX89X backhaul wire connected, (one for each floor).
What about RT-AX89X with one of these systems?
ZenWiFi AX XT8
RBK853 Orbi AX6000
Read the reviews and related posts, Nabeel. And any of those you mentioned will work, it’s a matter of degrees. You can’t ask for a short answer and then ask for a longer one, which you can find out yourself by reading the content. 🙂
I read both reviews for RT-AX86U and RT-AX89X, I know that both are good, what confused me that you mentioned in the RT-AX89X review “unless you choose to use wired backhaul with it. In this case, it can potentially be the best AiMesh router considering the sheer amount of ports it has” so why RT-AX86U over RT-AX89X.
That’s of you have a 10 Gbps through out. For the money, the RT-AX86U is great.
I have Synology DiskStation DS920+ NAS and STEIGER DYNAMICS MAVEN HTPC, both needs to be hardwire connected to the router along many other devices.
As per your reviews and many others, it’s not recommended to mix dual band with tri band in a mesh setup, would you point to me the best mesh system that would work with RT-AX86U? or should I get three of RT-AX86U!
“The job of a router is to create a network that allows multiple devices to talk to one another locally.”
I guess you know that isn’t entierly true. You can have a local network without a router. Nodes on a IP-network only needs to be configured correctly (maybe using only Link-local IPv4 addresses), to be able to communicate and usually a DHCP server is used to achieve that. An IP-router does nothing to connect local nodes (those on the same subnet) to each other, the local nodes finds out how to connect to each other by using it’s known: IP-number, the gateway address and the net mask, to calculate if the wanted IP-address is local or not and then use arp and mac-addresses to try to find the correct node.
In homes you usually use a “WiFi router” to create a WiFi-network through it’s WiFi Access Point functionality (which among other things is used to bridge the wireless and the wired network), and for DHCP and more. A router isn’t really otherwise involved in traffic between nodes on the local network but it’s needed to connect to other subnets and/or Internet. Of course a “WiFi router” does most of what you are talking about, like such things as usually being the DHCP server.
For an IP-node a gateway is the node to get to the rest of the network’s subnets (if present) and/or Internet. If the IP-address isn’t local it needs to “offload” that traffic to the gateway(Windows) / router(macOS) which in turn forwards the traffic, which most often is sent to the next router, and so on.
A fiber Internet connection doesn’t contain a modem but usually an ethernet fiber to copper transceiver “box” (and that is sometimes housed in a level 2 router for VLAN handling) and a (level 3 IP-routing) router. I guess a cable modem/router/WiFi-Access Point “combo” (a “cable Wifi-router”) is often used in the US but in all cases a router is the gateway on all IP-networks.
As far as I understand, modems are bridge devices.
I hope I didn’t make too many errors incl. spelling errors and I guess you will “bin” all this?
Thanks for the input, Leif. As you might have noticed, I didn’t say using a router is the ONLY way to create a network. And yes, a router’s job is to host a home network.
Thank you so much for your swift reply, Dong.
Did I miss your text? Although I tried to read carefully. I will read them again.
However I did read that the gateway is a router. As regards the question 8, for instance, I understood the gateway can work only as modem and forward the IP to another router. My intention in Q8 was to have your take on whether it is advisable to omit my gateway as router if Asus makes better work as a router. Hence, I could connect fibre -> gateway (router with NAT) -> Asus XT8 (router with NAT). But if it is possible to connect also fibre -> gateway (no NAT) -> Asus XT8 (router with NAT) -> Asus XT8 (router with NAT), which one of these combinations make more sense? Do I want to use the gateway as a router if I have a better option too? Or are they equal? Even if the gateway has slower WAN-port, for example.
As regards the switch, I did read that it connects to the LAN port of the router and adds more LAN ports to the router and nothing else. But then I found out there are switches like HPE Aruba 5406R 8-port 1/2.5/5/10GBASE-T PoE+ / 8-port SFP+ (No PSU) v3 zl2 Switch that offer support for VSF, low latency, 10 Gbps ports, excellent security features… and cost over 9000. And then there are switches like TP-LINK TL-SG105 v2 with five 1Gbps ports and costs only 20. That is why in Q7 I asked for advice on switches, namely if should get a switch with at least 2.5 Gbps ports since the Asus XT8 has a 2.5 Gbps capable WAN-port.
Speaking of a switch, I do not fully understand if the routers know automatically how to take care of everything when connected to a switch. That is, if in router -> switch -> another switch -> router set up the latter router knows to pick up the WAN signal coming through two switches while all the other ports of the switches serve LAN connections.
As for Q6, after rethinking I conclude it does not work router -> switch -> switch -> router, because then also the latter switch would be just adding more LAN ports for router1 and, thus, everything connected to the latter switch make part of the router1’s intranet. Therefore it has to go router -> switch -> router -> switch.
Pete,
Treat the hardware units as their exclusive role. For example, if you use the gateway as a gateway then it’s (also) a router (because a gateway includes a router on the inside.) But if set the gateway to work as a modem, then now it’s just a modem, forget about other features the gateway might have WHEN it’s NOT used as a modem. Once the gateway works as a modem, the router that connects to it is the FIRST router of your network. As for which to use as what, what makes more sense that is, it’s your choice. In a network, the first router handles the WAN (Internet) connection.
As for switches, that’s the same, they all add more ports to a router (not a modem). There are MANY types of switches, some can cost half a million dollars (that’s true), but for the home, you just need a regular unmanaged one. Managed switches are a lot more expensive and require configuring.
Anyhow, here are the posts you should read:
https://dongknows.com/double-nat-vs-single-nat/
https://dongknows.com/how-to-pick-the-best-wi-fi-router-for-your-home/
Thank you, Dong, for your kind and helpful answers and references to the other relevant posts. I read them thoroughly and hope to have become more acquainted with the subject.
That being said, this is how I understood studying your texts accompanied by some questions.
1) Every intranet needs a router of its own. Since I need to set up two intranets, I need two routers. The Asus units serve that purpose well. The two separate intranets cannot work on the same level of hierarchy though (= cannot both be connected directly to the Internet/WAN connection) but any additional routers need to be chained under the main WAN connected router instead. Correct so far?
2) The connections in my case should be the following:
Fibre -> gateway -> Asus1 -> Asus2. Asus1 is hosting intranet1 (main house). Asus2 is hosting intranet2 (rental). Asus1 gets the Internet access directly from the gateway, Asus2 indirectly via Asus1. Did I get it correctly?
Nevertheless, then there remains the issue of where to physically put the router units (= Asus ZenWifFi AX (XT8)). You see, the fibre + gateway are located in what practically can be described as a closet. Same applies to the rental part: all the cables are gathered next to the electric board behind walls and doors. Since it is a bad idea to put the WiFi broadcaster in a closed environment, what should I do?
3) Can I run a double CAT6 from the gateway to Asus1 having the other CAT-cable connected WAN(gateway)-WAN(Asus), and the other connected LAN(Asus)-LAN(switch which would be located in the closet where the cables of the wired LAN of the main house are)? If I got it right this should permit me to put the Asus as a WiFi broadcaster into a more meaningful place in the living room and yet to make the physical cable connections in the closet through a switch.
4) Since a switch only adds more LAN ports and does nothing more, it doesn’t matter whether I connect LAN-cables directly to the Asus unit or through a switch. I can do both. So if a computer (without WiFi and equiped only with a network port) is closer the Asus router or satellite unit than a data socket, there is no need to get the connection specifically via the switch but I can conveniently connect the computer directly to the Asus as well. It doesn’t make any difference whatsoever how the connection is made. Is that correct?
5a) When connecting the Asus units to one another in order to create the mesh, can this connection be made through a switch (in my case via the switch that I would put in the closet near the gateway) to which also all the other LAN cables would be connected, or is a direct connection from Asus to Asus without any interruptions needed?
5b) In case the Mesh-satellites need to be connected with a standalone cable and one cable is not long enough, what apparatus do I need to connect two CAT-cables together?
5c) In general, if a cable is cut and the connecting cable goes through a data socket/switch/something else, does this have a negative effect on speed and reliability? Do more cuts/interruptions mean slower LAN? Is it a priority to always try to get directly with one cable from unit to unit?
6) When it comes to the rental part, I would need to establish a cable connection between LAN(Asus1)-WAN(Asus2), wouldn’t I? However there is the same issue in placing the Asus as a WiFi broadcaster since the cables for the LAN in the rental part are also located in a closet. Does it work if I put the Asus in an open space near one of the double data sockets, and, connect one of the sockets to Asus’s WAN and another to Asus’s LAN? The other end of the cable connected to LAN would then end up being connected into a switch in the closet what would pass the LAN into all the other cables of the rental. As for the other end of the cable connected to Asus 2’s WAN, how do I connect it to the cable coming Asus1 LAN located in the main house? Does it need a separate standalone cable all the way between the two Asus routers or can it go through a switch: either
Asus1 -> switch (closet main house) -> switch (closet rental) -> Asus2 -> LAN rental OR
Asus1 -> switch (closet main house) -> Asus2 -> switch (closet rental) -> LAN rental?
7) What kind of switch (as for maximizing the speed of the intranet) do you recommend?
8) It seems the Asus is more feature rich and have better connections (such as the multi-gig port) than my CTS gateway. Can I make the CTS-gateway work only as a modem (no NAT), Asus1 being a router (NAT) and Asus2 being a (sub)router (NAT)?
9) You had written regarding using the gateway as a modem: ”Connect the WAN (Internet) port of the router — or the primary router unit of your mesh — to a LAN port of the gateway (or the existing router).” Is this correct? Why would I not connect the WAN port of the router to the WAN port of the gateway instead?
10) Since my CTS FWR5-3105 gateway has only 4 * 10/100/1000Mbps LAN + 1*Gigabit Combo (RJ-45 + SFP) WAN, does it mean I will never get a truly 1 Gig Internet within in my LAN and WLAN even if Asus has the 2.5 Gbps WAN? Or do I get exactly 1 Gig Internet if the gateway works only as a modem and the Asus as the router?
11) Finally, as regards the WiFi coverage, do the WiFi broadcasters cover air space like a globe or only horizontally for the most part? In my case there is an open staircase at the center of the house. Is it thus a no-brainer to build a mesh system where there would be one satellite upstairs and one satellite downstairs more or less on top of each other? Is the WiFi coverage horizontal to such extent that every floor nonetheless needs its own satellite for the best performance?
You missed quite a bit from my texts, Pete. For example, in this post alone, you missed the part (near the top) where I talked about different hardware units. Hint: Your gateway itself is a router, you can treat it like one. Also, you’ll find what a switch does etc. Take another read, you’ll find your questions answered.
Thank you for a very informative article. But how do combine the wireless LAN with a wired one?
I am facing the following challenge. One fibre connection (1 Gigabit) comes into the house which is divided into two separate parts: the main house + rental apartment. The idea is that the rental apartment and the main house have star topologies of their own and the networks should not interact with each other. The rental apartment has been fully wired by CAT6 cables (and a cable also runs from the star point to where the fibre enters the building (only the cable, nothing is connected yet). The main house is wired only partly. The idea is to provide a wired connection for everything that can be connected (tv sets, computers…) but to have a WiFi with excellent coverage and reliability in both parts. Naturally the speed and capacity of the fibre should be prioritized for the main house.
The WiFi of the main house is intended to be a mesh system. For the mesh I plan to get 2 or 3 Asus ZenWiFi AX (XT8) units. I hope to have a wired back-haul for at least two of them. The rental apartment is so much smaller that one WiFi broadcaster should suffice.
The problem how to wire and what equipment do I (still) need.
The ISP has provided the gateway (CTS FWR5-3105).
1) Can I first split the WAN connection from the gateway in two through a switch(?) to make a division between the main house and the rental part?
2) Do I then need two routers between the switch and the two star topologies: “main router 1” for the main house and “main router 2” at the rental part’s star point?
3a) Is it enough two use one of the Asus units as the router for the main house or do I also need a separate router unit that divides the network for the wired LAN on the one hand and for the wireless LAN (Asus units) on the other?
3b) If an Asus unit suffices as a sole router for the main house would I then need to bring all the cables of the wired LAN of the main house to where the Asus is, what would be a rather difficult task? It would be much easier to get the cables to the room where the fibre enters the building. Since the space is behind many walls, it does not make sense to put the Asus unit there because it would presumably impede the WiFi a lot.
3c) Even if the Asus could be used as the router for the main house, could I somehow make everything work by bringing only one cable from the Asus (which would be located at the center of the house) to the room where the fibre enters and whereto it would be easiest to bring the other cables and then connect them there through a switch(?)?
4) Would one Asus ZenWiFi AX (XT8) work as a single WiFi broadcaster for the rental part? Does it make sense to use it as a stand-alone unit at all? Since buying a two-pack of Asus units is cheaper than buying one single unit, I am pondering whether I should buy 2 two-packs or 1 two-pack + 1 single unit + 1 different WiFi broadcaster for the rental part.
5) If I manage to wire all the Asus units, is it always an advantage to have a star topology or does daisy-chaining work equally well?
In the main house I would like to have access to the printer and hard drive through both the wired and wireless network. The rental part should not have access to them.
You need to set up two intranets, Pete. More on that here. Or you can think of your rental as the mother-in-law unit mentioned in this post. And this post will help to.
As for your questions:
1. No, you can’t split a WAN connection like that. It’s always like this Internet -> Router -> (switch) -> (more routers).
2. See #1 again. Also, the star topology only applies to a wireless setup. With network cables, you can daisy-chain hardware.
3abc: Using a cable to connect hardware is the best way to go.
4. Each unit of the set can work as a standalone router. You can use them as a system or two separate routers. See review.
5. See #2.
My advice is to take your time and read my posts. Starting with this one, and also those related ones. You need to understand how things work which can be different from how you think or want them to work. You’re getting there. Good luck!
Hi there – this is a brilliant summary – love it. I had a couple of questions though. With the WAN port – can it handle various internet speeds (100mb/s, 1Gb/s, 2Gb/s) or does the WAN port have a particular limit, based on each model specs? The multigigabit LAN ports that are showing up on the latest routers allow the rest of the network to communicate faster, regardless of WAN? Hope these questions make sense!
Yes, Leon, the rated speed of BaseT is generally the “up to” top speed, meaning it’ll work at whatever speed grade available at either end of the cable, whichever slower.
Mesh is hit or miss for me also. My Synology unit at the far end of the house does a wonderful job with mesh. The one across the hall from the router is ignored by all my Apple devices. They don’t even connect to it. I am temporarily getting around that by adding a guest network confined to a lower channel number and with a different login. I log in to the guest network and get terrific coverage from the right device.
I cant believe how directional routers are. I can place one on my TV bench on one end, I can get half the speed at the other end. At one point, I can move it less than a feet and it made a huge difference. I really dunno how to deal with this invisible force, lol. Moving it around testing for “the best locations” doesnt help cause it might be good for some device and bad for others. I cant win. What does it takes to get good range and good speed at all points? Mesh doesnt do it
Thanks Dong, for all your advice. This is the first time in my 4 years of 1GBPs subscription that I am getting even close to advertised ISP speeds on wireless.
Just an update for anyone who is interested. I reflashed the firmware the Synology RT1900ac (Router mode) . Am now getting 800 MBps with the AX58u in access point mode for any Wifi 6 clients.. 42 clients (mostly IOT devices) connected both wired and wirelessly.
Although the Synology is the main router, it’s at the basement and a location not used often. I wonder if I have better mileage just changing all the access points to a AX58’s and keeping the status quo on the main router. All Access points are wired with cat 6 or 7 backhaul. Thanks again!
Thanks! Took your advice and I bought a Asus RT-58AX and changed it to access point mode replacing one of the Linksys EA7500s. My iPad Pro went from 200MBps to 800Mbps on a Gigabit connection. For all other devices it was the same speed at about 200MBPs presumably because it they were on Wifi 5. Range is also much better, my daughters room used to get a Tx rate of 10 , it’s now 160. Strangely no improvement for my iphone 11 though. Tempted to try replacing the main RT1900A but afraid it will break the my connection to my Synology NAS and the other Access Points. Something to do when the Mrs is away, in case I really muck up the network!
Good to hear and thanks for sharing, Alberto. Replacing the RT1900A will not break anything as long as you set the new router to have the same IP pool. If your NAS supports Link Aggregation, getting an Asus router with that feature, like the RT-AX88U is will improve the server’s network speed by a lot when you have multiple devices access the server at the same time.
I have been following your website for awhile and congratulations on a fantastic site. Great and helpful reviews. I wonder if you could comment if there is benefit upgrading to a MESH setup if one is already networked with a main router and a few APS. I live in a 4 story townhouse with our internet point at the basement. Surviving with a Synology RT1900Ac at the basement with 3 Linksys EA7500s on each floor in bridge mode. All are connected by cat 6 or 7 cables with RJ45 points on each floor. Getting only 200 MBPs on 2×2 clients on wifi and 2.4 GHz band in the basement is almost non existent. Should I change the Synology to a RT2600AC? Or go with Asus AiMesh? I have a few 1 or 2 WIFI 6 devices ….
Not sure how to set up the current system, Alberto, but chances are it’s fragmented. It’s better to go with an AiMesh setup or better APs, like the TP-Link business ones.Since you have wired backhaul, you have lots of options.
Thank you for the response and your willingness to share your knowledge. The article recommendation was great. I’m running an Arris SB6190, TP-Link AX-50, and a MAcbook Pro 13″, all purchased in the last 2 weeks. I recently upgraded my internet to 500mbps. I’m getting that speed when wired to the modem. 250mbps when wired to the router. And only topping out around 150mbps when on wifi approximately 30 feet from the router. Should this be expected?
Check out this post where I talk about testing the Internet speed, Chris. You’ll figure out your situation yourself. And considering you have a very fast connection, you might want to check out this post, too.
Thanks for your great article. I recently got a TP-Link AX 50 and I’m trying to maximize the speed of the wifi network. All of my devices are ac or below and I have some smart home devices that require 2.4 network. 1. Would you recommend using smart connect? Is there benefits to setting the channel and channel width compared to using the auto settings?
Sure, Chris. Glad you’re here. Smart Connect is for the convenience’s shake so that as you move away from the router, you still get connected when the 5GHz band is out of range (this band’s range is much shorter than the 2.4 GHz’s). Generally, the Auto setting works but for more on the channel setting, check out this post.
Hi, Great Article. I do have question. I am looking for your recommendation on what make and model router i should buy. I dont need the router for wifi, i was lucky enough to obtain a cisco wlc 2504 and a few 1852 AP’s from my work. I have an cisco sge2010 48 port switch. I have about 4 Tivo devices, NAS , Plex server and approx 30+ devices. I try to keep as much wired as possible. I currently am using a Netgear Nighthawk R7000 for my router but it keeps “freezing” or “getting hung” and i lose all network connectivity . I believe its due to the network “bandwidth” its dealing with. I had DDWRT on it, reverted back to the latest Netgear firmware, it helped the freezing from daily to about once a week but its frustrating. Logs get cleared every time i have to reboot it so i dont exactly know the cause. So i am looking to replace the router with something that can handle the bandwidth. Thanks.
You can get any router, Sean. The issue you described is probably because of the R7000’s hardware. That so, now just get a router that has the feature you like. However, the equipment you inherited is dated and very slow. I’d recommend replacing those APs and controllers with a better Wi-Fi 5 or Wi-Fi 6 system. You can keep the existing wiring and new better APs, like this setup.
In the section around running wires and having a wired back haul you mention powerline adapters but not MOCA. Would MOCA 2+ be a suitable solution for situations where I couldn’t run a wire to an access point or second router?
Yes, John. MoCA is only available in certain homes, that’s why. But if you have it, it’s better than Powerline.
Hi Dong,
I need a router recommendation for gigabit internet in Canada limited to routers with a decent appearance as it will be out in the open (No big black spiders). Wondering if you could advise: Linksys MX5 ($450), Zenwifi XT8 ($620), Amplifi Alien ($500) – if its ever in stock, Unifi Dream Machine ($430). If there are other options I should consider please let me know.
Thanks!
Hi Dong,
I need a new router but am limited to the aesthetically pleasing ones (Not a black tarantula) as it will be out in the open of my living room. I am in Canada with 1 gigabit internet. What would you recommend out of Linksys MX5 ($450), Zenwifi AX ($620), Unifi Dream Machine ($430), Amplifi Alien ($500 – assuming it ever comes back in stock). If there’s another option you would recommend please share. I have a small home so I do not require a large mesh system.
Thanks!
Among those four, Matthew, I’d pick the UDM, and the Alien in that order in terms of look. They for sure will please almost anyone. The MX5 is passable.
Dong, really enjoy following your commentaries. Thank you.
One column I would love to see from your knowledgeable brain is “How to properly setup your home network”. I run a synology router and extra access point, synology nas, and 5 PC/Mac’s . Plus, 35 other various connected devices, TVs’, thermostats, phones, tablest, IP cams, etc, for our family. I suspect this is pretty much normal situation for many families.
What would be some of the gold standard methods, tips, techniques?
Many thanks,
Stephen
Cary, NC
Thanks, Stephen. Looks like you’re doing fine right now! I think I covered all that’s important in this post, so when you have time, check it out in its entirety. 🙂
Thanks a lot for your kind answers.
Very good informative article, Dong.
2 questions :
1) how much glass wall blocks signal?
2) which one better: smart connect or separate SSID?
Thanks,Viboon
Thanks, V.
1. This depends on the type of glass, single or double pane, etc. But you can treat it as a thin wall. Tinted glass (which has metal in it) is worse, however.
2. Neither, they are just different. I’d use Smart Connect, though, for convenience’s shake.
Hello Dong! Great site and advice. I found a typo, under “Home Network WiFi Setup: Connecting the Hardware” Use “consists” instead of “concision”. I was unable to highlight the text and press “Control, Enter” as you suggested in the “About You” area. Keep up the good work!
Typo fixed. Thanks, Michael. You should be able to highlight the text and use the Ctrl + Enter though. I checked on that, too.
Is there any way to get rid of the links buttons on the left side of my window? Facebook icon, Twitter Icon etc, all in a heavy red bar. It’s in front of the text. Why? Why put something in front of the text. After trying to read a couple of articles, I’m giving up.
Thanks for the feedback, Bruce. That bar shouldn’t be there if it obstructs any text. I guess I didn’t do an excellent enough of a programming job — not knowing tech enough, obviously. I’m going to move it to the right for now. Let me know if that still bothers you. If you will, please also let me know the device you use it on. My guess it’s a laptop with relatively low resolutions, correct? Thanks, and again sorry for the annoyance. 🙂
Actually I was referring to your suggestion from March 21, to my prior post on Feb. 29, that I might need to reduce the router’s power so iPhones and iPads will connect to the external unit. My nice 5mgz signal of 400+ at the router dwindles to a 10-50 across the hall (2 walls) and phones and pads won’t switch their connection to the MR2200ac in that room. I also tried one room further so it’s 3 rooms away, with similar result. Started with wired ethernet backhaul; then tried wireless.
Got it, David. It’s probably your iDevices’ fault, David. I think you have to disconnect and reconnect them.
Hi Dong, The Synology SRM will not allow me to reduce the power of the router while it is connected in a mesh. I’ve also tried moving the node another room (and wall) further away but that doesn’t seem to change anything. I’m wondering if I should reset that node with its own SSID and password, taking it out of the mesh setup? i.e. as an access point or extender, since I have a wired Ethernet jack there?? Dave
Yes, you can do that Dave, but it defeat the idea of a mesh – part of which is to increase the Wi-Fi coverage, by the way. I’m curious, what do you want to achieve in reducing the unit’s power?
Thank you for the setup. It’s a great intro. I chose a Synology RT2600ac and two MR2200ac’s in a mesh setup with wired backhaul since I already had a Synology NAS. The MR farther away and downstairs works great but the MR2200 closest to the router (RT2600) does not play well with it. That node is across the hall and 2 rooms away from the router. The router can maintain a (slow!!)signal in the room, and when I walk there with an iPhone or iPad, it will remain connected to the router and wireless is slow and unstable because of it. Same thing true in the opposite direction. The unit where I boot the connection stays connected and won’t hand off to the other one. I would appreciate any and all ideas to overcome this. I want to stand in the room with the node and get the great connection it is capable of!
Looks like the distance between the two is not far enough for the handoff to take place, David. It’s hard to fix that since I don’t know other details but you can do these.
1. Make sure all routers have the latest firmware.
2. Slightly reduce the transmit power of the router a bit. Find that in the Advance area of the Network Center app.
3. Make sure you enable 802.11k/r. It’s in WiFi Connect -> Wireless -> Advanced…
Also note that handoff require the cooporation of the client. And certain Apple devices are terrible with that. Try a Windows laptop and see if that’s still the case.
Dong, there is a typo – you want to connect another Network *CABLE* from the router to the PC, not another network *Router*.
Good Stuff here, but I want to comment on my situation – I have a smallish house (<1,000 square feet), but the center of my house has a large brick chimney, and the detached garage is cement block. There are signal issues with anywhere I put a single router, so my configuration is to have AIMesh AC5300 master at the very front of the house where most of the activity is, an AC1900 node at the very back of the house in the attic, then an additional AC1900 node running off of Powermesh in the garage so I can have my IoT stuff (music, garage door opener, etc.) be reliable. I'm not yet worried about WiFi 6 but I do wish that ASUS would give me back the 2nd 5Gb band since I'm using wired, and that they would extend the guest network throughout so I could use that for IoT.
Fixed. Thanks, Eric.
You can get that 3rd band back. Just log in the AC5300’s interface, unhide the 5GHz-2 SSID and give it a friendly name and password. More on that here.
Nearly a year later, and here I am again… Thinking about Wi-Fi6. I like to keep moving UP in quality. The AC1900s I had were the T-Mobile re-firmware ones, and of course ASUS doesn’t really support that. When they quit working I have been temporarily limited to 1 main router, but that brick chimney is a problem. I’ve considered turning on the AT&T Gateway’s Wi-Fi on one side of the chimney, but that will not be a mesh. Considering moving the AC5300 to one front corner of the attic and putting in a RT-AX86U at the opposite diagonal corner. I haven’t read much about how attic transitions affect the coverage, but it can’t be as bad as the chimney or the cement block basement walls. If the house is only 100′ from one corner of the attic to the other, with plaster or drywall ceilings, would that likely work, or do I need to drill holes in the floor or ceiling to run Cat6a and keep the routers on the main floor? If I was expanding to the RT-AX86U what would be the pros and cons of using that as the Mesh router vs the AC5300?
Place the wireless higher for a lot better coverage.
If you are setting up a router, be very careful about security. As a router only transfers the raw internet from the ISP (Internet Service Provider) to multiple devices that are connected through WiFi. While the firewall is more secure than the router as it is designed in such a way that it could inspect the data packets as well as it filters adds.
Do you have recommended settings for an Asus AiMesh network with an RT 88u as the hub and two other nodes? A wired backhaul is not viable but I’d like to know if any of the settings can be ideally optimized.
Generally, the default settings will do. However, you can optimize the network by configuring the SmartConnect rules and roaming assistant.
This is really a thing to consider, thank you very much regarding writing about this subject!
You’re welcome! 🙂