If you have replaced a Wi-Fi router before, such as when you moved from an ISP-supplied gateway to a retail router, you already know how tedious the process can be.
Swapping one Wi-Fi router for another can be a pain when you have to reconnect many existing devices, especially those without a screen or a keypad, such as cameras, printers, or media streaming sticks, to the new network. And if you move to Wi-Fi 7, the higher security requirements only complicate things a little more.
But that pain can be avoided. The trick is to make the replacement Wi-Fi router (or the primary unit of a Wi-Fi system) replicate the network settings of the one it replaces. This post will be helpful when you’re ready to replace your current router.
Let’s dig in!
Dong’s note: I first published this post on December 30, 2023, and updated it on June 17, 2025, with the latest information.

Wi-Fi router swapping: The general tips on doing it without disconnecting existing devices
It’s not an exaggeration to say I’ve replaced hundreds of routers.
For this website alone, I test at least a few Wi-Fi broadcasters (routers, access points, and whatnot) a month and use a few dozen devices of all different types and Wi-Fi standards for the evaluation process. Many of these devices, such as IP cameras, are placed in hard-to-reach spots. It would take me hours to reconnect all of them to a new Wi-Fi network each time I test a new router. Therefore, automatically connecting existing devices to a new Wi-Fi router is, for me, a time-saving necessity.
Over the years, the only router with which I needed to reprogram all of my test clients was the ARRIS SURFboard G54, due to its idiosyncratic security requirements.
With that street cred, I’d say that in most cases, reusing the Wi-Fi network and its password on the new router is all you need to make a smooth transition from one Wi-Fi router to another. However, depending on the situation, there might be more you’d want to pay attention to.
If you have a rich or complex network, some preparation is necessary, which brings us to the first tip on replacing a Wi-Fi router.
1. Gather the settings of the existing router
The first step you should take before moving to a new router is to collect the information about your existing one.
That generally means three items:
- Wi-Fi settings: These include the network names (SSIDs) and their corresponding passwords, as well as the authentication method. You may have just one Wi-Fi network or several for guests, IoT, and other purposes.
- Local network settings: This refers to the configuration of your current router, which in turn determines the configuration of your local network. This can include a lot of information or be simple, depending on your current network. That said, here’s the list in order of popularity.
- The Default Gateway IP address of the router.
- The IP Pool.
- Specific device-based settings, such as the current lists of IP reservations, port forwarding, or MAC address filtering.
- Back up the router’s settings to a file. This step is generally a good measure in case you want to reuse the old router at some point, or when you move to a new router that allows for the same-brand restoration as mentioned below
Let’s take a closer look at the first two.
Notes on Wi-Fi settings
Of the three above, #1 (Wi-Fi settings) is the most important as it allows existing Wi-Fi clients to automatically. It’s also the easiest to gather, as you only need to write them down via the infor on a connected client without needing to access the router’s web user interface. In this case, ensure that you do so precisely, as both are case-sensitive.
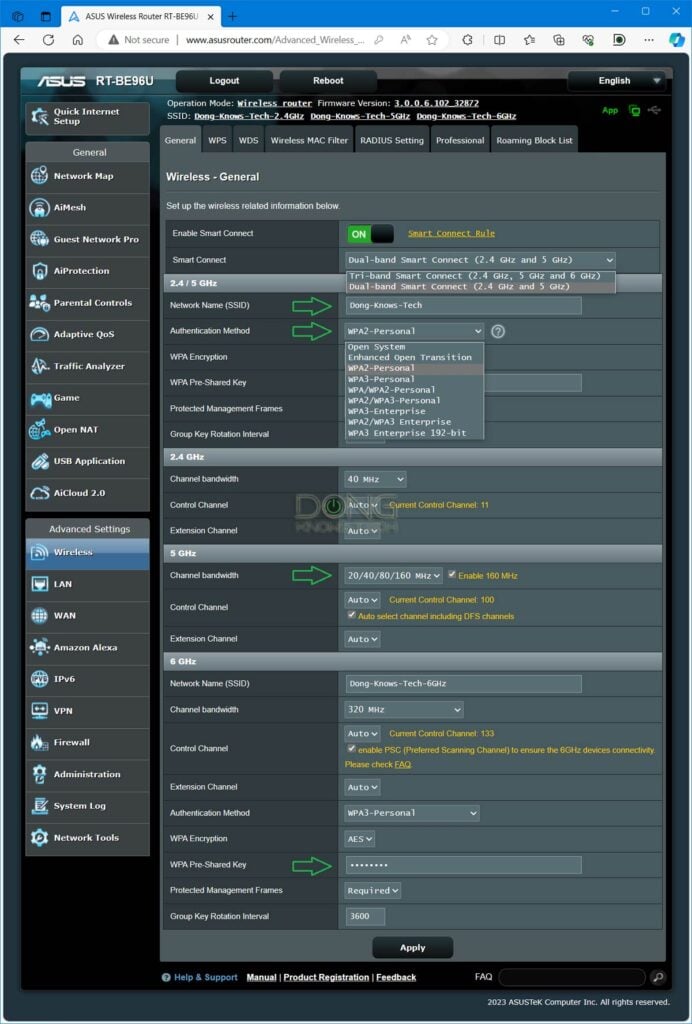
Note that the settings should remain the same as those of the previous router in the event of swapping or replacement. All of this information can be viewed from a connected client, but you can also see it in the router’s web user interface (or mobile app).
If you only care about Internet access, the Wi-Fi settings are all you need to transfer from your old router to the new one.
Tips
When it comes to passwords, it’s always about keeping them a secret that matters. Complexity is not always a positive attribute. The goal is to create a password that is both difficult to guess and easy to remember and use.
A Wi-Fi password that includes letters, numbers, uppercase and lowercase, and special characters can be a real pain, especially when you need to enter it into an IoT device, such as a printer or a media streamer—even a modern one like the Fire TV.
Generally, when it comes to Wi-Fi, it’s best to use a digit-only password. Here’s a way to make a password effective and easy to remember:
Pick a long sentence or phrase and use each word’s letter count to form the password.
If you use that previous sentence, the password would be 414833545652438—use another phrase for yourself. If you think you can’t remember the password, write that sentence down instead of the password itself.
Notes on network settings
The local network settings (#2) are necessary only if you want to keep your clients’ IP addresses intact or at least in the same subnet configuration, which is crucial if you have clients that use static IP addresses.
| Friendly URL (Internet connection required) | Default IP (a.k.a Default Gateway IP) | Username (no quotes) | Password (no quotes) | |
| Asus | http://www.asusrouter.com | 192.168.50.1 or 192.168.1.1 | “admin” | User-created during initial setup |
| AT&T Gateway | n/a | 192.168.1.254 | n/a | Access code printed on the hardware unit |
| Comcast (Xfinity) Gateway | n/a | 10.0.0.1 or 10.1.10.1 | “admin”, “cusadmin” | User-created during initial setup |
| D-Link | http://dlinkrouter.local | 192.168.0.1 or 192.168.1.1 or 192.168.200.1 | n/a | “admin” or printed on the hardware’s underside |
| MSI | http://msirouter.login | 192.168.10.1 | “admin” | varies (printed on hardware) |
| Netgear | http://routerlogin.com | 192.168.1.1 or 10.168.168.1 | admin | User-created during initial setup |
| Linksys | http://myrouter.local | 192.168.0.1 or 192.168.1.1 | n/a | “admin” (must be changed during the initial setup process) |
| TP-Link | http://tplinkwifi.net | 192.168.0.1 | “admin” | |
| Ubiquiti (UniFi console) | https://unifi.ui.com | 192.168.1.1 or 192.168.1.1 | User-created during initial setup | |
| Most Cable Modems | N/A | 192.168.100.1 | n/a | “admin”, “password”, “default” |
In this case, you’ll need to log into the router’s web user interface, accessible by entering its IP address into a web browser (such as Chrome, Edge, or Firefox), and note down the specific settings.
After that, note the router’s current LAN IP address (often called the Default Gateway address). This address determines the range of the IP pool.
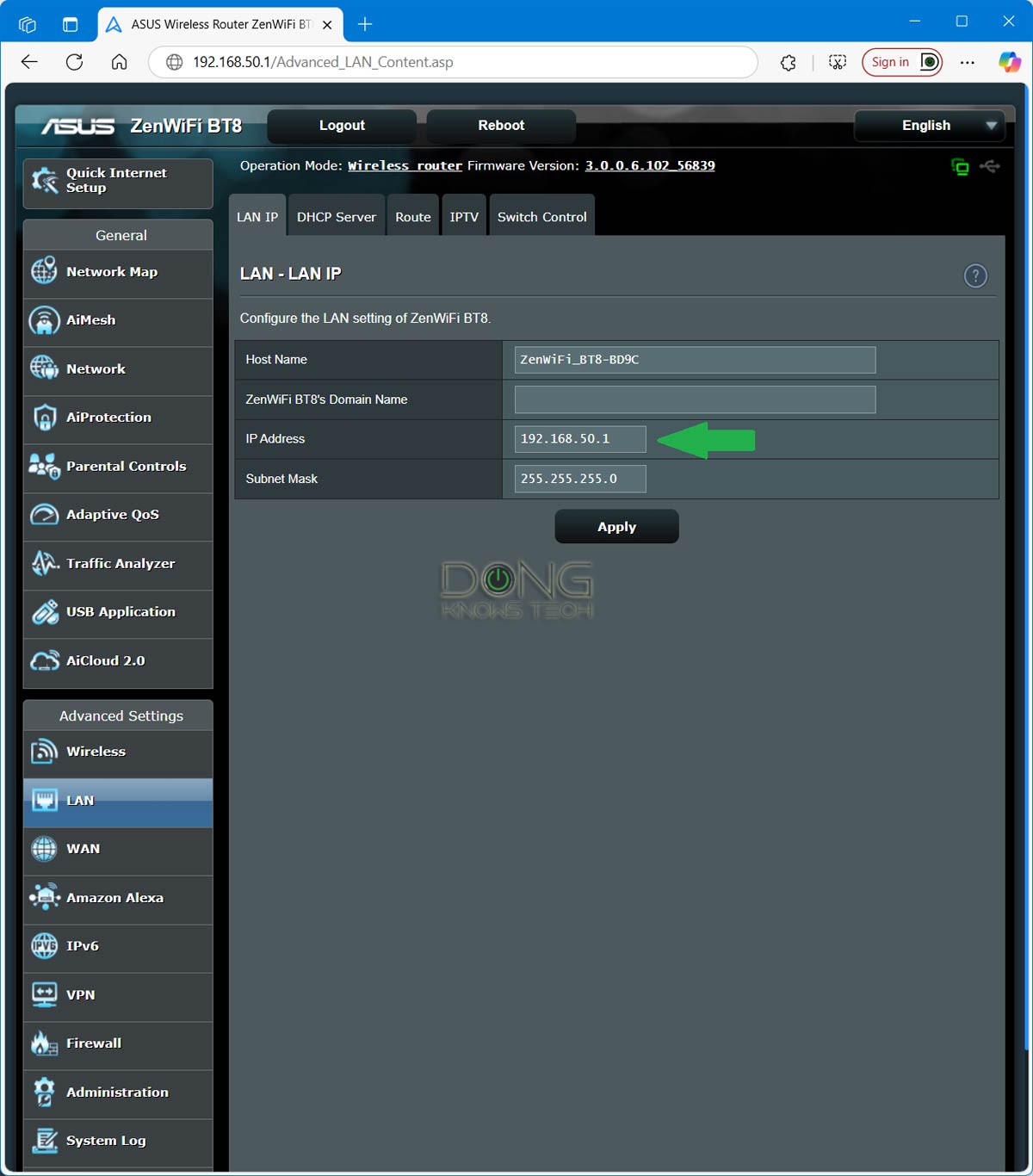

Additionally, if you have entries for IP reservations, port forwarding, or MAC filtering, note them down as well. If you have special features such as VPN or Dynamic DNS, note down the information and disconnect those from the router.
Once you’ve completed all the above steps, it’s now time to configure the new router. The gist is to port the old router’s settings onto the replacement router.
2. Apply the settings to the replacement router
On the new router, program it with the information you’ve gathered above. Different router brands typically have distinct web user interfaces or mobile apps, but the underlying concept remains the same.
Apply LAN IP, IP Pool, and Wi-Fi settings
The first step is to set the new router’s LAN IP address to match that of the old router. After that, make sure its IP pool is also the same or larger.
After that program, its Wi-Fi network will be the same as that of the previous router, too. And that means:
- The same Wi-Fi network name (SSID) and the same password. Again, note that both are case-sensitive.
- The same authentication method and channel width. When in doubt or if there’s no option, select “Auto” for both.
After that, if you’re upgrading to Wi-Fi 7 from a previous standard, there are some extra steps.
Tips on moving to Wi-Fi 7
Upgrading to a Wi-Fi 7 router can be problematic. The older your current router is, the more complicated it may become, as chances are your devices are also outdated.
Wi-Fi 7 features a new MLO (Multi-Link Operation) capability. When turned on, often the default option, the router now always uses the highest Authentication Method. Consequently, its main (or primary) Wi-Fi SSID(s) will not work with many existing legacy devices, including many Wi-Fi 5 devices and all Wi-Fi 4 and older devices.
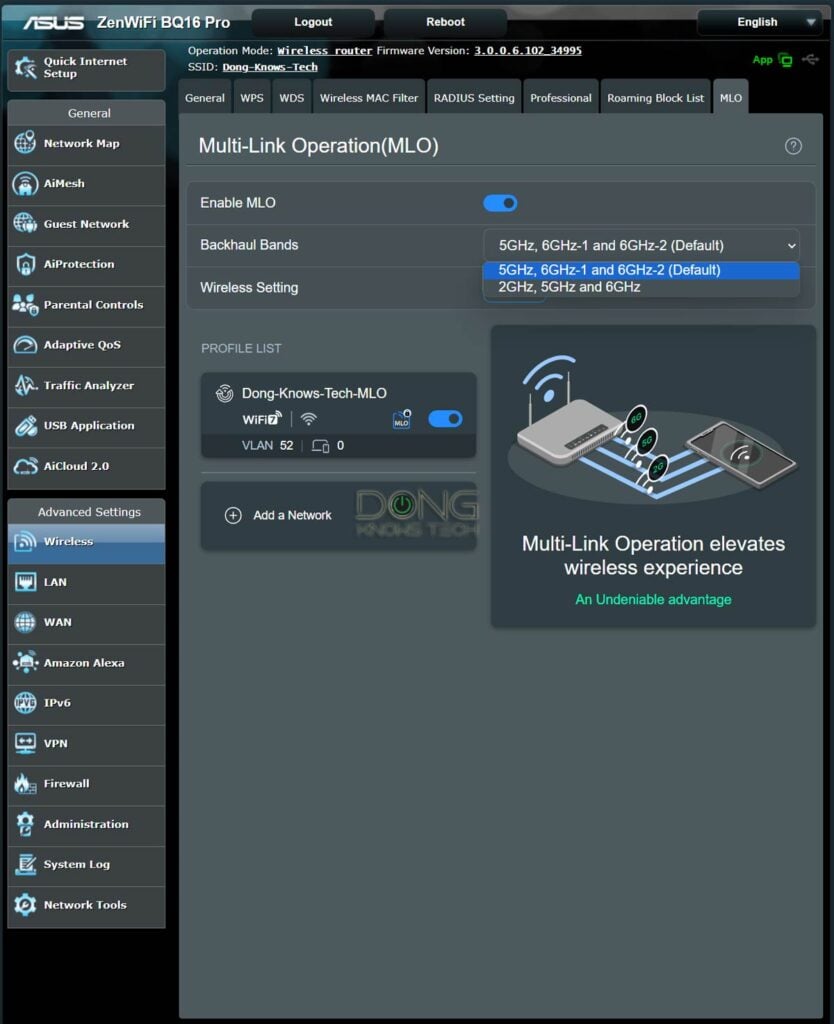
That said, keep the following two scenarios in mind:
- If you use a single router or a mesh with wired backhauling: Turn MLO off—in many cases, that means you don’t pick the default option to have it on during the initial setup process. Now, you can apply compatibility settings to the new router’s SSIDs.
- If you want to use MLO: Create a new SSID with this feature. After that, use additional (virtual) SSIDs (such as IoT or Guest Wi-Fi) to replicate those of your old router, including the lower security requirements. Most Wi-Fi 7 routers support multiple virtual SSIDs for backward compatibility.
The point is that the default settings of many Wi-Fi 7 routers can be incompatible with legacy devices, and this is also the case for any MLO-enabled SSID.
Top 5 best full-band Wi-Fi 7 routers
 |  |  |  |  | |
| Name | Ubiquiti UniFi Dream Router 7 (UDR7)’s Rating | Asus GT-BE98 Pro’s Rating | Asus RT-BE92U’s Rating | TP-Link Archer GE800’s Rating | Netgear Nighthawk RS700S’ Rating |
| Price | – | – | – | – | – |
| Rating | |||||
| Description | |||||
| Statistics | |||||
| Buy this product |
Apply special local network settings
Finally, when necessary, manually enter the IP reservation entries, as well as those for port forwarding and MAC filtering. Alternatively, you can also reprogram these once the devices are reconnected.
Finally, when applicable, manually enter the entries for IP reservations, port forwarding, or MAC filtering. After that, program the new route with the same VPN and Dynamic DNS settings.
Reset the old router to its factory default settings to avoid inevitable conflicts that may occur if the old router is plugged in again, even at a different location.
3. Router-to-router setting restoration via backup file
Certain router brands allow users a much easier way to move from one router to another. Examples of these are those from Asus, Ubiquiti, and Synology. Specifically, these router brands allow you to back up a router’s settings to a file and then load that file onto a replacement router. Now, all Wi-Fi and network settings will remain the same.
In this case, keep the following in mind:
- The replacement router and the old router typically require firmware of the same major release. In the case of Asus, the former typically needs to use the same or a newer major firmware version as the latter.
- After the restoration, adjust the settings to meet the new router’s model and Wi-Fi standard. Then (also on an Asus router), it’s a good idea to make a new backup file of the new router and restore that again on the new router to eliminate all potential problematic settings.
- Reset the old router to its factory default settings to eliminate the chance of conflicts.
Generally, with home-grade routers, while importing the settings of an old router into a new one is convenient, it’s best to set up a new router from scratch and enter the settings manually. With business-class routers, such as those from Ubiquiti’s UniFi product line, migrating from one router to another using the backup file is the norm and will work without any issues.

The final tip
There you go. The Wi-Fi router swapping job doesn’t have to be complicated. However, the interruption is inevitable—you have to remove the old and replace it with the new. This can be a drag if you have loved ones working from home and, for some reason, you can’t wait till everyone takes a break.
You can minimize this downtime by applying all the Wi-Fi router swapping tips above on the new hardware separately—the new router doesn’t have to be part of your network during the process. After that, once it’s ready, place it near the old router, turn it on, and wait for it to boot up fully. Then, quickly move the network cables from the old router over, starting with the WAN port.
If you time the process well, the actual downtime will be well less than a minute, enough to be unnoticed by the involved parties. It can be a fun challenge. I speak from experience.



Just completing expansion of my home which already has a mesh WIFI system (Asus AX 6600) with several satellites. I will need another satellite in the new addition. What are the advantages of upgrading to a BT-10 or BT-8 router
None for your case, Jeffrey. Check out the related articles in the box at the beginning for more.
Brother Dong,
Huge fan and appreciate all your work. Hopefully I’m not presenting you with a situation where you tell me to “read the articles” as I’d like to believe I’ve read 90%+ of your content and didn’t miss it…but it’s certainly possible.
I have 1gb fiber from AT&T and have been supplied with a BGW210-700 by them to use in my home. My home is wired throughout with CAT 5e cabling. I’d like to purchase the Asus RT-AC88U to use in my network. Given what I have read so far online, I won’t be able to get rid of the BGW210 completely. I will have to connect the direct home internet (from outside) to the ONT socket on the BGW and then connect a LAN port from the BGW to the 2.5 GB Asus RT WAN socket. From there, I would connect the 2.5bgps LAN port from my Asus to the ethernet socket in my home. This would allow me all the Asus RT features like WiFI-6 etc.
MY question, do I have to connect the ASUS directly to my BGW LAN socket? Or, can I place the ASUS router in a different section of the home, connect the BGW LAN directly to an ethernet port on the second floor socket, and then connect the ASUS from a wired ethernet port on the first floor? The issue is that I’d like the WifI 6 source, given it’s more limited range, to be on the first floor of my home, rather than the second where the fiber cable enters my house.
I know you don’t like to answer home network issues, so I’m skirting the line, but I promise, internet promises being worthless of course, I won’t come complaining to you if it doesn’t work. I just don’t want to waste time purchasing the Asus if the theory itself is flawed for some reason I’m missing.
Hope I’m being clear and thanks for your time.
It’s a matter of how long the cable you use to connect the RT-AC88U to the fiber gateway—the sockets are two end of the cable and you can use them to exented its lentgh via addtional cables. In you case, though, you’ll get a double NAT setup, unless you can either:
1. Turn the BGW fiber gateway into the bridge mode, or
2. Use the RT-AC88U in the AP mode.
More on that in this post. Note that network’s rotuer must be the root of the network.
You won’t have Wi-Fi 6 since the RT-AC88U is a Wi-Fi 5 router.
Huge and thanks for your quick reply!
I meant the Asus RT-AX88U Pro so thanks for the clarification.
I did read that the BGW fiber can be placed into bridge mode or used as an AP. I have a switch with 8 2.5gbps ports connecting all outlets of the home so was hoping the Asus would give me the extra bandwidth to get faster connections than the 800mbps I’m getting from the wired connections now. It’s nothing to complain about of course, but rather something I’m pursuing for sheer principle….1st world problems. If it doesn’t work as I expect, I did what I could LOL
I will re-read your suggested posts too.
Thanks Again!
If you intend to use the RT-AX88U Pro as the router (#1), then you need to put the switch behind it. The gist is that you can’t just arragne hardware willy-nilly and expect things to work properly.
Yeah I was literally thinking that and coming back to comment. I believe the simpler option is to update my service provider’s gateway to one with 2 multi-gig ports (WAN and LAN) – ATT provides the BGW-320 and then either use the 88-Pro as an AP or even purchase a cheaper WIFI-only option from your list.
I don’t see a compelling reason to use the 88-Pro as Router #1.
Yeap, get one of these access points.
Hello,
Can you please let me know if replace Ausus 6e router (16000) with the new WiFi 7 router (the Pro one) will my speed change much. I currently have Ausus 16000 going into 10Gb switch and house is wired and I have 3 ET12 6E mesh satellites hooked up via 2.5Gb hardwired Ethernet cables back haul ?
I could replace the router but is it really worth it ?
Thanks ,
Marek
Not really, Marek. Things would be different if move to 10Gbps bakchauling. But even then, the speed of a connection always depends on the slowest device. If your clients remains the same, chances are you’ll see no difference. More here.
The article, as always, is very informative and already answered my first question about setting up a new router (better to do from scratch.). I do have another question when setting up is there anyway to easily identify the connected device other than the given IP address on the page? Some items connected I have no idea what they are, others identify by name which is more helpful.
Thank you again for the articles.
A router always uses the MAC address to identify a connected device. Depending on the operating system, some routers have additional protocols to identify the certain types of devices’ hostname (such as the Computer Name of a Windows computer) or give users the option to manually assign a name to a connected device. There’s no router that can recognize correctly the hostname of all devices by default and some devices have no hostname or the ability to carry a hostname.
The point is that the MAC address is the only thing reliable in all cases.