The Synology DS1621+ is a worthy upgrade to the DS1618+, which is still an excellent NAS server today. That’s to say, in many ways, the new server brings excellence to a new level.
No, it’s still not perfect. But if you’re looking to get the most out of a network-attached storage solution for a demanding home or even a small business, the DS1621+ is an easy recommendation.
The server is worth every penny of its $800 price tag (diskless). And for this review, I went (almost) all out and invested a lot more than that. In the end, most of that proved to be money well spent.
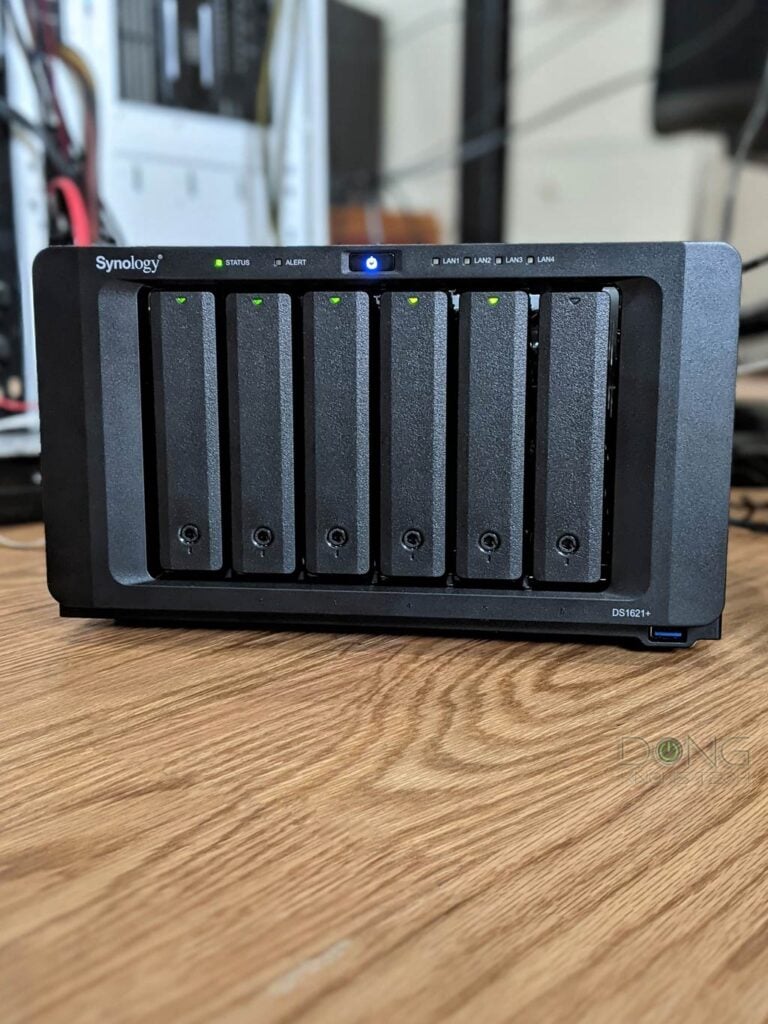
Synology DS1621+: The powerful AMD-based upgrade to the DS1618+
The DS1621+ is the immediate upgrade to the DS1618+ that came out in 2018. There was no 6-bay DiskStation Plus server in between the two.
(Per Synology’s naming convention, the DS1621+ is of the 2021 model year. However, it was first released in late 2020.)
And the two are very similar. In fact, Synology servers are generally conforming and consistent—a later model year is an incremental improvement of the previous one.

That said, the DS1621+ has everything the DS1618+ has plus some extras and differences, including:
- Built-in NVMe M.2 slots for cache storage. Previously, you had used a PCIe add-on adapter for the caching option with the DS1618+.
- The new server now uses a more powerful AMD processor.
- ECC RAM is now a requirement. ECC generally means more stable performance.
And here’s the most interesting part: The new servers come with a lower price tag at launch, which is $100 less than the DS1618+ at its time.
Familiar 6-bay design
Design-wise, the DS1621+ is almost identical to the previous model. It’s a 6-bay server with the ability to host two expansion units to house up to 16 internal drives. Out of the box, it can handle six. Considering that you can get hard drives of significantly more than 10TB each, six drives are plenty of storage space.

If you want to use standard 3.5-inch hard drives, the server is completely tool-free. You can install or remove each drive with your bare hands. If you want to use 2.5-inch drives (HDDs or SSDs), though, you’ll need to screw them on their drive tray, and there are more than enough screws included in the box.
On the back, the server comes with the same amount of ports as its predecessor, including four Gigabit LAN ports, two USB 3.0 ports, and two eSATA ports (to host expansion units).
Unfortunately, there’s no Multi-Gigi port, either. For that, you’ll need to resort to the server’s PCIe add-on slot. This slot can work with all Synology 10Gbps adapter cards, including the Dual-SFP+ E10G17-F2 and the Dual-BASET E10G18-T2. I tried both out for my testing, and they worked equally well.
The DS1621+ comes with a 4GB random access memory (RAM) stick installed on one of its two memory slots on its underside.
Truth be told, the stock 4GB is enough for most cases—I used the DS1618+ for years with just that. However, upgrading the RAM is necessary if you intend to run lots of applications or multiple virtual machines.

Notes on the Synology DS1621+’s RAM upgrade
Per Synology, you can upgrade the server up to 32GB (2x 16B) of RAM. That’s likely because the company only sells 16GB and lower-capacity sticks. Since the server runs 64-bit Linux, I don’t see why it couldn’t handle more than 32GB. But 32GB is plenty compared to the original 4GB, and I haven’t tried more than that.
In any case, keep the following in mind when it comes to memory upgrades:
- It’s best to use RAM approved by Synology. (Which is very expensive, unfortunately.)
- You can use certain third-party RAM if you want to take the risk. In this case, the server will give you an “unsupported” memory warning, which you can turn off in the Control Panel’s notification area.
- It’s OK to use two sticks of different sizes (like 4GB and 8GB). Generally, in the server world, there’s no benefit in using two identical sticks. In my case, I tried the server out with 4GB and 16GB sticks.
- The DS1621+ won’t work with the DS1618+’s stock RAM (it’s a non-ECC). So in an upgrade, you can’t move the old RAM over. However, the other way around is possible. The DS1618+ will take the RAM used for the DS1621+, but only if you have removed its stock non-ECC stick.
Finally, the DS1621+’s two NVMe M.2 slots are hidden inside the server on its left inner wall. To get to them, you will need to remove a few drive trays from 1 to 4. Nonetheless, you can easily install or remove the SSD with your bare hands.
Notes on using cache on Synology DS1621+
While the M.2 slots’ availability is a welcome change, their use only applies to applications that require fast random access performance. Examples of these applications include database access, video/audio editing, webpage serving, etc.
SSD caching is not necessary for sequential (file copy) performance. In fact, using a cache, in this case, might adversely affect the throughput speeds, as you’ll note in the performance section below.
Also, SSD caching should be used only with a hard drive-based volume. If you use SSD as storage, caching is entirely unnecessary.
Finally, the M.2 slots can only be used for caching. They will not work to host a regular data volume. (Hopefully, this will change in the future.)

Hardware specifications: DS1621+ vs. DS1618+
Again, out of the box, like the case of the DS1618+, the new DS1621+ can handle up to six internal drives. If that’s not enough, you can add another ten via two DX517 expansion units.
| DS1621+ | DS1618+ | |
|---|---|---|
| CPU | AMD Ryzen V1500B quad-core 2.2 GHz | Intel Atom C3538 Quad-Core 2.1GHz |
| System Memory | 4GB ECC DDR4 | 4GB Non-ECC DDR4 |
| Max Memory | 32 GB via two memory slots (16 GB x 2) | 32 GB via two memory slots (16 GB x 2) |
| Dimensions | 6.53 x 11.1 x 9.57 in (166 x 282 x 243 mm) | 6.53 x 11.1 x 9.57 in (166 x 282 x 243 mm) |
| Weight | 11.24 lbs (5.1 kg) | 11.24 lbs (5.1 kg) |
| Drive Bays | 6 | 6 |
| Expansion Support | Yes (two units) | Yes (two units) |
| Drive Interface | SATA 6Gbps/3Gbps; Hot-swappable | SATA 6Gbps/3Gbps; Hot-swappable |
| Maximum Raw Capacity | 96 TB (6x16TB Drives) | 96 TB (6x16TB Drives) |
| Built-in M.2 Slots | Two | None |
| RAID Types | SHR, Basic, JBOD, RAID 0, RAID 1, RAID 5, RAID 6, RAID 10 | SHR, Basic, JBOD, RAID 0, RAID 1, RAID 5, RAID 6, RAID 10 |
| Ports / Interfaces | 4x RJ-45 1GbE LAN, 3x USB 3.0, 2x eSATA | 4x RJ-45 1GbE LAN, 3x USB 3.0, 2x eSATA |
| PCIe Expansion | 1x Gen 3 x8 PCIe slot | 1x Gen 3 x8 PCIe slot |
| Add-in-card Support (not included) | 10GbE Network Interface Cards (E10G18-T2 / T1, or E10G17-F2) | Dual SATA M.2 SSD adapter (cache); Or 10Gbe NIC Card |
| Operating System | DSM 6.x (and later) | DSM 6.x (and later) |
| File System (Internal / External) | Btrfs, EXT4 / Btrfs, EXT4, EXT3, FAT, NTFS, HFS+, exFAT (via app) | Btrfs, EXT4 / Btrfs, EXT4, EXT3, FAT, NTFS, HFS+, exFAT (via app) |
| MSRP (Diskless) | $799.99 | $899.99 |
| Warranty | 3 years | 3 years |
The full hardware specifications of the DS1621+ can be found here.
An easy upgrade
For those thinking of migrating from the DS1618+ to the DS1621+, here’s some good news. It’s super easy.
Despite using completely different processors (AMD vs. Intel), you can migrate the two’s storage with ease. And the fact they use the same drive trays helps, too.
In my case, all I had to do was take the old server’s preoccupied trays and insert them into the new server in the same order.
After that, turn the new server on, run Synology Assistant from a connected computer, and follow the on-screen instructions to migrate. Shortly after, my new server was up and running with all the old data and settings.
You can also upgrade from most DiskStation servers to the DS1621+. Just make sure your old server has six or fewer internal drives.
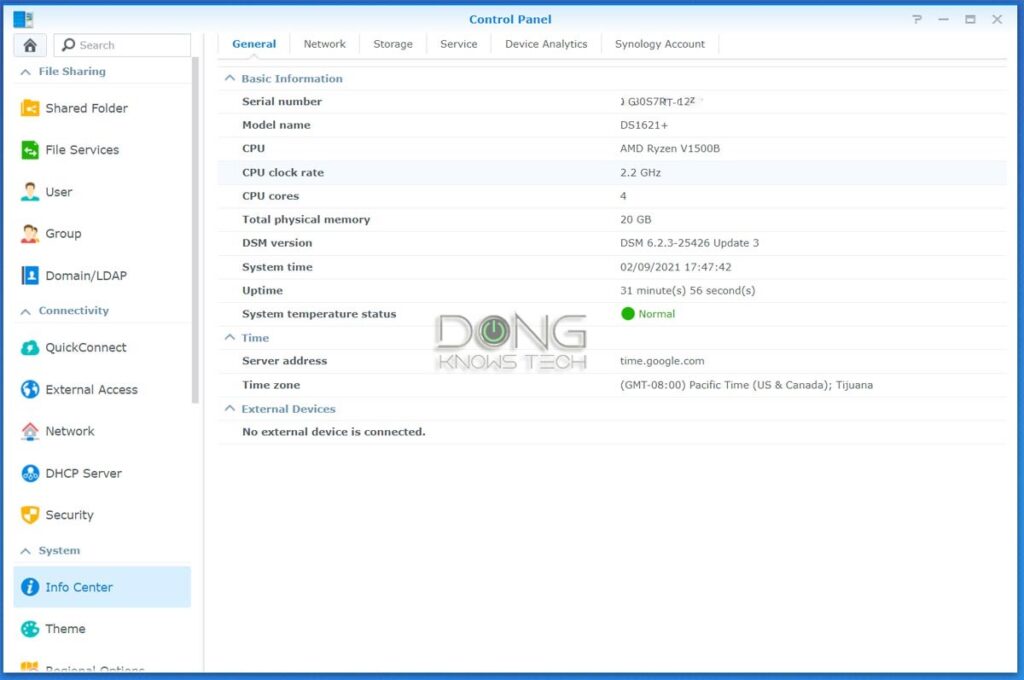
Note on surveillance station in an upgrade
If you have bought extra camera licenses for the old server and want to use them with a new server, make sure you remove them from the old server before migrating the storage.
Like all Synology DiskStation servers, the DS1621+ includes just two camera licenses. That’s quite a shame considering it’ll make an excellent Surveillance system.
Synology DS1621+: Detail photos














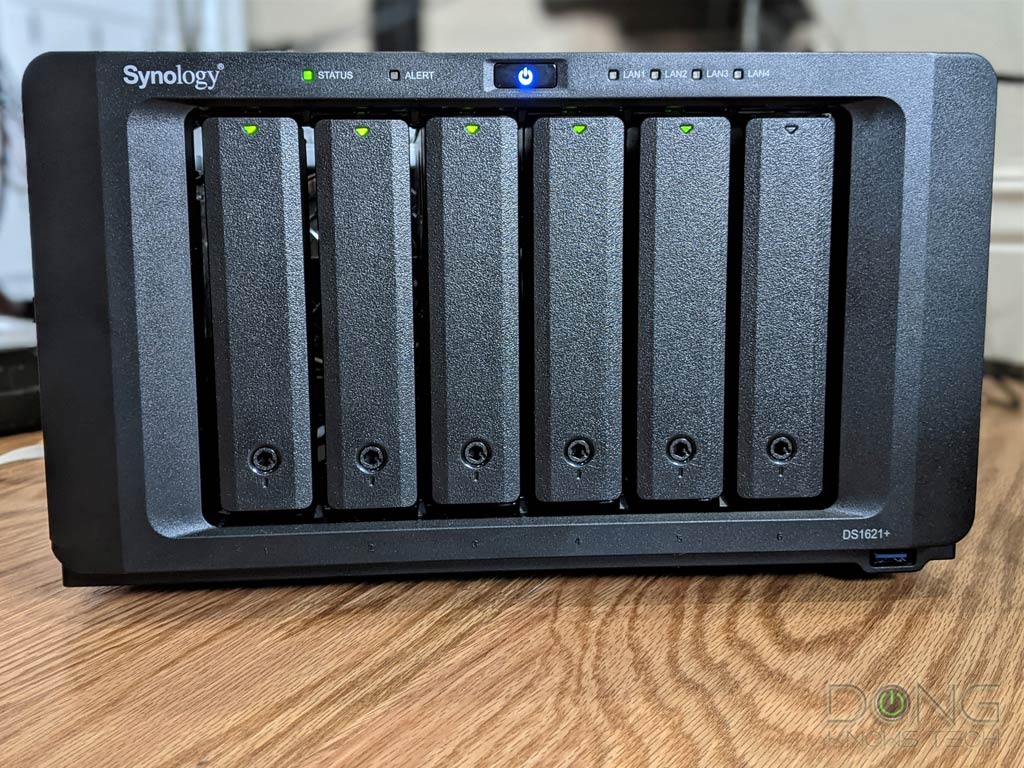
The state-of-the-art operating system and high-quality apps galore
Like the case of all other DiskStation servers, the DS1621+ runs DiskStation Manager (DSM) operating system, which is by far the best for NAS servers. The server comes with DSM 6.0 and will support DSM 7.0, which is currently available as a beta.
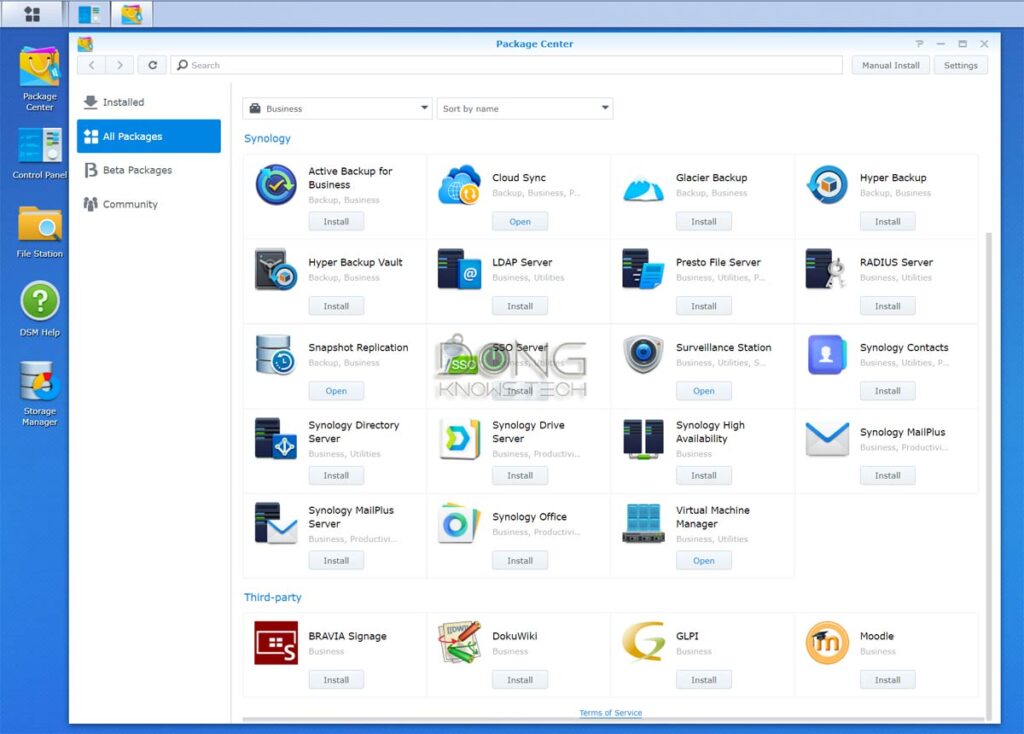
As a result, if you have used a Synology server before, you’ll feel right at home with the DS1621+. The experience is conforming and persistent. For that reason, to avoid repeating myself, I detailed that in this separate frequently updated post on Synology servers.
However, I want to add one thing about the DS1621+, which is the support for virtual machines.
While you can run VM Manager on all Plus servers, the DS1621+’s AMD Ryzen CPU makes VMs a much better experience. Specifically, my Windows 10 virtual machine now performed close to that of a regular computer.
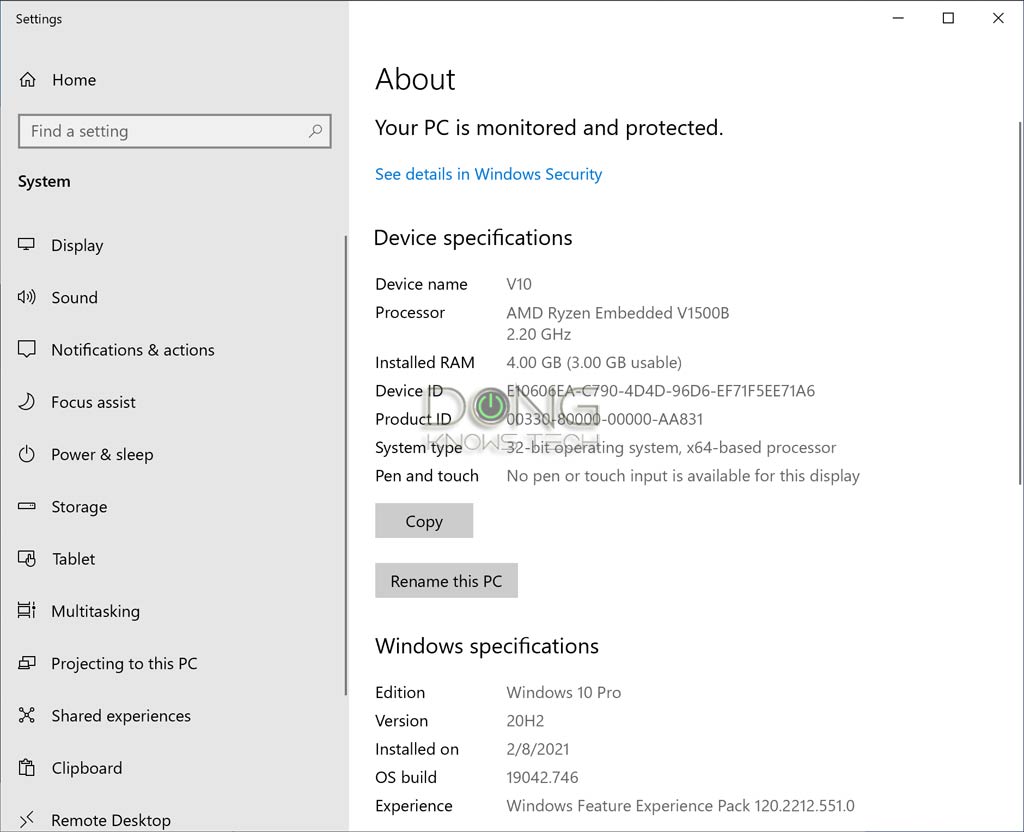
Synology DS1621+: Excellent performance
I tested the DS1621+’s data copy speeds using a 10Gbps connection via adapter cards, two 2TB WD RED SA500 SSDs (in SHR RAID, which is similar to RAID 1), and three 10GB Seagate Ironwolf NAS hard drives (in SHR RAID, which is similar to RAID5).
To make the result more meaningful and comparable, I retested the DS1618+ with the same storage volumes mentioned above and tested both servers without SSD caching and their 4GB stock RAM.
And the new DS1621+ server proved to be an excellent upgrade in copy performance alone, as you can see in the chart below.
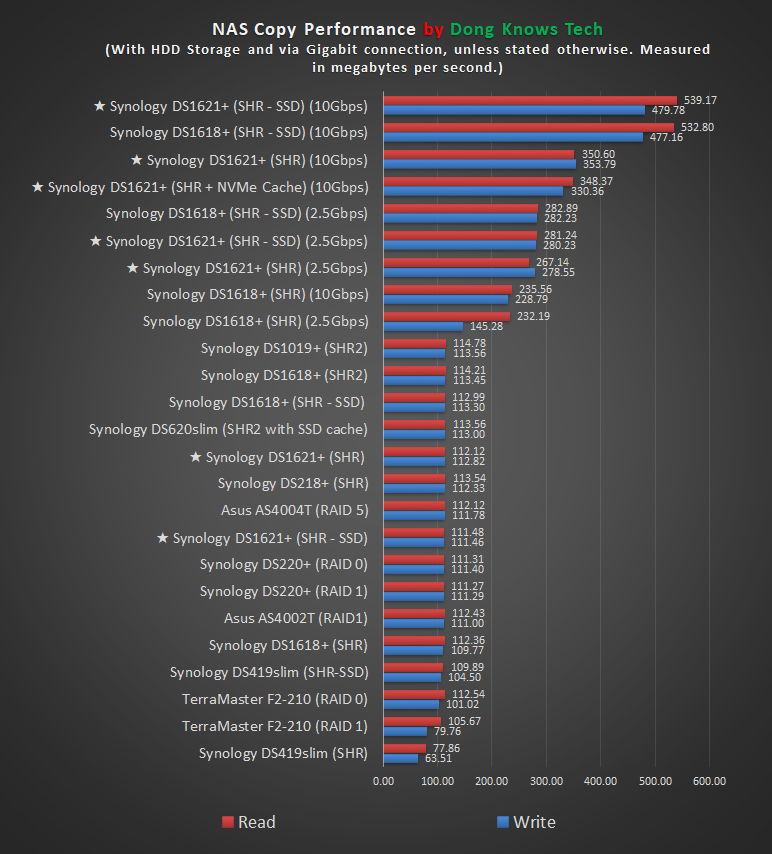
Additionally, just for kicks, I added two Seagate NAS SSDs as cache and attached them to the HDD-based volume. As expected, the copy speeds of this volume were now slightly slower.
Specifically, via and 10Gbps connection, this volume delivered the sustained speeds of 348.37MB/s (read) / 330.36MB/s (write) and 350.60MB/s (read) / 353.79MB/s (write) with and without cache, respectively. Again, caching is really unnecessary when you need to transfer a lot of data.
But chances are you use the NAS server for a lot more than just raw file storage. In that case, and only then, it’s a good idea to invest in a couple of NVMe SSDs.
For this review, I used the DS1621+ for more than a month. During this time, it proved to be a much better solution with my extra upgrades, namely the SSD storage and additional 16GB of RAM. At stock configuration, though, it’d likely be very similar to the DS1618+.
That said, I’m now happy to use it as my main server. And considering how the DS1618+ has worked in the past almost three years—and it’s still working very well now –, I have no doubt the DS1621+ will last.
Synology DiskStation DS1621+'s Rating

Pros
Powerful AMD CPU delivers fast and reliable performance
Robust DiskStation Operating System with tons of useful home and business applications, including Virtual Machines
Straightforward and consistent setup, upgrade, and management
Built-in M.2 NVMe slots
Lots of network storage options
Quiet operator
Cons
Expensive RAM upgrade
No built-in 10Gbps port (adapter required)
Only two camera licenses included
Conclusion
Again, the Synology DS1621+ is an excellent NAS server. The included six drive bays are a good number for those wanting to use multiple storage volumes. And the new powerful AMD CPU opens up a lot of potential, especially in terms of virtualization.
The DS1821+ is virtually the same but with two additional drive bays.
That said, get one today and invest in some SSD storage and extra RAM, and you’ll have yourself the ultimate NAS server that delivers in all aspects of home networking and storage. And the effective implementation of virtual machines means small businesses won’t miss out either. I recommend it!



Hi Dong,
Stuck at 230MB/s file transfer 621GB size , hoping to go higher than this!!. I thought If I add the SSD into DX517-2 and set it to RAID10 would increase the speed but not much has changed!!, I had jumbo framed on both PC nic and NAS to 9000…. any suggestions what to do to go beyond 230MB/s?
Hardware:
Synonlogy DS1621+ with synology E10G21-F2, + 2x synology SNV3410-400G(set Read-only cache).
6 x Toshiba MD04ACA400 (4TB each)
DX517-1: 5 x Toshiba MD06ACA10T(10TB each, additional drives)
DX517-2: 5 x SanDisk SSD PLUS 2000GB RAID10(4 SSd used)
THX
That’s about as fast as you can get, Freddy. A few things:
1. The cache is not necessary and will only slow stuff down in a copy test.
2. Using the expansions will slow stuff down significantly — they are limited by the 5Gbps eSATA link and you can’t expect full 5Gbps since the system has to handle the software RAID also via that link. For comparison, each of the server’s native drive bay has 6Gbps (SATA3) for itself.
3. It’s completely pointless using SSDs in your expansion unit, see #2.
Your NAS performance is stunted by RAID, configuration, and other overhead. This post might help.
I’m looking to buy my first NAS and have decided on Synology.
What I can’t decide on is whether to go with the 1621+ or the 1522+
I’ve already got 3 x 8TB drives (2 ironwolf pro and 1 exos) and 1 x 18TB exos as well as a 256 Gb SSD that I’m planning to use in an SHR array. I like the 1522 because it comes with 8Gb of ram, but I’m also leaning towards the 1621+ because of its 4 core CPU. I’m not in any hurry so waiting for the replacement model of the 1621+ is also an option – assuming it’s due at the end of this year.
Thanks in advance for your advice 🙂
I have no advice other than the reviews, Michael, give them a good read. Also check out other articles in the Related Posts box at the top of the page.
Hi Dong,
Could you please give me (us) your take on a couple of issues?
1. Do you think or have you heard any rumors/info about a 1623+ coming out anytime soon? It would be nice to have all the new features and options.
2. For a simple home setup for movies, music and file storage which set up would you recommend in a 5 or 6 bay model and why: SHR or SHR2. Are you safe enough these days with only one NAS rated HDD (SHR) as backup, or is it worth losing the extra storage space to get the double HDD (SHR2) redundancy and peace of mind?
3. On the subject of NAS rated drives, I know in the past and in this article you have used quality drives from WD (Iron Wolf). Since Synology is pushing buyers to buy Synology HDDs (and any other add-ons) to get the best warranty and support services, would you still use other drives today? The cost of the Synology drives is significantly higher, but not getting the value of the full amount of warranty and service by using other drives seems like shooting yourself in the foot! I know they have a list of compatible drives, but that list is getting shorter every day. Do you think I (we) should just bite the bullet and pay the higher cost now for their drives in order to have the peace of mind that our purchase is covered to the best extent possible?
1. I don’t think so, but I don’t know.
2. It doesn’t matter. As for SHR or SHR2, that depends on how careful you are, but SHR2 only makes sense if you have 6 bays or more.
3. I’ll use any NAS drives. Generally, I don’t count on warranties which generally only give you a replacement drive for the failed one. But the value of the drive is little compared to the data it holds. So get NAS drives from Seagate or WD and replace them every 3 years or so. If you have important data, have it synced between two or more servers.
More in this post.
Hi Dong,
Great site- very clear and informative. I currently have a DS1512+ with a 513 expansion unit that I’m looking to upgrade to a DS1621+. However, on the basis of some bad advice I got from a friend, I swapped out the 6TB drives in the 1512+ and installed 5 new 14 tb drives, allowing the RAID to rebuild itself. All new 14tb drives are now formatted as ext4. Since there’s no way to do a live reformat to Btrfs for the 1621+, I’m now kind of stuck. Would it be possible to: 1. install all 5 ext4 drives in the 1621+
2. install a new 14 TB drive and format it as Btrfs
3. rebuild the SHR RAID across 5 ext4 + 1 Btrfs disks
4. take out one of the ext4 disks and let the RAID rebuild itself again
5. wipe the removed ext4 disk and then reinstall it and format it as Btrfs and then let the RAID rebuild itself.
6. remove the second ext4 disk and repeat steps 4-5.
Do you think that’ll work?
Thanks so much for any advice!
Erik
Yes, it will work, Erik. However, it’d take a VERY long time. I’d recommend this instead:
1. Put all 6TB back into the OLD server. Make sure all your data is there.
2. Install the NEW server using the 14TB drives, using BTRFS. You can start with a 3-disk for 4-disk volume to give yourself more options later. But that’s your call.
3. Back up the settings of the OLD server and Restore them to the new server.
4. Copy the data from the OLD server to the NEW server, using the same Share Folders.
It will be MUCH faster that way.
Thanks for the quick reply. I agree that a backup and restore would be faster, but I also run my business email server from the 1512+, and that would need to be running constantly. I also have already installed the 14TBs in the 1512+ and rebuilt everything from the 6TBs and the expansion unit onto them. Maybe I can try migration of only the mail plus server onto 1-2 14 TBs in the 1621+, then gradually migrate the rest over.
You need to migrate our mail server anyway, Erik, since you’re using a new file system. So do that first.
I was looking at this model because of the 6 bays, this would be my first Synology NAS. My primary use for it would be as a Plex server with no transcoding and for backups for 2 PCs.
Would I get much benefit from installing 2 nVMe SSDs? Reading your article I’m thinking maybe not. I’m also planning to use just the 4GB RAM but may upgrade in the future.
No, David. I’ll work well as is. Have fun! You might want to get more RAM an SSD volume (not cache) if you want to use Virtual Machine, though.
Thank you, I’m looking forward to setting it up when I get one. I’m hoping they’ll go on sale for Black Friday. 🙂
Good luck, David! 🙂
I need to migrate/transfer data from my existing 1512+ to the 1621+ but the 1621+ but the former is ext4 and the latter is btrfs. I can’t seem to find any straightforward approach and I do NOT want to move the drives to the 1621+, I’m buying new drives for the new NAS. Any pointers?
There are many ways, Steve. First, connect both to a network, then:
1. Use the Synology Migration Assistant app (package). This works well if you haven’t put any data on the new server. Or
2. Transfer data directly from the old server to the new via Folder Sync or Synology Drive, Server (old hardware) -> Client (new hardware). Or
3. Use normal data transferring using a computer.
I’m curious as to why you went with the two storage SSDs and three HDDs, is there a benefit with app performance and VMs using the SSD storage over the hard drives?
Yes, Geno, I use the SSD volume for VMs and apps that require performance, the HDD volume is for basic storage — movies, backups, etc. There’s a huge performance difference between the two — part of which you can see on the copy charts in the review.
Do Synology NAS servers allow disk volumes to span a mix of HHD-based and SSD-based storage? If so, is there any performance benefit compared to pure HDD-based volumes?
I’ve never tried that, and you shouldn’t do that, Paul. That said, your question is a bit irrelevant, but my guess is technically, you can. In that case, though, you will not get something like a hybrid drive out of the volume — it’ll likely end up having the speed of the hard drive. If you have SSDs, use them as a separate volume or cache.
Joe, If you don’t think you’ll ever buy more camera licenses, and you don’t plan on using the NVR features at all, then “only 2” licenses instead of four are not a ripoff. The unit is not sold as an NVR. Lack of 10G… well, that is a premium feature that very few will have infrastructure support for at home or in small businesses, so you’re off-base on the lack of that. Its inclusion is something that would just increase the base price of the unit. I agree on the ECC memory point though. This is a revenue item for Synology, who could just list verified/tested memory for those who want to buy alternatives. It’s the equivalent of the $59.99 HDMI cable you could buy from the store with the TV, or go to *mart and get a non-scary one for $6. You’re darn right I’m going to buy non-Synology RAM for my 1621+, and will put the savings towards another drive for the array.
Only 2 is a ripoff, so many people have more than 2 cameras, and Synology’s Surveillance Station competes with NVRs.
Adding 10G would be minor expense, and huge future-proofing.
You really made some weak arguments.
Looks like yet another solid NAS from Synology. It should include 10G ethernet though. Synology RAM seems like a ripoff, and I’d likely trust non-recommended ECC. Only 2 camera licenses IS a ripoff — should be at least 4. I don’t think I’ll ever buy licenses, and have been instead using MotionEyes and direct camera interfaces; have been looking into BlueIris. All said, I still have a 13+ which still runs fine, and don’t really see a need to upgrade.
You’re right on all those points, Joe. And yes, it’s only worth upgrading if you’re into Virtual Machines.