When it comes to network storage, I’d recommend a real NAS server. However, a good server can be expensive. Plus, not everyone wants, needs, or has time to configure all the features. So, the second-best option is to use what you likely already have: the Wi-Fi router USB port. It’s an excellent way to start small with network storage.
Indeed, many routers on the market can simultaneously deliver Wi-Fi and storage space for your entire home. Specifically, they allow you to share files stored on an external drive with the rest of the network.
This post, among other things, talks about the storage-related use of a USB-ready Wi-Fi router, including the steps to configure one to access the shared storage. You’ll also find the link to my list of recommended routers and tips on setting up one as a NAS server.
Dong’s note: I first published this post on September 24, 2019, and updated it on July 8, 2024, to add more relevant information.

Wi-Fi router USB port: What can you do with one?
Not every Wi-Fi router has a USB port, but if yours happens to have one, chances are you can use it for (at least one of) the following:
Host an (old) printer
Print serving is the original function of a router USB port. Connect a USB printer to this port, and it’s now available to the entire network. There’s no need to buy a printer for each person anymore.
A decade ago, this feature was a big deal since printers at the time were mostly USB-only. Nowadays, those with a built-in network port or Wi-Fi are commonplace. As a result, some new Wi-Fi routers don’t offer the print-serving feature anymore, though many still do.
5G or 4G cellular tethering
This feature allows the router to host a cellular USB modem or a smartphone via tethering and share its mobile Internet with the entire network. A cellular connection is a great way to have a backup Internet when your broadband service, like DSL or cable, is down.
Note that a router with this feature may support only specific cellular modems, and you need to check the manual to see which one to get. On the other hand, most routers support smartphone tethering, where the phone can be hosted as an Internet source.
Cellular tethering is an essential feature of a travel router, such as the Asus RT-AX57 Go or the TP-Link TL-WR1502X.

Network-attached storage (NAS) server
Hosting storage for the rest of the network is by far the most common and valuable use of a USB port on a Wi-Fi router.
Similar to the case of network printing mentioned above, with an external storage device, such as a portable SSD, connected to its USB port, a router can now function as a storage server. Data-sharing aside, you can use that public storage space for other applications, such as a backup destination (including a Time Capsule, in some cases,) PC-less downloading, or even a personal cloud.
With that, let’s move on to how to make the most out of this feature.
How to best turn a Wi-Fi router USB port into a NAS server
There are three things to keep in mind when turning a router into a mini NAS server.
1. Set your expectations straight: It’s a router you’re using!
The first and most important thing to remember is a router’s primary function is to host your network.
For this reason, even a high-end router tends to have limited processing power for non-networking tasks. Hosting a storage device is considered a non-networking task—it’s not a router’s priority. This fact remains true even with the top-tier Wi-Fi 7 routers, which generally have lots of processing power.
Another thing is that just because a router has multiple USB ports doesn’t mean you should use them all at the same time to host storage. Instead, you use one of them—preferably the faster one (often USB 3.2 Gen 1, which is 5Gbps)—for NAS purposes and the other for less demanding jobs, such as print-sharing or cellular tethering.
Using USB ports to host multiple storage devices on a router can also be impossible due to the simple fact that they share the same USB hub on the inside, which has enough power output for just one bus-powered portable drive. However, this can be overcome by using drives with an external power adapter.
Still, the rule is that it’s best to use just one of the router’s USB ports at a time. The more stuff you want out of your router, the less you will get out of each, and the worse the overall experience will be. Even in the best-case scenario, when hosting a storage device, the router must likely sacrifice some of its primary networking function. Additionally, to get the best performance out of the USB storage, you need to use a wired connection with the fastest performance grade the router can offer, be it Gigabit or Multi-Gig.
The point is that a router’s NAS function is intended for those with light network storage needs—don’t use all of the storage-related features it can do, but only one of them at a time. You shouldn’t count on it as a “real” network storage solution. It’s a matter of degree.
This applies both in terms of quantity (the number of drives) and intensity, which refers to the amount of data the router can handle and the number of concurrent applications. The latter applies especially to specialized applications, such as content streaming—the more movies, pictures, or music you want to host, the more taxing it is on the router’s processing power when functioning as your DLNA server.
2. Get a good external drive
Generally, any good external storage device, namely desktop or laptop (portable) USB drives, will work—you don’t need to get a NAS-specific drive—but things can be a bit complicated.
Top 5 best portable SSDs
 |  |  |  |  | |
| Name | Crucial X10 Portable SSD’s Rating | SanDisk Extreme PRO with USB4’s Rating | Synology BeeDrive’s Rating | Asus AS1000 TUF Gaming Plus’ Rating | Samsung T9’s Rating |
| Price | – | – | – | – | – |
| Rating | |||||
| Description | |||||
| Statistics | |||||
| Buy this product |
Among other things, the USB standard’s power output can be a mess. It varies from one router to another and often has less power than you’d like. A router has, at best, only enough juice to power one bus-powered device, no matter how many USB ports it has. That said, here are the general guidelines when using USB external drives with a router:
- For the fastest possible speed and lowest power consumption, an SSD-based drive—any external SSD mentioned in the top list above—is the best option. (Ultimately, the data throughputs depend on the network connection or the router’s processing power, but a fast drive won’t hurt.)
- If you want lots of storage space, go with an external hard drive. In this case, keep the following in mind:
- Get one with a separate power adapter. After that, you might want to consider one that supports RAID 1, such as the WD My Book Duo. (Note: You will need to configure the hardware RAID setup before plugging it into the router. So do that on a computer first.)
- Avoid bus-powered external hard drives, like the WD My Passport or the G-Tech Mobile. Some might work, but many can cause power-related trouble since they draw more power than the router can offer via its USB port.
- While most modern routers (Wi-Fi 6 and newer) can handle large volumes, some (older) models have storage caps below 4TB. Make sure you check the router’s user manual.
3. Get the right router
Not all routers are equal, especially when it comes to raw power. That said, get a router that has a lot of processing power. Generally, the higher the specs, the better.
Also, make sure you get a router that supports USB 3.2 Gen 1, a.k.a. USB 3.0, or faster. Some routers also have an eSATA or USB-C port, so find one that suits your needs. Finally, get the router that includes the storage features you want. Generally, all routers feature shared folders, but some might have extras, such as support for Time Machine backup, media streaming, etc.
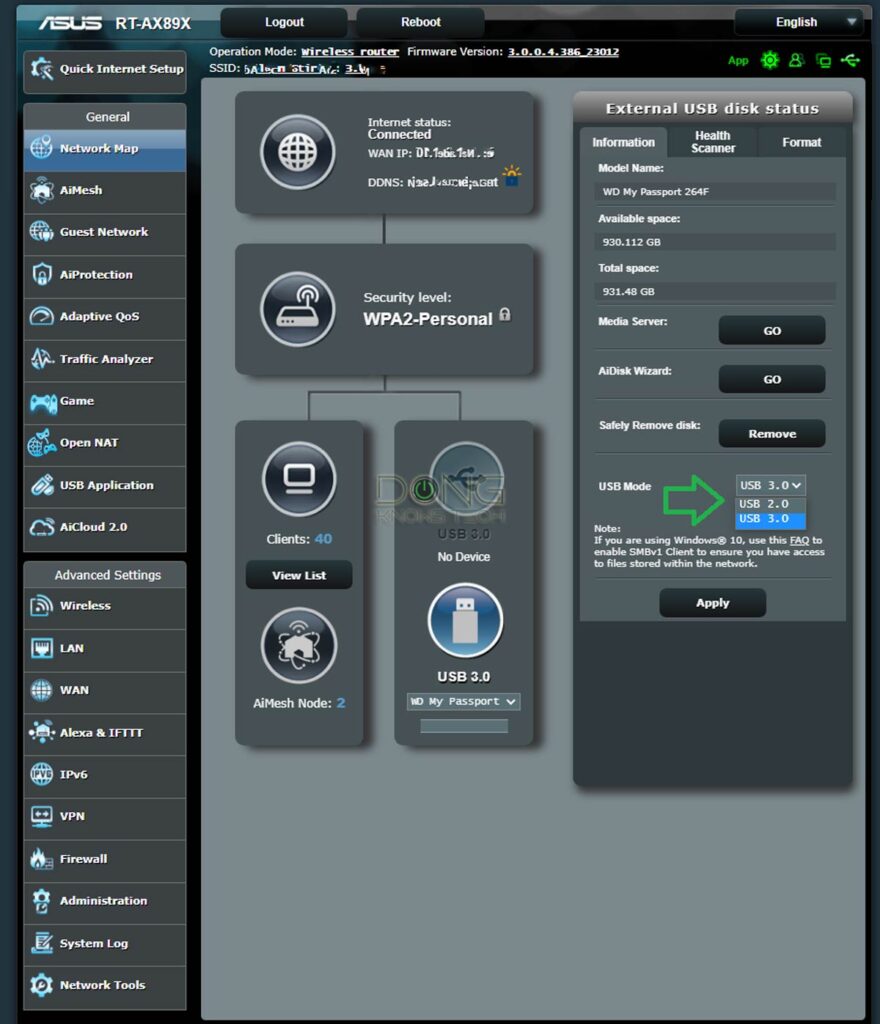
Below is the current list of the top five best representative routers that can work as a mini NAS server and their alternatives.
Top 5 best routers as mini NAS servers
 |  |  |  |  | |
| Name | Asus RT-BE86U’s Rating | TP-Link Archer GE800’s Rating | Netgear Nighthawk RS700S’ Rating | Synology RT6600ax’s Rating | Linksys AXE8400 Atlas Max’s Rating |
| Price | – | – | – | – | – |
| Rating | |||||
| Description | |||||
| Statistics | |||||
| Buy this product |
4. Use the correct settings
Many routers, especially those from Asus and Synology, automatically set the connected drive to work in USB 2.0 mode. This mode won’t affect the router’s NAS functionality but has a theoretical cap speed of just 480Mbps (60 MB/s)—the real-world rate will be about half that.
The much faster USB 3.2 Gen 1 (formerly USB 3.0) mode, which has a 5Gbps (625 MB/s) cap, can adversely affect the router’s 2.4GHz Wi-Fi band. To get the most out of the router’s storage feature, you’ll need to enable the faster USB mode manually—we use mostly the 5GHz band these days anyway.
Also, make sure you use the external drive with the right settings. For one, use it in the correct file system that the router supports—most, if not all, routers support NTFS.
It’s worth noting that you only need to use the file system that the router supports and not the one your computer supports. That’s because the file system used by the server has nothing to do with the client that wants to access a shared folder.
So, for example, if you use an NTFS (Windows) external drive with your router and share its storage over the network, your Mac will be able to read and write to the shared folder and use the space for Time Machine backup (if supported).
Finally, don’t turn on the external storage device’s security feature if it has one. A router does not have a mechanism to unlock it.
How to access your router-based NAS server
Once you’ve connected a storage device to a router and turned on the data sharing feature—often referred to as Windows-based, or SAMBA (SMB), file sharing—it’s easy to access that shared space from any computer within the network.
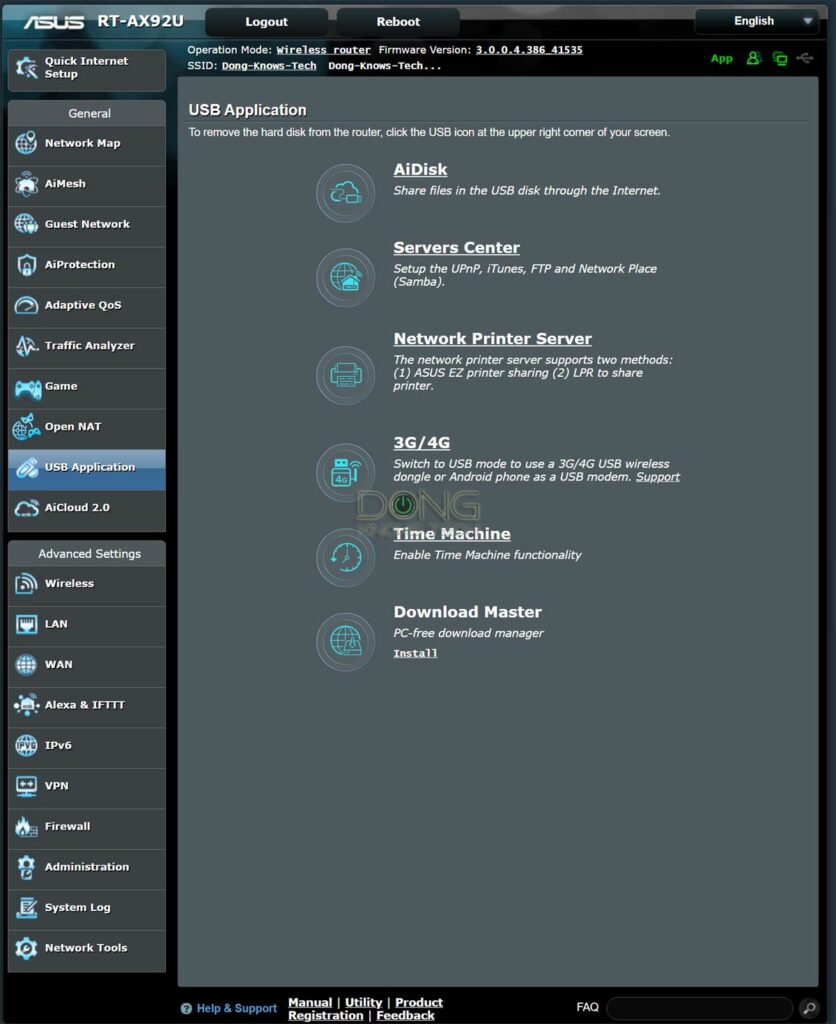
A couple of things to note here:
- Depending on the router, there might be more features than just data sharing. Another popular option is the media server, where the router shares video and audio files stored on the connected drive via a media streaming protocol. In this case, follow the instructions to turn on the desired feature.
- I assume you know how to set up a router, access its web interface, etc.—enabling the NAS feature is part of working with the router’s interface. If not, this post on building a network from scratch will help you with that.
After that, accessing the shared folder hosted by a router is the same as accessing a shared folder hosted by any server. It’s pretty straightforward. The only other thing you need is the router’s IP address, which is the same one you use to access its interface using a web browser.
Alternatively, you can also use the router’s network name, a.k.a the server name. But the IP is always the sure way.
For this post, the IP address in question is 192.168.1.1. Chances are your router has a different one—the table below includes the default IP and login credentials of popular router brands. When unsure, you can always find it via a simple command, as mentioned in this post.
| Vendor | Default IP | Default Username | Default Password |
| Asus | 192.168.50.1 | admin | user-defined |
| D-Link | 192.168.0.1 192.168.1.1 | n/a | admin |
| Netgear | 192.168.1.1 | admin | password |
| Linksys | 192.168.0.1 192.168.1.1 | n/a | admin |
| Synology | 192.168.1.1 | admin | user-defined |
| TP-Link | 192.168.0.1 | admin | user-defined |
| Zyxel | 192.168.123.1 | user-defined | user-defined |
Once you’ve got the IP address, the steps below are the standard ways to access your newly-minted NAS server from a Windows or Mac computer within your local network hosted by the router.
Accessing your router-based mini NAS server on a Windows computer
On a Windows computer, all you have to do is use a network browser to access the IP address. The most popular network browser is Windows Explorer (a.k.a. File Explorer), which is the app you use to locate your files and personal folders on the computer.
Here are the steps:
1. Open File Explorer. (You can type “file explorer” in the search field to make it appear.)
2. On the address bar, enter the IP address of the router preceded by two backslashes. So, if the address is 192.168.1.1, enter the following:
\\192.168.1.1
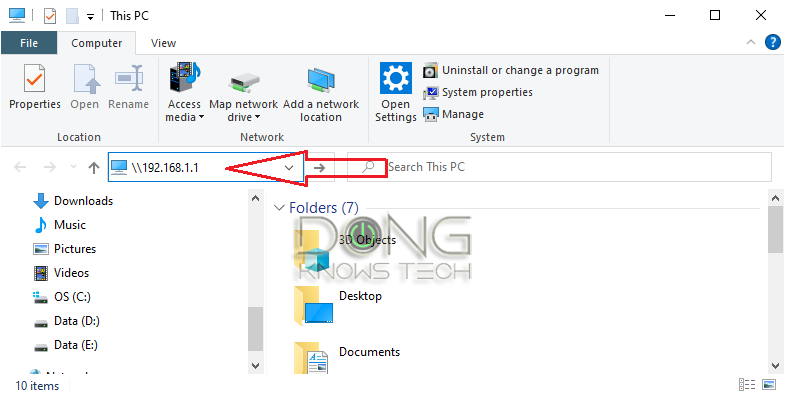
Alternatively, you can also use \\RouterName, but the IP is always the sure way. Don’t forget the \\ (not //), and remember there’s no space in the command.
3. Enter the username and password if prompted. If you haven’t set up an account for data sharing or the router doesn’t support that, you can use the admin username and password of the router’s web interface.
And that’s it! Mission accomplished.
Accessing your router-based mini NAS server on a Mac
On a Mac, things are a bit different, but they are also easy enough.
1. Click on an empty spot on the desktop, then press Command + K, and the “Connect to Server” window will appear.
2. Under Server address, type in the router’s IP address in this format:
smb://192.168.1.1
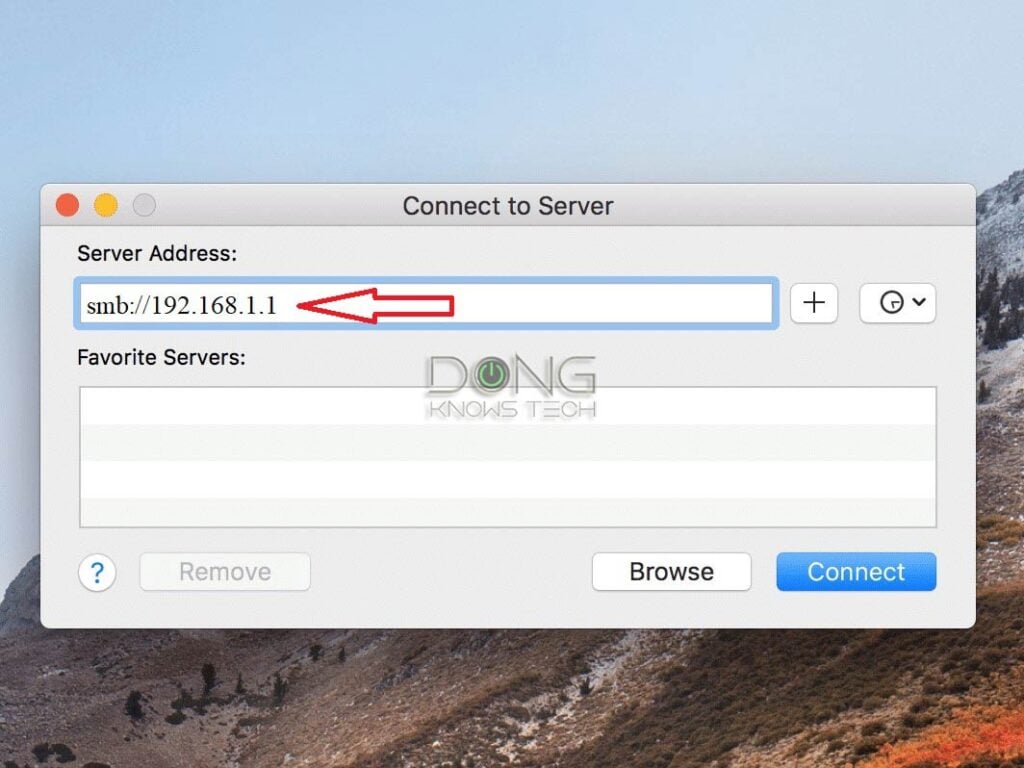
Again, you can also substitute the IP address with the router’s network name or click on Browse to view the available servers in the network.
3. Click on Connect and enter the username and password (of the account you’ve created or the router’s admin account) if prompted.
And that’s it. A window will open showing the available shared folders. Pick one, and it’ll open in the Mac’s Finder app.
The takeaway
There you go. A Wi-Fi router can be a lot more than a Wi-Fi router. I know many pick their router based on their USB-related capability. The key here is that you need to understand the nuance of the hardware and use it in the most balanced way. If you expect it to be the best it can be as a router and also the best it can be as a NAS server, neither will meet your expectations.
By the way, again, many routers, particularly those from Asus, Synology, and TP-Link, can also function as a time machine backup destination when working as a mini NAS server. For more, check out this post on how to turn a router into a Time Capsule.



I had an RT-AX86U with an 8TB External HDD attached and all was fine transfering photos and using as a PC backup.
That router died so I replaced it with the next variant RT-AX86U-Pro, but now the router keeps dropping WIFI and restarting if the External HDD is attached.
Was working fine before, so i cant think of it being casued by “running out of juice”…any thoughts?
ALSO, does it matter if it’s formatted for NTFS by Windows before being attached vs being formatted for NTFS by the Router itself under the Web GUI?
Thank You
Check out this post, Paul. Make sure you actually read it.
Hi Dong,
Thank you so much for all your guidance on networking matters.
I have a question similar to Paul’s.
I have an ASUS ZenWiFi XT8 (H/W v1) with the USB port set to 3.0 mode. I intend to attach a small SanDisk USB flash stick or a Kioxia Exceria SATA SSD if I need much more storage. Use case is to allow 2 users in my home office to share MS Office and PDF files and replace “sneakernet”. Hence fileserver usage is expected to be low.
Under the “External USB disk status” panel, the router menu offers to format my USB disk in NTFS, FAT, or HFS. Given that at times, it may make sense to unplug the USB disk and directly attach it to my Win11 laptops (for faster file synchronisation), I would lean toward using the NTFS format.
And I note that in the article you have written the following:
> Also, make sure you use the external drive
> with the right setting. For one, use it in the
> correct file system that the router supports
> —most, if not all, routers support NTFS.
My questions are:
1. Does the NAS feature of ASUS routers work best on the NTFS or another filesystem format?
2. If NTFS is the optimal filesystem format, should I be formatting the USB disk via the router interface or from the Win11 PC? (ASUS sets the sector size to 512 bytes, and cluster size to 4096 bytes.)
3. Related to Q2, I note that the ASUS support website for the XT8 notes that the supported filesystems are “File System : FS_Tuxera_HFS+, FS_Tuxera_NTFS, FS_Tuxera_vFAT, FS_ext2, FS_ext3, FS_ext4”.
This differs from the specs for routers like the RT-AX58U / RT-AX3000 and TUF-AX3000 which states “File System : HFS+, NTFS, vFAT, ext2, ext3, ext4” and makes no mention of Tuxera.
Does the mention of Tuxera drivers imply that the ZenWiFi XT8 has a more stable implementation than the RT-AX58U / RT-AX3000 or TUF-AX3000 routers? (Since your NAS read/write speed charts shows that the three routers very similar transfer speeds.)
4. Or given my expected low usage, should I just forget about using a USB-based ASUS NAS and go with cloud storage (eg. OneDrive, Google Drive), etc.?
Thanks,
Stephen
Background: the big trigger for me to look into this issue is because MS OneDrive shared folders links now open as websites, and not folders. There appears to be no resolution in sight. Hence the need to explore basic NAS solutions.
Hi Stephen,
I think you over-analyze things a bit.
1. It works the same, but NTFS is recommended since you can unplug the drive and plug it almost anywhere and it can be read, etc.
2. You can use either. It makes no difference, that’s the standard byte and cluster size. (Bigger cluster size = faster performance but less efficient in terms of storage space. It’s best to accept the default value.)
3. “Tuxera” is a redundant notion. It means that the file system can be read by Mac (with Tuxera turned on) which is the case of all file systems.
4. I’d go with using your router as a mini NAS in this case. It doesn’t hurt to try that first.
Good luck!
Hi Dong,
Thank you for your quick replies! 🙏
I have been experimenting with various settings and I find it best to format my external SSD to NTFS via my Win11 laptop vs. formatting via the ASUS router.
I have also been testing file synchronisation using the open-source FreeFileSync software. I have been running into various errors (even though I’m my SMB user ID has the required R/W permissions) and hence find it easier and safer to do the bulk of my uploads via direct-attached storage before connecting the USB drive to the router.
I’ll continue to test my setup and see what other adjustments I need to make.
Thanks again!
Can I do this on an ASUS XT9 or GT6?
Yes, Gary, or any Asus router with an USB port. You’ll find the GT6 on the performance chart in this post.
Cool, thanks!
👍
Crucial X9 Pro uses USB-C for both power and data; Anandtech says its peak power number is 4.17 W, but normal range around 1.5 – 1.8 W.
As no ASUS routers (to knowledge) provide PoE PSE capabilities, a RT-AXE7800 router seemingly would only provide a 900mA trickle for its USB 3.2 Gen 1 USB-A port.
To correct for the router’s lack of PoE, is the best course to use a USB Y-adapter (USB-C female, a USB-A male for data, and another USB-A male with USB-PD capability) to keep the portable SSD charged? Or is there a better recommendation for dealing with constantly-connected SSD DAS’s power needs?
You’re confused. The Crucial X9 Pro doesn’t have a battery and PoE has nothing to do with charging or USB port. As mentioned, the drive worked with all USB ports on a host, including USB 2.0.
So essentially the Crucial X9 Pro is just a really performant flash drive, eh? Then I would only need a USB-A adapter to be able to plug this PSSD into an RT-AXE7800.
That’s correct.
Hi Dong, and thank you for all the articles!
I’ve recently set up a little USB SSD as a backup for our documents, of course instigated by the already-lost SSD that fizzled out the other day on my wife’s computer…
I bought the RT6600ax this winter for exactly this purpose but didn’t start fooling around with it until now, and I honestly didn’t think it would be able to do much – as you mention, it is only a router.. But since I already had the drive plugged in, I took the liberty of starting a media server – which seems to work flawlessly! It streams blue-ray movies straight to my TV, no problem! It doesn’t seem to be too stressed either, looking at CPU/RAM usage. So, I’ve started dreaming just a little bigger..
Seeing as I bought the RT6600ax for this purpose, I honestly really don’t want to buy a “proper” Synology NAS, as that would render the router – and its hefty price tag – rather useless. But I’d really want some redundancy on our backup, so I’ve started thinking about getting some sort of external storage, but I feel the RAID1 WD-disks you’ve mentioned in this article are not safe/modular enough – and I’d really love to make a RAID5, even RAID6 if I find a capable box. I’ve seen Icy Box has some 4-bay boxes with internal RAID control f.ex., and I guess I’m wondering if the RT6600ax would manage that sort of “NAS”. Even though it’s just a router..
And also, if it’s not an entirely ludicrous idea: Do you have any other suggestions than the aforementioned Icy Box? I’m thinking 4- or 5-bay solutions should be plenty, but open to persuasion.
Thank you.
You can get a hardware RAID USB drive and use it with the router, Beany. Set up the RAID first with a computer before connecting it to the router. Still remember it’s a router, if you keep pushing it, something will break.
If you want a NAS server, get a Synology. You only waste your time with any other brand.
thanks for this article dong! i recently attached an external hdd drive onto my asus ax11000, after a couple of days i quite noticed some unusual reliability issues on my 2.4ghz connection. i have stepped down the usb mode from 3.0 to 2.0 just like you’ve suggested. hopefully this fixes everything out, and if you have some more tips of how to use this port and feature properly, im all ears my friend!
You’re welcome, Lawrence. And that’s all I’ve got. I’ll update the post when I have more. 🙂
i appreciate that dong! by the way im only using one of the two usb ports on my asus ax11000, i have another external hdd lying around the house if i decide to plug this on the other port and set the mode to usb2.0 as well can the router handle it without compromising its main purpose? reason i asked is because ive noticed when the first ext hdd was plugged in my ram usage spikes up and stays at 97-98% usage… any insights on this will be (again) very much appreciated.
Read the post again, Lawrence — this part. That might not work since there’s not so much power (electricity) coming out of the USB ports. Just because there’s a hole doesn’t mean you should put anything in it.
Hi,
thanks for your post! I followed your setup instructions on my Asus RC-AT68U and looks like it worked, but I can’t drag any files onto the media server.
Anything I missed?
You might have read-only access to the shared folder, Tolu. Give the post another close read. You’re getting close.
Hello Dong, it seems that you are the person with the knowledge to help me. I want to access a 6TB USB HDD full of videos and music from my iPad. At home, I run a Synology 920+ connected to my home network and that works fine. I travel on motorcycle a great deal, and want to take my 6TB USB HDD and iPad with me and watch movies. What I am looking for is the least complex, smallest wireless router that will support this as a wireless NAS. Space on the motorcycle is very precious. Thanks for any suggestions.
A couple of things, Ralph:
1. You shouldn’t think of bringing that 6TB drive with you. Had drives can die very easily on a motorcycle. Just because you haven’t experienced that doesn’t mean it won’t happen.
2. Hard drive-based external drives require high power intake. They are not suitable for traveling. You need SSD-based portable drives.
For your case, though, use the NAS server. Copy the entire 6TB to your NAS and use Video Station, Synology Photos, or Audio Station. After that, you can use the respective mobile apps on your iPad for them via QuickConnect. It’s like you have your own home-grown Netflix or Spotify service and you can even save your content offline in advance on the iPad when you know you’re going to ride into areas without Wi-Fi or cellular reception. I speak from (car) experience.
But if you’re adamant about getting a router. Just pick any on the first chart of USB-enabled routers in this post. I’d recommend an Asus.
Hi Dong
I need your expert advice. I have a Cisco Ethernet router which is connects to a Asus RT-AC86U router (Asus is in router mode). I have attached 1 TB HDD on the USB port of Asus router and set up a NAS. I can access the network drive when my PC is connected to the Asus router. But when my PC is connected to the Cisco router outside, it cannot connect to the network drive. One of the reason may be due to the subnet IP address from Asus router is getting changed. But If I am trying to access the NAS from WAN, it should ideally allow. I even tried with port forwarding where the port numbers of external are 135, 447 and 445 and the internal IP being the LAN IP of the Asus router. But still it does not work. But when I connect a Tplink router Acrcher A9 and connect the Hard Drive, I can open the network address if I set up port forwarding on the Tp Link Lan IP address. Please help me understand how can I access the USB connected HDD on the Asus from outside the LAN or via the WAN ? I have enabled FTP, enabled WAN access but still am not able to access the HDD from the WAN.
Check out this post on using a router on top of another router, Anish. It explains your situation in detail, make sure you pay attention.
Hey thanks for all the great info, I know this is old but I hope you can still answers this.
I’m looking at Asus xt8 as I need a mesh router, was wondering if I can connect a powered USB hub with it and connect multiple powered drives to it? If not xt8 maybe some other mesh router? Just doing simple for transfers.
Thanks
Yes, you can, Maya, though that’s not ideal and might not work well. As I mentioned in the post, you can’t just plug things in because you can. It’s a router you’re using.
Hi,
I just got myself seagate one touch 4tb but the hard disk is formatted as exfat. My router is ASUS AX3000. Should I reformat to NTFS or keep to exfat to use as a router NAS?
NTFS or HFS+, JC. https://dongknows.com/disk-partition-and-file-system-explained/#how-to-format-a-drive
Hi Dong,
I had a Seagate 1Tb external HDD attached to Asus AX3000 and mapped as network drive to my desktop. Initially I have no problems writing files to the HDD. After several days, I have problems writing files to the HDD. The folder just got hanged and unable to write at all. At times, the HDD just turned off even when I tried to write the files to it. Sometimes I even have a message saying that it is not accessible and i might not have permission to use this network drive. Insufficient system resources exist to complete the requested service.
Would you know what could be the reason? Or anything that I should check my settings?
That can be many things, JC:
1. You might have changed the router’s admin password. Or that of the SMB account you’re using.
2. You might have had too many services, features turned on. Remember, it’s a router you’re using.
3. You have too many computers connected to the shared folder simultaneously, or one of them is doing a heavy job (like Time Machine backup.) Again, it’s a router you’re using. Just because you can do multiple things doesn’t mean you actually can do all of them at the same time.
4. Something wrong with the drive itself.
Try turning off USB hibernation via router settings.
Hi there, great article.
I have a big issue with my RT-AX92U.
With a disk connected (usb3.0 port), the 2.4ghz wifi stop being stable. It goes up, it disappear, goes up randomly.
In you article you say something about this issue, but I can’t relate to that because 2.4ghz is VERY relevant to me with domotics and IoT.
Now, do you have some advice to solve this? I really can’t find a good solution.
Thanks in advance
You need to use the USB port in the 2.0, slow, mode. I mentioned that in the article. Read it again.
ha ha, Dong………
Yeah?
Hello Dong.
Thank you for all the great information you provide.
I just got a USB drive connected to my ASUS RT-AC86U router to work as a NAS. Robocopy makes it easy to use the NAS drive for backups, and it works great.
However, one issue that I have is that whenever I run a backup to the NAS drive, all the folders become read only. Not the files, but just the folders. I have myself defined in the router’s SAMBA settings with my Windows OS username and password, and am designated with R/W rights.
What am I missing???
Thanks.
Mark
Try logging in using the router’s admin account, Mark.
Hi Dong,
I am running into a similar problem with a SSD drive plugged into the USB port of my Asus ZenWiFi XT8.
I am using FreeFileSync to perform file synchronization. FFS uses temporary files to implement its fail-safe file copy method. In that process, FFS creates a lot of temporary files as the data is copied over, after which those temporary files needs to be renamed to complete the copy.
Temporary files can be created and deleted using FFS if I log in via the Admin account. But I get a lot of errors if I were to use a regular user account with R/W access to the folder.
Why is that? And what can we do if we prefer not to give out the Admin user password for SMB access.
The error message will give you an idea, Stephen. But like I said in the post, it’s a good idea NOT to make assumptions, it’s a router you’re using, not a NAS server. The sync application can put a lot of unnecessary stress on the router’s resources.
Thanks for your great article 🙂
I have the ASUS RT-AC85P WIFI Router with 1 USB 3.0 port.
I would like to ask if you have any idea if I can connect a 2 drive docking station (the docking station have its own power supply to that port?
I currently have a 2TB Toshiba USB3.0 SAS drive connected to the Routers USB port and it is working perfectly, but I am dreaming of connecting a docking station with two drives to the Router for more storage space instead 🙂
Kind regards and thanks in advance 🙂
I mentioned that in the post, Dennis. I’d not do that, though it will work technically. A docking station is more for temporary use. Also, it’s a router you’re using.
Hi Dong,
I have an TP link Archer C9 with a connected usb hard drive I use as a “media server” and use kodi on a laptop, also my Roku’s. I am looking to go to Fios which would use a Verizon G3100. It has a usb port but only for 5v power. I was thinking of connecting the C9 as an “Access Point” (which is more involved then clicking a drop down menu) and shut off the wifi. Do you see any problems I can run into with this setup? Any suggestions?
It’s not really clear what you’re trying to tell me, Andy. But check out this post. https://dongknows.com/double-nat-vs-single-nat/
I just want to use the Archer router with my usb hard drive just as an nas server, nothing else. Then connect it to Verizon G3100 router.
Thanks
Hope you have read the post I linked in the previous reply. For the USB storage, this post will explain it in great detail.
Hello Dong, wish you all the best for 2021 🙂
I would like to ask you, what to check (which specs) when finding good router with fast(!) USB sharing port for USB drive?
I now have older TP-Link WR1043ND with USB 2.0 port. I have enabled USB sharing, all works OK (with simple USB drive and also 1,5TB WD external 3.5″ drive).
What is “pain” are the transfer speeds… No matter if I copy files through WiFi or LAN connected PC, I cant read more than cca 7MB/s and write cca 1.5MB/s.
So I am considering new Router (as cheap as possible) with USB port sharing capability and write speeds at least 15-20MB/s as minimal 🙂
I know that if the router has 3.0 USB port for drive-sharing it does not automatically means it will support fast read/write speeds, so I would like to ask you WHAT to check before buy to be sure of that (al least) required R/W speeds? If that parameter even does exist…
BIG thanks for your help in advance, Daniel
Same to you, Daniel. 2021 will be great for us all.
Pick one of the routers on this list, or one with the highest NAs speeds on the main chart. Keep in mind, though, they are all routers and not real NAS servers.
Thank you Dong, I am already in that article reading it 🙂
Yes, I agree – I know 2021 will be better for all people-of-goodwill!
I need just simple “home NAS”, so router + USB shared external drive is enough for me.
I see (if I am correct) you tested only speeds with WIRED connections – I think you plugged PC with LAN connection to the router – right?
Did you test also WiFi R/W speeds to USB shared drives please?
That’s correct. And no, there’s too many variants to have a consistent results if tested via Wi-Fi. Read this article again on expectations. The numbers on the charts are for reference only so you have an idea.
OK, thank you, I am lucky I discovered your web.
Good work!
Thanks for the great article,Dong! To replace an aging Apple Time Capsule, I’m planning to add an external drive to an Asus RT-AC68U router. I’ve already tried it with a spare portable drive (using Samba on Asus) and it connected just fine. My main use right now will be Time Machine backups for our 3 MacBooks and possibly some shared file storage. Is it okay to leave a portable drive such as the WD My Passport connected to the router full time? I’d rather use a small portable drive vs. a larger external desktop drive, but want to make sure it’s okay to use a portable drive in this type of role. Any feedback is appreciated!
Yes, that’s fine, Dale. In fact you should leave it there alone.
Thanks Dong! I appreciate your articles and will definitely be back to read more.
Hi Dong
Your article gave me an idea – I have an old router which has a USB port for file/print/ftp serving. I’m now on fiber so this device is redundant – could I re-use as a “dumb” device just acting as a file server? My concern is that I think I’ll have to connect it to my existing network via its WAN port, in which case it won’t be happy serving to what it thinks is the “internet”. I’m not sure what will happen if I connect to my network via one of its LAN ports?
Any thoughts?
Thanks
Andy
Use your old router as an Access Point, Andy. If it doesn’t have an AP mode (most routers do), you can connect its LAN port to your existing router and it will work like one. You’ll have to figure out its IP manually before you can setup its USB port etc.
Thanks for the speedy reply Dong! The router doesn’t have an AP mode, but I did what you suggested and after a bit of hassle with Samba I’ve got it working fine. In case this applies to anyone else, the old router only runs smb v1 so on my linux client I had to add
“client min protocol = CORE” into the [global] section of /etc/samba/smb.conf
Thanks for all your help
Andy
I’ve the same issue. One Windows PC connects no problem as a networked drive, the other will not, due to being an old router using SMB1. Manufacturer said because I bought it from my (old) ISP, only the old ISP can provide software updates, so it’s as is.
I was really hoping there was a simple dongle to attach to big storage device, not unlike Chromecast, not unlike WiFi Direct.
You have to turn on SMB1 on the one that’s not working, Amelia. Go to Control Panel -> Programs and Features -> Turn Windows Features on or off.
I was curious how you access a 2nd USB3 port on my router? I have a RT-AX89X. I was able to access the 1st USB 3 drive using \\192.168.0.1, but unsure (unable) how to access the 2nd storage device that is on the 2nd USB 3 port. The router has 2 USB3 ports. Can you please help? Thank you!
Read it the post again, Heinrich. Likely the router runs out of USB juice.
Hi, thanks for the article. A related question: I have a NAS (Lacie 2Big) with ethernet port and router with a USB port as you have described (two ethernet ports are used). Is it possible to connect the NAS and router with a network adapter (an adapter similar to one like this: D-Link DUB-1312 Network adapter 1 GBit/s USB 3.2 Gen 1 (USB 3.0), LAN (10/100/1000 MBit/s)).
These are often described as connecting a pc or storage drive (USB) to a router (ehternet). In other words I am unable to find information that discusses the scenario I am attempting to resolve. Is there a directional signal issue? Can this adapter be used in this scenario?
If not, that would then exclude this as connection option, leaving me with using an ehternet switch.
Thanks.
You connect the NAS to a router using a network cable, John. The router’s USB port is only to host a DAS device (an external drive that is.) Using a USB to Ethernet adapter WILL NOT turn a DAS into a NAS. More here.
Hello Dong,
Thanks for the quick reply!
I should have clarified the Lacie 2Big is a NAS and not a DAS (https://www.lacie.com/support/network-storage/2big-nas/).
I got that, John, and my previous answer was based on that knowledge.
Based on your article I purchased the two Synology 2200 mesh wifi routers and the WD My Book Duo to use as a NAS, replacing my old router and Buffalo NAS. I’ve hooked everything up and mapped the drive, but have one issue. I tried installing the Discovery for Windows software that’s on the Duo, but it won’t install. I even tried copying the installer to my computer and running from there, same result. I assume this is the software to manage the drive so you can do backups, etc. I’ve searched online for quite a while and haven’t found any info on this subject.
The software only works if you connect the drive to a computer directly, Serhad. More here.
@Dong Ngo, thanks for the quick reply, I checked out the link, but didn’t see anything pertinent to my issue. I’m not quite sure I understand your answer. Once I hook up the duo to my computer and install the software can I then hook it to back to the router and use the software and if not how can I use the duo raid capabilities and any utilities when it’s hooked to the router as a NAS. If there’s no way to do that then the duo wasn’t of much use. I’m sure I may not be understanding correctly
That’s not how things work, Serhad. I think you need to understand the concept of NAS vs. DAS. Just because you assume how things work doesn’t make that so. You need to set up the Duo via hardware RAID first. Format it as a single NTFS volume, and only then plug it into the router. Or maybe then you can use the router to format it into ext3 or so.
@Dong Ngo, Thanks again, I’m not a tech expert, but I understand DAS and NAS. Your article recommended the Duo for the larger storage and Raid capabilities as a NAS. I assumed, incorrectly that it wasn’t too difficult for someone like me. The Duo came formatted as a single NTFS volume and I can see the volume and the folders I’ve created through the router when I set it up. Previously I asked if I should connect the duo to my computer and then use the utilities to set it up. Can you clarify or provide a link to instructions. I already tried WD support and they have no info on setting up this configuration. They suggested contacting Synology which is my next step.
If that’s the case, Serhad, you’re all set or very close. You just need to share the folders and learn how to access those from your local computer. A bit of networking know-how is required but you can follow the later part of the post on how to access the shared folder via the router’s IP. The software comes with the drive is of no use in this case.
Hi Dong,
Excellent articles, you post. Thank you!
Question- can plug in a usb hub ( maybe a powered one) and connect multiple hard drives to it? Maybe taking a step further, can I build a RAID with those two drives and get some redundancy?
Maybe I am pushing the limits!
You would probably be pushing the limit, Manish. Just get a RAID1 ready drive (with an external power source) like the one I mentioned here. That will work well.
Thought so. Thank you again. I got a Asus 3000 after reading through everything on your website. Really appreciate it.
Do you also have a section on Docsis modems? I am sure I I’ll need one and can follow your lead.
I haven’t reviewed modem, Manish, though I might start on that, for now, there’s only this post on the matter.
Hi Dong,
We want to back up our phone pictures/videos wirelessly to a external sdd. Will this solution work?
I do know that there are wireless SSDs around but that would cost too much. So was wondering will this be possible without having to first back up our phone to a PC and then to the SSD.
Thank you.
Not really, JT, though it’s possible if you’re REALLY savvy. You’re better off with a Synology NAS server. I’d recommend the DS22+ and then you can use DS Photo app.
Thank you for your article, Dong. I’d like to use a router as a NAS server, but it’s not clear to me if a router will serve something with multiple drives (e.g. Mediasonic Raid USB 3.1 Type C 4 Bay 3.5” SATA Hard Drive Enclosure). I’m considering using an ASUS AC2900 WiFi Dual-band Gigabit Wireless Router.
The idea is to run a simple home ‘media server’ with Kodi installed on terminal devices. I’m doing this now with an old, noisy, power hungry, re-purposed Dell tower packed with HDDs connected to a failing router.
I would appreciate your thoughts.
Yes, the router will be able to serve multiple devices, William, and Asus routers have the most NAS-related features. But remember that it’s still a router and therefore can’t do things at a certain level. You might want to consider a real NAS server, instead. I’d recommend the DS220+.
Hi Dong
thank you for writing this post. However, I don’t trust my understanding of what you’ve written to go out and buy the gear to solve our dilemma. Would you mind helping a bit further please?
We have only mobile devices (mix of iphone, android, drone, and laptops (mac/windows) and the mobile phones we use as our internet connections (we don’t have any other option available where we are located). We would like to have one external networked storage system (but don’t want to go to a server – it would be overkill). If I’ve understood your article correctly, our devices should all be able to talk to a router via Wi-Fi, and the router can be cabled to an external storage device. On top of that, the router is the bottleneck in terms of speed of file transfer from the devices through router to storage, correct? We have documents, photos, and videos we want to store – because Wi-Fi is slow we don’t want to transfer from our mobile devices direct to the external storage (and the drone has a microSD card), which is why we thought a hybrid (ie Wi-Fi to router, router cabled to storage) solution would work best.
Can you recommend a) the pieces of gear we need to set this up, b) which brand works best for laptop backup as well as storage of videos etc coming from IoS Mojave V 10.14 and Android / Windows 10; and if this is really the best set up for us?
I hope you can help us please.
Hi Gin Gin. You can try this mobile hotspot and a USB-C external drive (a desktop one that has its own power adapter). Note though, that you can only expect to back up the laptop’s data, the Wi-Fi connection is a bit too slow to back up the entire computer. Alternatively, you can also get a portable drive and backup your computer directly. More here.
Hi ! Thank you so much for your write-up!
I’ve been trying to avoid buying a NAS server by using my Dlink 890L Router but I am only able to see the files from my Storage Device via Dlink’s SharePoint App/Website.
How can I make it show as SMB? Is this even possible with my router model? It’s got a USB 3.0 and 2.0 port in the back and the user’s manual is no help. Thanks!
You just need to turn on the SMB via the router’s interface, Arcadio. Go to its USB/Storage section.
First, many thanks for the detailed explanations. Great piece of writing, good even for a newbie like me.
Would you recommend a Synology MR2200ac Wi-Fi Router together with a SanDisk 1TB Extreme Portable External SSD as solution for a home media server (for someone with a low budget)?
You’re welcome, Rictus.
Yes, that drive will work very well. But it’s overkill since the router’s NAS speed is much slower than any portable SSD. You can get a much cheaper hard-drive-based portable drive, like this one, and it will work fine, too.
Great article! Can you confirm that USB-connected harddrives on the Asus RT-AX92U can be accessed with SMB v2/3?
Yes, Kristian.
I wish I’d seen your article before I bought what I bought, even with research. I relatively recently got an Orbi RBR50 + satellite, hoping to get better reach/5GHz to my Roku, which despite switching to fiber and getting a Roku that could do 5GHz, still occasionally buffered.
And, hoping to use one of the USB ports to replace the TP-Link W8980 that I was using to access two USB hard drives, not knowing that not all USB ports can handle that. The TP-Link is older, and when I got a 4Gb drive, I didn’t realize it can only handle up to 2Gb. The Orbi in AP mode is connected to an (ATT) ARRIS BGW210-700.
What would be the best thing to do?
Better late than never, Debbi. You can just format your drive into two 2TB partitions. That will work.
Hi, good article. Maybe you can help with a problem I’m having. I have a HP Microserver running Xpenology (Synology Diskstation) and I’ve just bought an Asus RT-AX88U router. On my previous TP-Link router I had a WD My Passport connected via USB which I mounted through Diskstation’s File Manager as a CIFS mounted shared folder. This worked flawlessly. Since getting the AX88U and plugging my USB drive into it, I cannot get Diskstation to mount the USB drive over the network. Diskstation simply tells me “Failed to connect to the remote server. Please make sure the remote server is accessible via CIFS”. I’m at a loss as to what the problem is. If I use AI CloudSync in the Asus software I can add the Diskstation and the router will then proceed to sync files from the USB drive to a folder on the Synology but this isn’t really what I’m looking to do. Any ideas? Thanks
I haven’t tried that, Danny. My guess is maybe you need to enable anonymous access on the Asus router. By default, it requires a login (the router’s admin account) and maybe your Xpenology server doesn’t have a way to do that. In any case, I’d recommend a real Synology Server.
I can’t imagine focusing long enough to research; much less write this kind of article. You’ve outdone yourself with this material. This is great content giving some interesting information. I will try this idea for sure.
Nice try! 🙂
I wanted to add one (1) comment and one (1) correction to where I misspoke in previous post about the 2nd drive I had tested.
1st – I’ve just been looking for sooooo long, for a good replacement for the Apple Airport Extreme / Time Capsules, ever since Apple announced the end of their production.
I always knew there were other Routers out there that would allow a Time Machine External Drive to be hooked to them…BUT, it’s just I never wanted to have some ugly thing that looked like a dead antler rack or set of “bat wings” in my nice clean interior decorating. ha ha 🙂
2nd – I noticed I misspoke in my last post (wish I could edit it, so I’ll post it in both of your great articles, as to not confuse people) My 2nd Test Drive was a 2TB Samsung T5, not a Samsung X5 (which I do own one of those, as well (but obviously a Samsung X5 is Thunderbolt 3 only). Oops 🙂
Thanks again for all you do Dong!
The Linksys Velop MX5 (Model MX5300) / MX10 (Model MX10600) does work fantastic for Time Machine and/or Network File Sharing (SMB) with an External Drive over WiFi.
I went ahead and purchased two (2) Linksys MX5s from Costco for $299 each. Again, I LOVE these!!! The first thing that comes to my mind after days of testing is…FINALLY, a WiFi and Time Machine solution that is as close as a person will come to an “Apple Like Experience”! It is like an Airport Extreme on steroids with AX WiFi 6! 😉 It actually works even better, and is a worthy replacement system to my beloved Apple Time Capsule. I’ll expound below about some of the HUGE features and benefits that are not as obvious on the surface (or some that Dong has already pointed out).
Three (3) Different External Drives Tested –
I connected three (3) different external drives (freshly formatted as HFS+) to the Linksys MX5 for Time Machine and they all worked fantastic that way! However, it is important to only connect a freshly formatted drive (I will explain a single caveat I found further below).
Read and Write Drive Speeds / Comparison to the Old Apple Time Capsule –
For all three (3) drives (2 – SSD and 1 – 7,200 RPM “Spinner”)
– Wirelessly – I averaged 50-60 MB/s Read & Write speeds over WiFI from about 30ft.
– Cat6A Ethernet Wire – Averaged 105-108 MB/s Read & Write speeds over Cat6A Ethernet Wire (so I would suppose, a person’s mileage may vary).
– In comparison, to an Apple Time Capsule with a HGST Server Grade 6TB 7,200 RPM drive installed inside.
– Time Capsule Wirelessly – Averaged 23-25 MB/s Read & Write.
– Time Capsule Cat6A – Averaged 42-47 MB/s Read & Write
So the Linksys MX5 is over twice (2X) as fast for either wireless WiFI or Cat6A Ethernet Wire Time Machine Backups.
External Drives Tested for Days –
– 1st, I tried an older Samsung 850 Pro 1TB (I had sitting around). I formatted it as a HFS+, and connected it using a Plugable USB 3.1 Gen 2 USB-C to SATA Adapter Cable, along with a Type-C to Type-A Adapter.
– 2nd, I tried a Samsung X5 2TB. Again, I formatted it as HFS+.
– 3rd, I tried a G-Drive Mobile USB-C 4TB 7,200 RPM “Spinner”, which had been connected directly to the 16” MacBook Pro as 1 of my 3 rotating backup drives. This drive displayed a caveat…which I figured out and will explain in the next paragraph.
When a person physically connects an external drive to their Mac for use as a Time Machine Backup. Time Machine does NOT create or use a ‘Sparse Disk Image Bundle’ file like Time Machine does or did on an Apple Time Capsule, Apple Airport Extreme w/External Drive, or now with the Linksys MX5 with an External Drive using Network File Sharing (SMB). So bottomline, DO NOT expect to be able to just plug in the same old External Backup Drive a person has been using into the Linksys…that will NOT work as a person might think. There is no easy way to “transfer” or “inherit” a person’s past history from an existing Time Machine Backup Drive. So, when I plugged in that one (1) G-Drive into the Linksys MX5, it actually read the drive just fine (it also read my other “loose” files that I had put on it, that I did not care about but wanted off my main Macintosh HD). However, when I ejected that drive from the Linksys MX5 (after playing with it) and plugged it back into the Mac…the Mac had a hard time reading it. So instead, I reformatted it as a fresh HFS+…and then let Time Machine backup over the Network…and after it did that…it let me move the drive back and forth, being physically plugged into either the MX5 or the Mac with ease.
So, why is the ability to “Eject” and move a drive from the Linksys and plug it directly into the Mac so cool? –
Well, I hope others will not miss or underestimate this…because not only is it handy for copying or moving potentially really large file transfers outside of Time Machine through the Finder. BUT also when I plugged the External Drive into the Mac, Time Machine saw it and allowed me to ‘Enter Time Machine’ and recover files (without having to do it over a slower WiFi connection like an old Apple Time Capsule would require). Plus, drumroll please, the same procedure also worked when entering into Recovery Mode (Command + R) to do a Full Restoration of a Mac (like if the Mac was stollen or got hit by a bus). So, this is really the best of both worlds, flexible easy WiFI backup, AND the ability to connect directly with much faster speeds if disaster was to occur.
How to Setup Time Machine Over Network File Sharing (SMB) –
With each drive I tested…I could use either the Linksys App or the Linksys Web Interface to setup the SMB Authentication User and Password. Then, on the Mac I went to Finder > Go > Connect to Server… > smb://192.168.1.1 OR, whatever IP Linksys assigns, as at one point, I did have two (2) drives hooked up one (1) to each of the two (2) Linksys MX5s. Then I logged in using the SMB User Name and Password, while also checking the ‘Remember this password in my keychain’. Then I went to Apple Menu > System Preferences… > Time Machine > Add or Remove Backup Disk… > Select the External Drive, and that was it…from then on Time Machine would backup to that drive if it was mounted on the Desktop or Not. And, yes, I tested this for days…Shutting Down…starting up…once it was set it just worked…and a person could Verify the Backup, as well.
Is there anything I would change or might consider to be a negative? –
I guess if I was to nitpick, it would be nice if a person was not forced to use the Linksys App to do the initial setup. Once a person does this, then a person can use a Web Browser after that. Other than that, these Linksys MX5s are simply fantastic, and I’m so glad to finally have a wireless WiFI mesh Time Machine solution that is a worthy replacement to the aging Apple Time Capsule.
So there’s my novel…I LOVE these, and hope this is helpful to others! 🙂
Hi Dong…well I contacted Linksys…and they said that the MX5 does support HFS+ drives, which should then support Time Machine (Yes/No)? They said the MX5 supports APFS (read-only), or FAT32, or HFS+. So, do you think the trouble you had in the full-review with having to reformat as NTFS was just with that SanDisk Extreme Portable Drive, perhaps? Just would be so nice to NOT have a big old ugly deer antler rack on my nice clean looking shelf…if the MX5 will do what the specs and Linksys says it is supposed to do. 😉
The file systems only apply to DAS devices (like a portable drive), TEK. For a NAS device, its file system has little to do with its capabilities. So having the support for HFS+ doesn’t mean a router (or a server) can do Time Machine backup and vice versa — all TM-enabled servers I know don’t use HFS+, or any MAC file systems for that matter.
Thanks for the great reviews Dong…sure appreciate your efforts!
Sure is a bummer that the Linksys MX5/MX10 does not work with Time Machine…so there went my plan to replace my beloved AirPort Time Capsule. So you continue to save me and many others!
Seems nobody makes my ideal perfect Mesh Wi-Fi yet. 😉
Sure, TEK. Almost all Asus routers support Time Machine, so you can use AiMesh. However, note that this depends on Apple since the company can change things and TM might not work anymore with a 3rd party hardware after you upgrade macOS.
You probably just need to reformat the drive, Adam.
A thing I had no idea about is that many (most?) mechanical HDD’s constantly spin. Another thing is that not all drives and routers are comparable. I made a horribly expensive mistake buying a 2tb Seagate “fast SSD” that is not recognized by my Netgear RAX120.