This post will walk you through specific steps to build an AiMesh setup and offer tips on optimizing and maintaining one.
This post is part of my series on Asus’s AiMesh, a popular way to build a robust home Wi-Fi mesh system. That said, check the related box below to make sure you’ve followed the coverage in the right order or if you have any AiMesh-related questions.
Dong’s note: I first published this post on February 11, 2022, and last updated it on January 3, 2025, with more detailed steps and the latest information on Wi-Fi 7.

Getting an AiMesh system of your own: The hardware arrangement
Generally, we arrange the physical hardware after logically linking the units via the firmware to build your mesh system—as described in the detailed step-by-step guide below.
However, I put it on top because it’s best to have an overview of how the system is supposed to pan out before setting it up. With that, here goes:
You need at least two routers to create an AiMesh system. No matter what combo you get, of which the rules I detailed in this post, the setup process is generally the same.
Here’s the diagram (schema) of hardware arrangement in an AiMesh system:
Internet source -> Primary AiMesh router -> [ optional unmanaged switch(es) ] -> AiMesh satellite nodes.
Specifically, you connect the primary router’s WAN port directly to your Internet terminal device—often a Cable modem or a fiber ONT. (If there’s another device between the primary router and the terminal device, or if you have a gateway in place of the modem, you’d have to think of double-NAT, or something is wrong.)
After that, add your AiMesh satellite(s) to the router, which is naturally the case in a wireless setup since the (first) satellite always connects (directly) to the primary router’s Wi-Fi network. In a wireless setup, all network ports on a satellite unit function as LANs (to host wired devices.)

However, in a wired backhauling setup, when you use network cables to link them, things need to be more specific. Let’s dig in!
AiMesh with wired backhauling: How to connect the hardware units
When you choose wired backhauling, there are two hardware arrangement scenarios: Standard mode and mesh AP mode.
Standard scenario: Primary AiMesh router + AiMesh wired satellite nodes.
This configuration is generally recommended, and it works best.
In this case, the way you link the hardware units together follows the same rules as that of a standard router, specifically:
- The router unit: This is the primary unit of the system and must be the frontmost device of your local network, with the rest of the satellite nodes behind it. This is the hardware that decides the features and settings of your network.
- The satellite node: This unit only extends the network. So, if you use a router in this role, its features (such as QoS, gaming-related, and everything else) are no longer in effect. A couple of things to note in terms of uplink and ports:
- If you use a router as a satellite node, use its WAN port to connect it to the existing network, namely a LAN port on the router, a switch, or another node. (In many cases, you can use a LAN port of a node for this uplink connection, but it’s best to use the WAN to be safe, especially during the setup process.)
- If you use an AiMesh access point, then use any of its LAN ports.
So, let’s say you have a mesh of one primary router and two nodes. Here’s how you use network cables to link the hardware units:
- Hook the router’s WAN port to the Internet source (modem/ONT/gateway)
- Connect the satellite nodes to the router by:
- Link each satellite’s WAN port to a router LAN port. OR
- Connect the 1st satellite node’s WAN port to the router’s LAN port, then connect the 2nd satellite’s WAN port to the 1st’s LAN port. Or
- Place an unmanaged switch (or two) in between them(1). This switch can be between the router and the satellite node(s) or between the satellites themselves. But it also must be behind the router.
(1) Use a Multi-Gig switch in a mesh with multi-Gigabit backhauling. In a direct connection, the wired backhauling speed is determined by the slowest port grade involved—that of the primary router, the switch, or the satellite.
In a fully wired backhaul setup, you should explicitly use Ethernet Backhaul Mode via the AiMesh section of the router’s web interface.
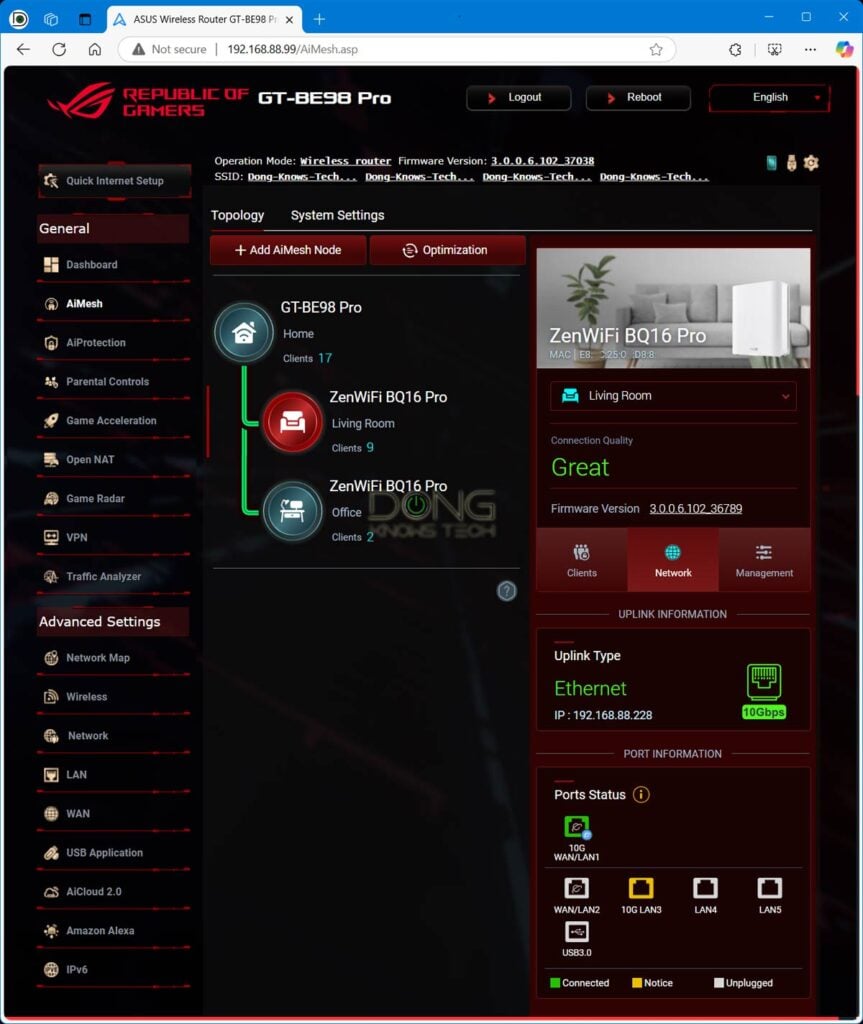
If the Internet source is a gateway, you can also change the AiMesh router and, consequently, the entire system to Access Point mode. That brings us to the second scenario.
AiMesh system in AP mode scenario: An existing (AiMesh or not) router + wired AiMesh nodes
This configuration applies to situations where you already have an existing router (like an ISP-provided gateway) and want to avoid double-NAT. Or if you want to use mixed hardware in general, such as when using AiMesh routers of different Wi-Fi standards or AiMesh router(s) on top of a third-party router.
In this case, you can arrange the hardware in the same way as the standard configuration above. Or you can also connect each AiMesh satellite directly to the existing router. In other words, all AiMesh units (primary and satellite) can be at the same level.
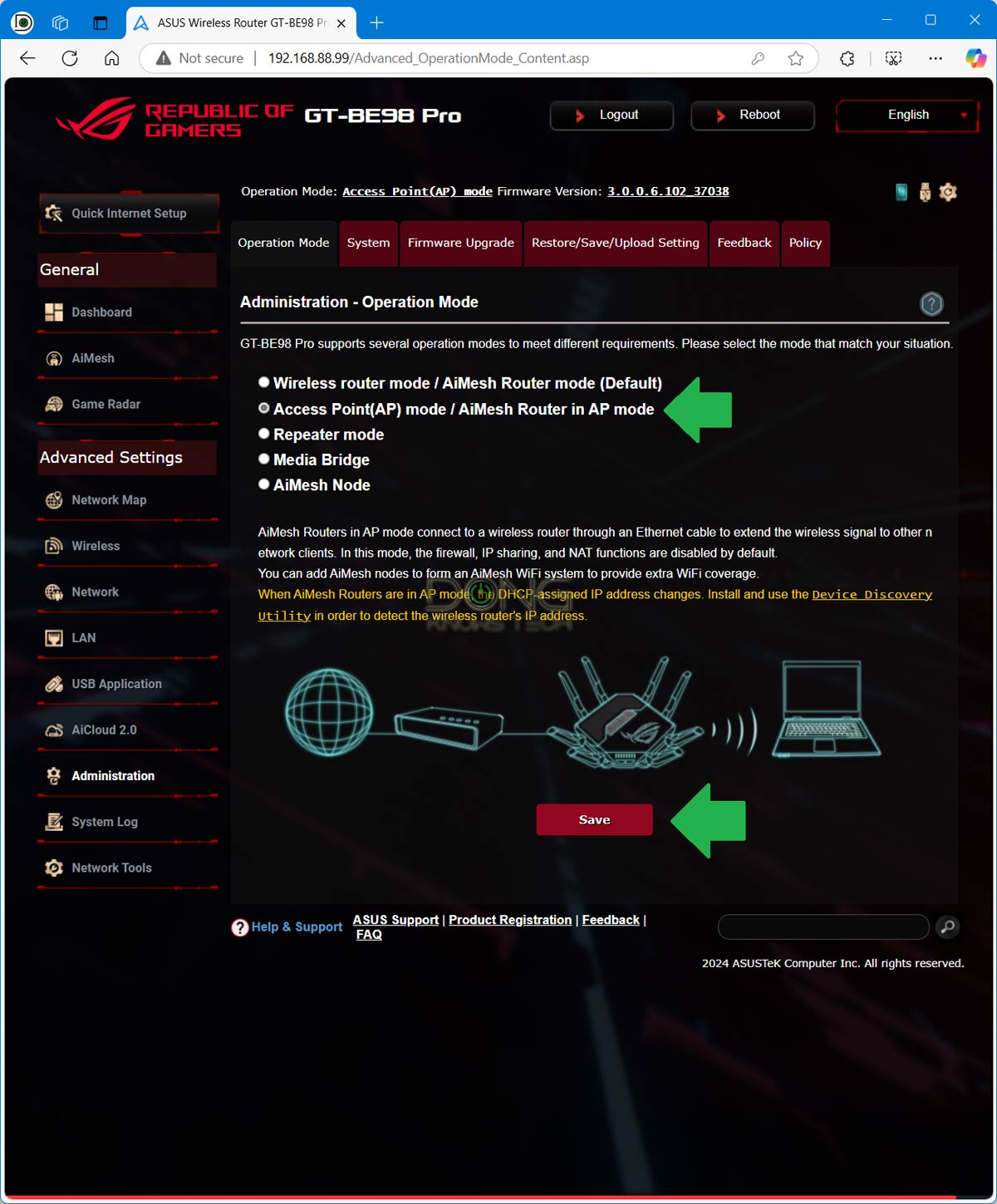
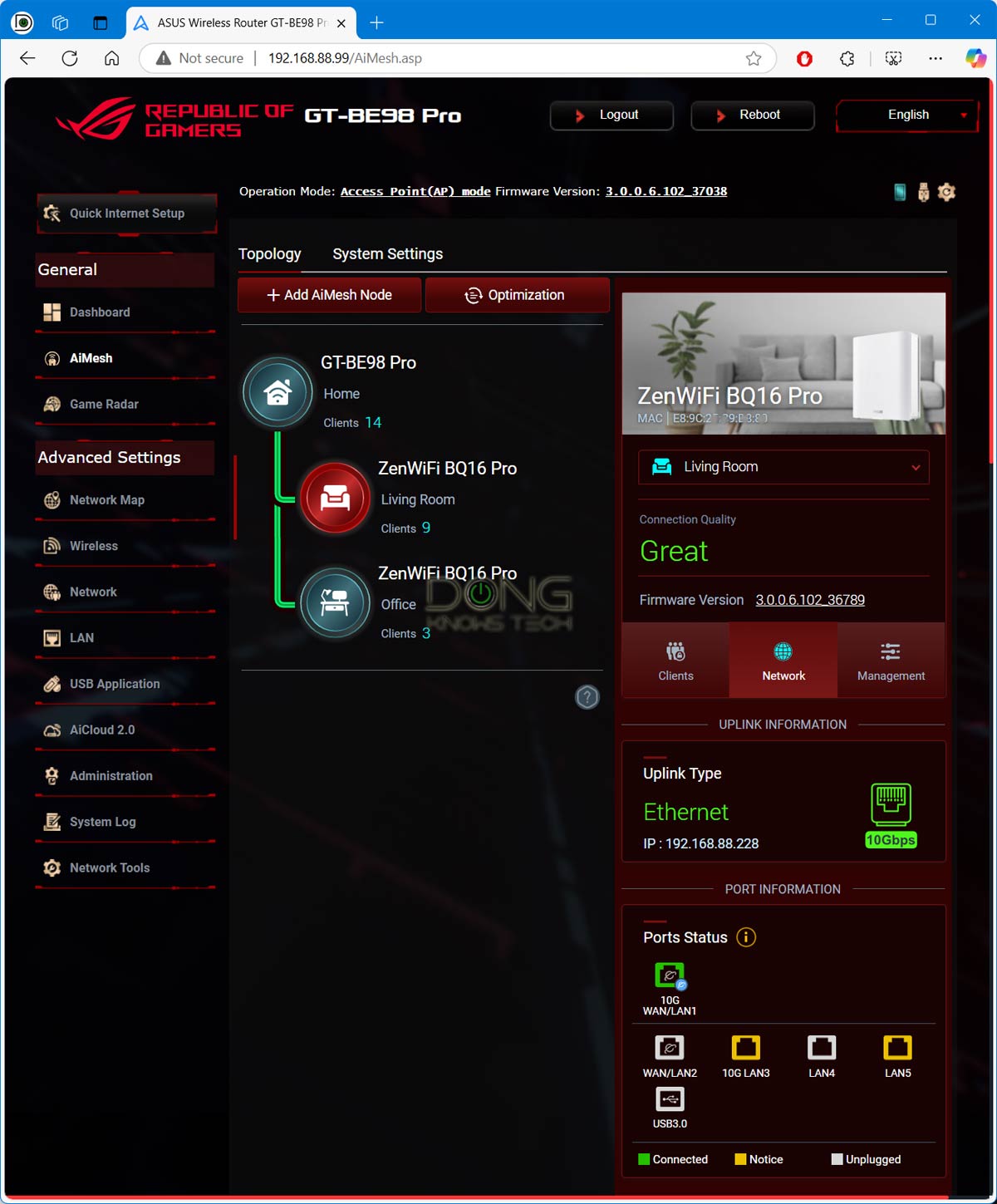
Changing a router between the router and access point modes will not reset it, and the settings applicable to each mode will remain. However, if you pick any other operation mode, the hardware will be reset automatically.
So, let’s say you have an existing router and three AiMesh nodes. You first set up the AiMesh system the standard way, using a double NAT. After that, from within the web interface of the primary unit, change the whole mesh system to AP mode.
Now, you can connect all three units’ WAN ports to the existing gateway (or a switch) since they can be at the same level—the satellite unit doesn’t have to be behind the primary unit as in the standard mode.
With that, let’s find out how to build an AiMesh system in detail.
Asus AiMesh setup guide: Step-by-step
Generally, AiMesh comes in different flavors. Again, there’s only one primary router in a system, and the rest of the units work as satellite nodes.
Note that the system doesn’t allow for changing the primary node vs. satellite node on the fly—you have to reset the entire system if you want to switch their roles. So, pick your primary router carefully.
Other than that, here are a few things to keep in mind:
- If you get a ZenWiFi or ExpertWiFi set, chances are the hardware units are often pre-synced. In this case, you only need to set up the router unit the way you do any standard router, and your mesh is ready when the rest of the units are plugged into power—you won’t need to add them manually.
- The satellite-adding process is the same when you use multiple standalone routers or ZenWiFi hardware of different sets. In the latter case, you only need to manually add the units of the set that doesn’t include the primary router unit.
- When adding the units of a ZenWiFi or ExpertWifi pack as satellite nodes of a system hosted by a primary router that’s not part of that pack, keep in mind that you should add one satellite unit at a time and ensure the other satellite(s) are turned off during the process(2).
(2) As mentioned in #1 above, in a 2-pack or 3-pack set, the hardware units are pre-synced. They would automatically link to one another when turned on simultaneously, preventing them from joining a system hosted by a different router.
As a rule, use the web user interface for these steps. While the Asus Router mobile app is helpful for monitoring the hardware, it might create inconsistencies or issues if you use it to make specific changes.
Tip
Avoid using the Asus mobile app for the setup process. The app is generic and doesn’t have access to all settings of an Aus router. While it might work in many cases and is helpful in monitoring your network, it can cause unknown and unexpected issues when used to set up new hardware or make specific changes to the system. If that’s your case, reset the hardware and set it up again using the web user interface.
There are three main A-B-C steps to setting up an AiMesh system. For this post, I used the GT-AX6000 mostly as the primary router and a few others as satellite nodes. However, the process is the same if you use any other combo.
A. Set up the primary router
This step applies when you set up a home network from scratch. If you’re already using an AiMesh-enabled router, you can jump to step B.
Again, you can set up an Asus router with a web user interface like any standard router.
Tip
It’s best to avoid using the Asus mobile app for the setup process or anything that requires changing the settings.
For years, the app has always been unreliable and unpredictable. It’s only useful and safe for monitoring the system. If you must use a phone or a tablet for the job, use the mobile version of your favorite browser.
Here are the general steps:
- Connect the router’s default WAN port to the Internet source, be it a modem or a Fiber ONT. (You must use the default WAN port, which is often Blue. If you want to move the WAN function to a different port or use Dual-WAN, do that after the initial setup process.)
- Connect the computer to the router’s LAN port or its default Wi-Fi open network, which is “ASUS_xx”.
- Launch a browser (Chrome, Firefox, or Edge) on the connected computer and navigate to the router’s default IP address, which is 192.168.50.1 (or router.asus.com).
- Follow the onscreen wizard to set up the router as a standalone router or the AiMesh router role—the two are the same. Upgrade its firmware to the latest if prompted. You can also choose to upload the setting backup of an older AiMesh router in most cases.
- Important: Set up the router’s SSID in the default (Auto) settings for each Wi-Fi band. If you choose a particular setting, such as forcing 160MHz channel width or using a particular Wi-Fi standard, a non-supported satellite won’t be able to connect to form a mesh. Once a mesh is formed, you can adjust the Wi-Fi settings later.
The router will restart once or a few times during the setup process. Make sure you give it a few minutes after the final restart so it can be ready.
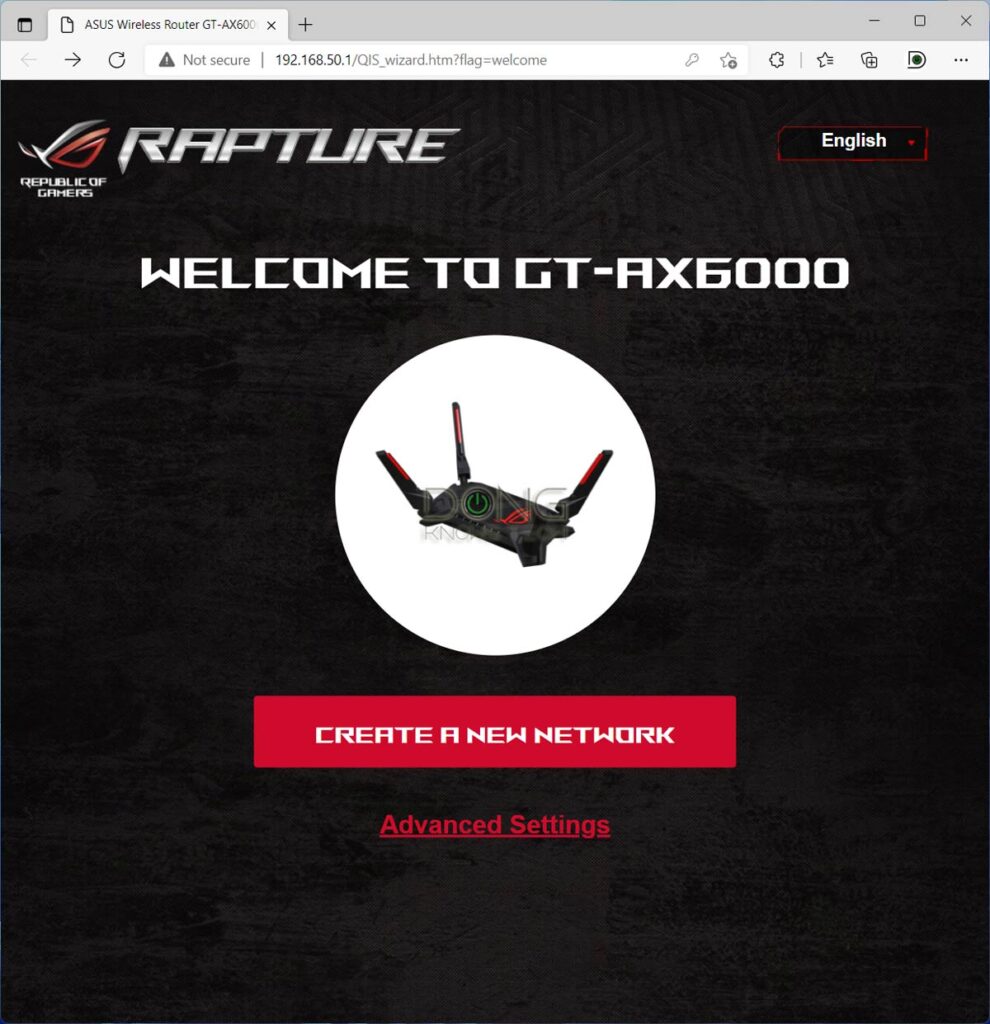
Create a new network: Pick this option to set up the device as a standalone router.
Advanced Settings: This option lets you choose different roles, including picking its role as an AiMesh router or satellite node. You can also upload the backup settings of another Asus router.
Note: Generally, you can upgrade the router to the latest firmware if prompted. But in many cases, such as when you use mixed hardware units in the system, make sure you update their firmware appropriately, as described below. This applies to the satellite units, too.
Making a wrong decision on the firmware version will likely give you big headaches.
B. Prepare the satellite node unit(s)
- Firmware update: While it’s not a must in many cases, it’s best to update the hardware to the latest available firmware before adding it to the router to form a system. So, if the process fails, consider updating the firmware first. In many cases, to update the firmware, you might need to set up the hardware as a standalone router first. Then, reset it.
- Reset: If you use hardware already set up as a router, you’ll need to reset it before you can use it as an AiMesh node. Changing the role from router to AiMesh node will also reset it. A brand-new unit is ready out of the box.
- Placement: Plug the node or nodes into power and place them some 10 feet (3 meters) from the main router or connect it to the router using a network cable (3).
(3) With certain hardware and firmware versions, you can connect a new node’s WAN port to the router’s LAN port using a network cable. However, using a wired backhaul might not work for some old hardware during the setup process. If you run into issues, set up the node wirelessly and use the wired backhaul afterward.
Again, as mentioned above, if you use 2- or 3-pack of presynced hardware as satellite nodes for a primary router that’s not part of the pack, add one hardware unit at a time, with the others being turned off.
C. Adding a satellite node to the main router to form the mesh
This step is entirely on the router unit’s web interface.
Note: When applicable, get the main router out of the Ethernet Backhaul Mode for this step. You can put it back in this mode after you’ve added all nodes. Otherwise, the setup process might not work.
1. Search for satellite node(s)
On a connected computer, navigate to the main router’s web interface—as shown in step A.3 above.
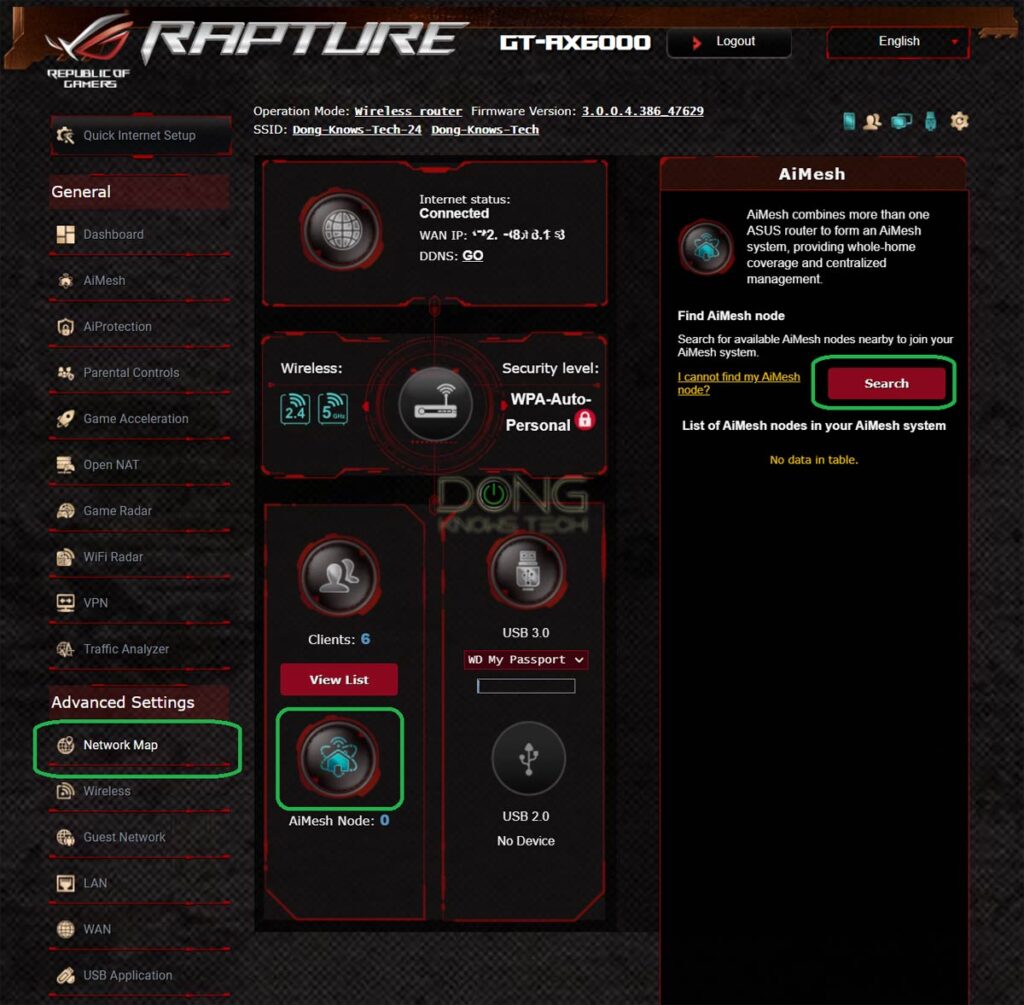
Click on Network Map on the menu, then on the AiMesh icon. Now click on Search. After a few seconds, the node(s) will appear, as shown in the screenshot below.
Alternatively, you can use the AiMesh section of the interface, but in my experience, using the network map is better and more consistent across different hardware releases and firmware versions.
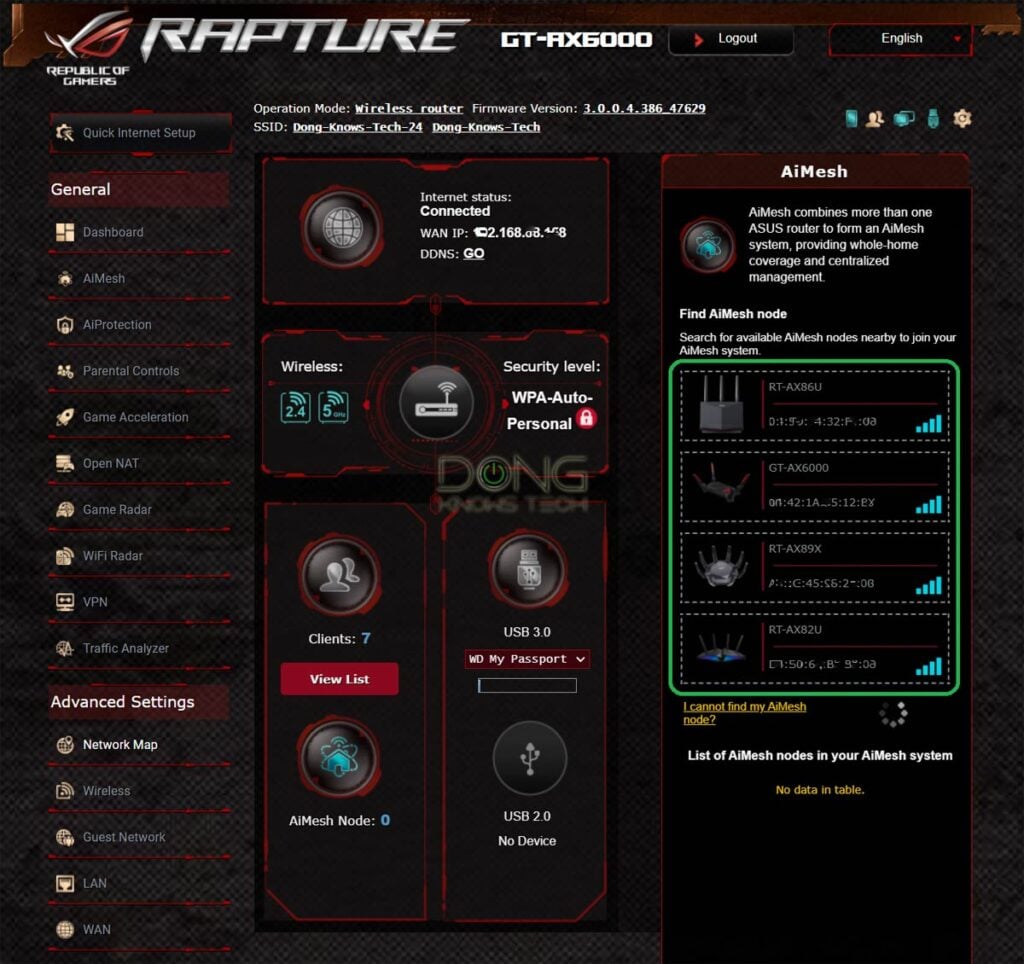
2. Add a satellite node to the mesh
Click on a node, and a pop-up prompt will appear. Click on Apply to confirm. Now, wait about a minute for the adding process to complete. This step’s progress is in the three screenshots below.
Note: During this time, in my experience, you must not navigate to a different part of the web interface. Doing so might cause the setup to fail, and you’ll need to try again from step #2.
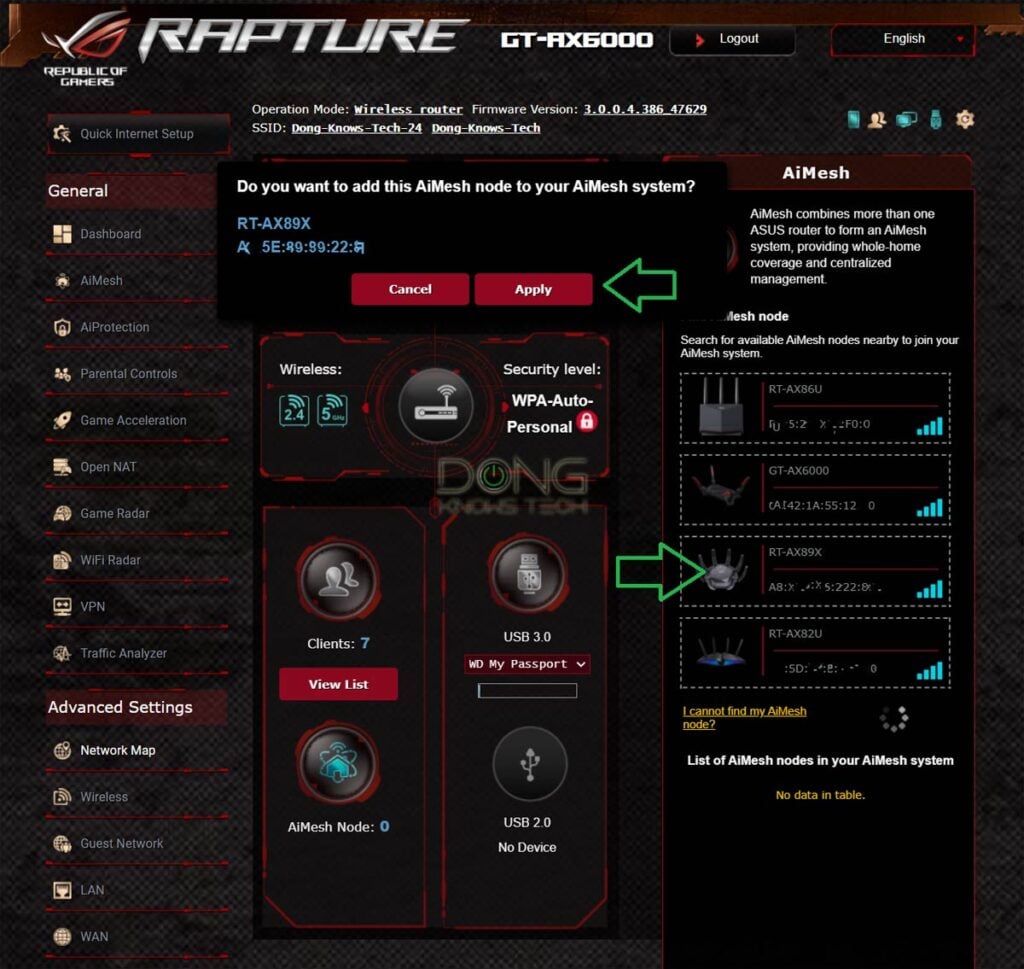
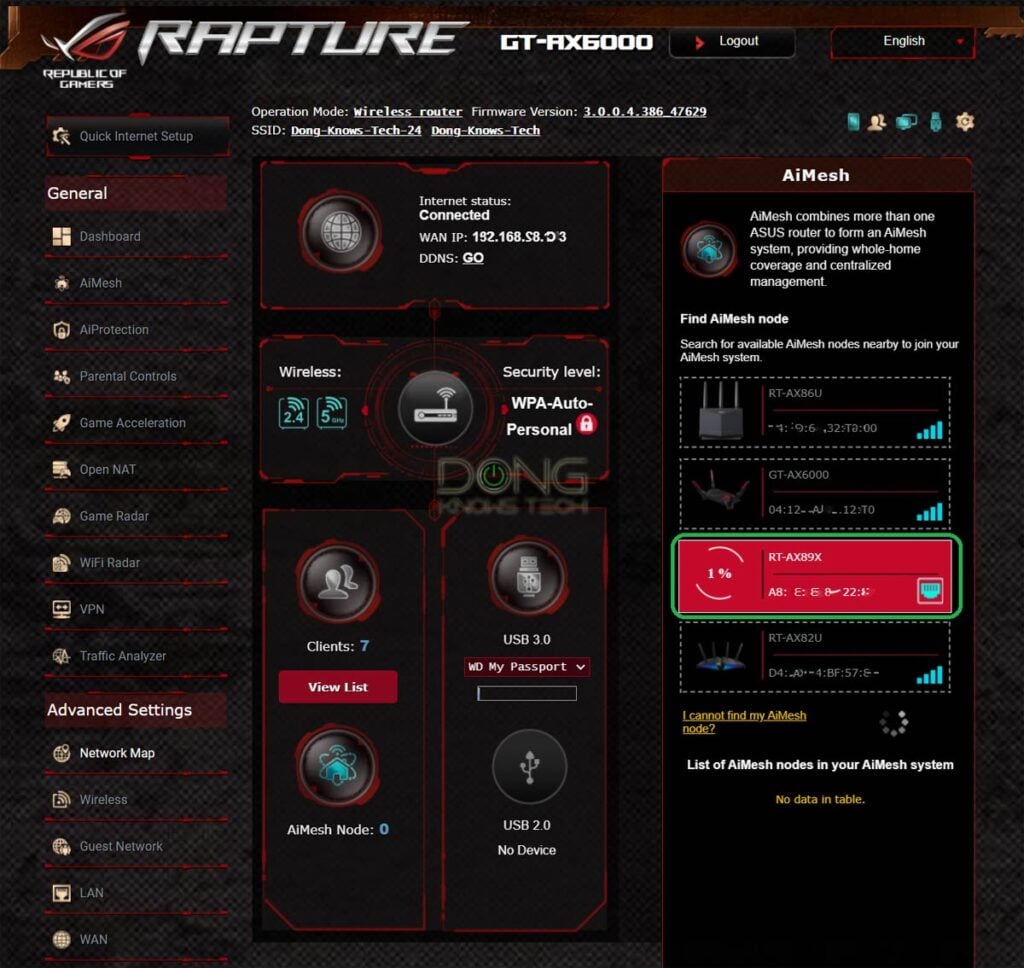
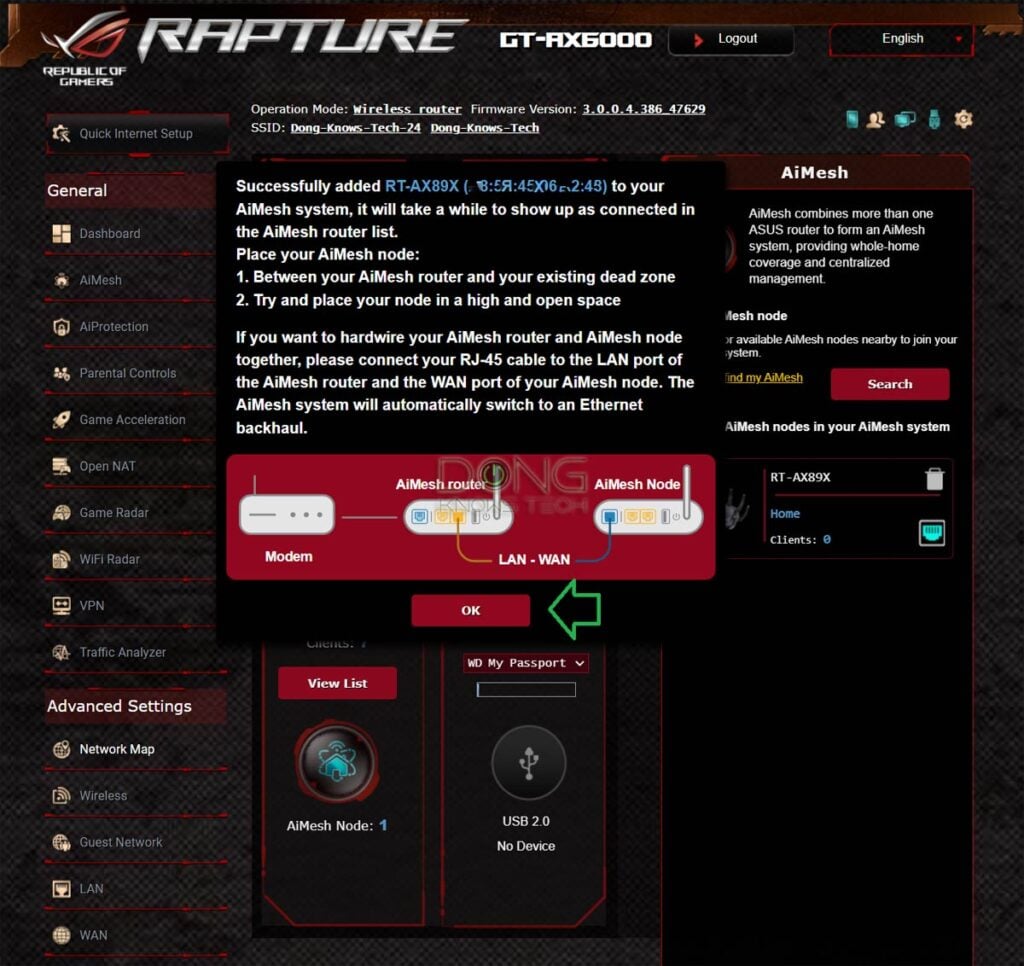
And that’s it! Repeat step #1 to add more nodes if need be. Otherwise, mission accomplished!
Tip
While not always necessary, it’s a good idea to give the system a manual restart after the initial setup process and then wait a few minutes for it to get ready.
When manually restarting an AiMesh system, always restart the primary router first and then the satellite(s).
All you have to do now is strategically place the satellite(s) around the house for the best coverage.
3. Rearrange the hardware
Once you’ve added all satellite nodes to the main router, it’s time to rearrange the hardware accordingly.
Specifically:
In a wireless setup, place the satellites around the primary router.
In a wired backhauling setup, connect the hardware to the network accordingly. Generally, you want to use the WAN port of the satellite to hook it to the existing network, either to the router’s LAN port or to a switch that connects to the router. You can also daisy-chain the nodes.
In a mix of wired and wireless backhauling setups, it’s best to have the wireless satellites connected directly to a router or a wired satellite.
After that, you might want to manage them properly, too.


AiMesh setup: Hardware management
Once you’ve gotten your system up and running, AiMesh has a lot of ways for users to manage the satellite nodes.
Below are those you’ll find handy. Let’s start with what folks care about the most: Keeping the devices connected to the closest (strongest) node, a.k.a Roaming Assistance.
Understanding roaming assistance
As we move around the house, we generally want our phone (or laptop) to automatically connect to the closest Wi-Fi broadcaster to get the best connection speed instead of the one farther away.
Generally, that’s called hand-off or seamless hand-off in a mesh Wi-Fi system. With AiMesh, that’s called roaming assistance.
Before continuing, remember that signal hand-off is complicated and almost always hit or miss, as I detailed in this mesh explainer. Another thing is most of the time, the default hand-off settings will work out, and most canned systems don’t even allow you to change the settings.
Wi-Fi roaming in real-world usage
Mesh hardware often uses the connection speed as the base for the hand-off.
Specifically, a client would consider jumping from one broadcaster to another only when the connection speed between it and the current broadcaster is no longer fast enough for its general bandwidth needs.
Depending on the situation and varying by hardware or Wi-Fi standard, this threshold can be very low, like 50Mbps, because most clients generally don’t need more than that in real-world usage. That’s why, in certain situations, devices appear more clingy to a far mesh node—their connection speeds haven’t reached the threshold required for the jump yet.
So, having the option to manage hand-off can be nice but might bring about adverse results if not done correctly. Remember that this part is optional, and you should tread lightly.
Step to adjust AiMesh’s roaming assistance
Like everything in an AiMesh system, you adjust this setting on the primary router unit. The screenshot below belongs to an RT-AX89X, but the process is the same if you use any router.
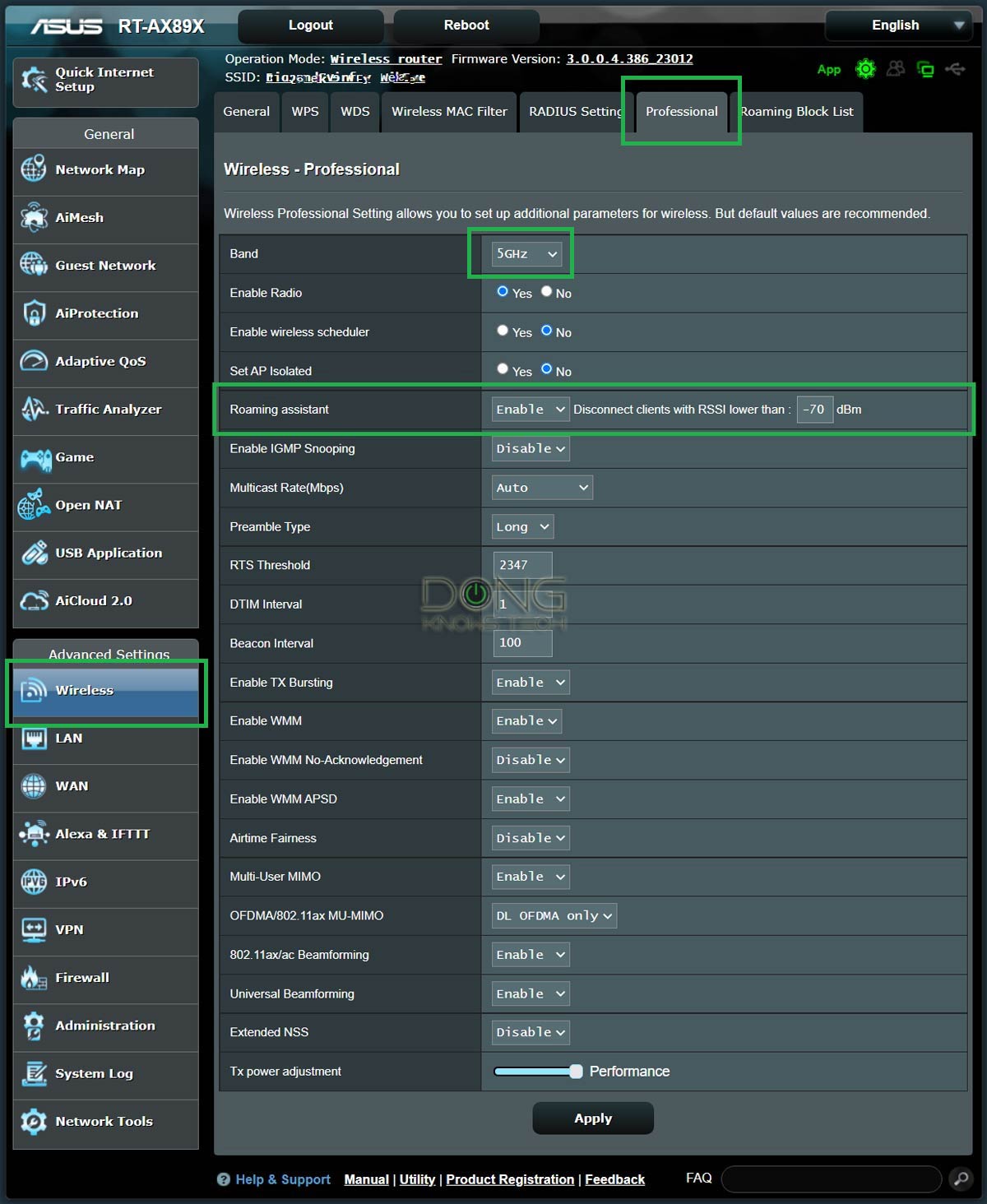
1. Log in to the primary router’s interface, navigate to the Wireless section (under Advanced Settings), and then to the Professional tab.
2. Pick the band you want to customize (2.4GHz, 5GHz, or 6GHz)
3. Locate the Roaming assistant setting; you’ll note that there’s a default value already in place, something like -70 dBm.
4. Change the value to a new number that fits your situation — more on this below.
To know what dBm number works best, you first have to understand what dBm means, and I explained separately in this post about received Wi-Fi signal strength.
However, generally, you should keep the dBm value between -60 (more sensitive, clients favor fast speeds and roam faster) and -75 (less sensitive, clients tend to remain to the original broadcaster).
Important note: If you make the roaming too sensitive, a device placed in the middle of two nodes of the same signal strength (or weakness) might have problems staying connected—it might keep jumping between the two.
5. Click on Apply. Repeat step #2 for other Wi-Fi bands when applicable. Then, manually restart all hardware units, starting with the primary router, and give the system 5 to 10 minutes to start up. To do a manual restart, unplug the unit from power, wait for 10 seconds or longer, and then plug it back in.
And that’s it. Your system should deliver the best signal hand-off now.
It’s important to note that there’s no precise measurement for Wi-Fi range and signal strength since they vary greatly depending on the environment.
That said, mentioned above are my estimates applicable to my situation. The numbers that work for you depend on your environment and the routers you use. It’s a matter of trial and error.
Also, roaming is tricky since it depends more on the clients than the router. Networking vendors can’t test their products with all existing equipment. As a result, at times, it’s a matter of luck.
One thing that almost always works: You can always turn your device’s Wi-Fi off and then back on to get it connected to the closest broadcaster.
Adding device to the Roaming Blocklist
This is the opposite of the above: You want a device to remain connected to a specific node for one reason or another.
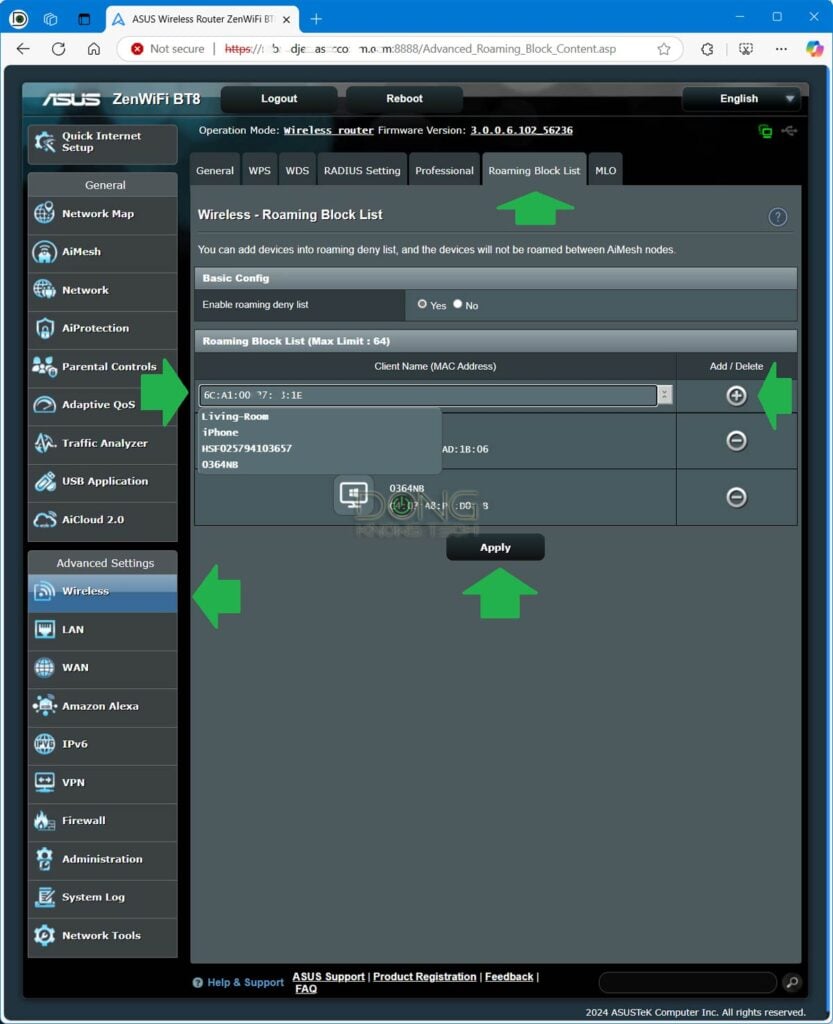
An example is when you have a device right in between two equally strong nodes, and it keeps jumping back and forth, causing unnecessary disconnections. Or you want to manually keep the load evenly among different nodes.
Here are the steps:
- Log into the primary router’s web interface and go to the AiMesh section to ensure the device is connected to the node you want.
- Go to the Wireless section, then click on the Roaming Block list tab
- Enter the device’s MAC address (or pick it on the list of the connected clients) and click on the Plus sign (+). Repeat to add more devices.
- Hit Apply.
And that’s it. The device will now be locked to its current Wi-Fi node. To undo this, click on the trash icon and apply the changes.
Managing a node’s backhaul and additional settings
Each satellite node uses the Auto setting for the backhaul by default, which should work in almost all situations. But sometimes, you should adjust the settings of this backhaul connection.
Picking the best backhaul
There are a couple of instances where you might want to pick the backhaul manually.
One example is if you use a satellite node with a single Multi-Gig port (LAN or WAN)—such as the ZenWiFi XT8 (or ET8), RT-AX86U, or RT-AX89X—in a wired backhauling setup with another Multi-Gig router, you want to manually pick that port (instead of a Gigabit port) as the backhaul priority.
Generally, you should use a wired backhaul for dual-band (or tri-band Wi-Fi 6E) hardware, as detailed in this post on how to pick an AiMesh combo.
Wi-Fi 7 hardware also delivers the best performance via wired backhauling. However, if you use Wi-Fi in a fully wireless setup, use MLO as the backhauling—don’t pick the 5GHz or 6GHz band over that bonded link.
Another example is if you use a Wi-Fi 6E satellite node in a wireless configuration, you must pick the best band for the backhauling job. The 5GHz band is generally a safer choice, while the 6GHz band is the best if you can put the hardware near the router within a line of sight.

In any case, to manage the backhaul, go to the AiMesh section of the primary router’s web interface, pick the node in question, and change the setting accordingly. Here, you can also manage a few other aspects of the satellite, including its LAN ports, LEDs, and USB ports.
Disabling the use of DFS (when necessary)
When using the 5GHz band as the backhaul using Wi-Fi 6 or 6E hardware, there are two things to keep in mind:
- If you live in an area with frequent RADAR signals, you should turn off the use of DFS channels for this band(*). That’s always true unless:
- Your hardware supports UNII-4, like the case of the ZenWiFi Pro X12 and its alternatives. In this case, the use of 160MHz for backhauling won’t be affected by DFS.
(*) Turning off DFS means you can no longer use a 160GHz channel, which cuts the performance in half, but you’ll get a much more reliable connection.
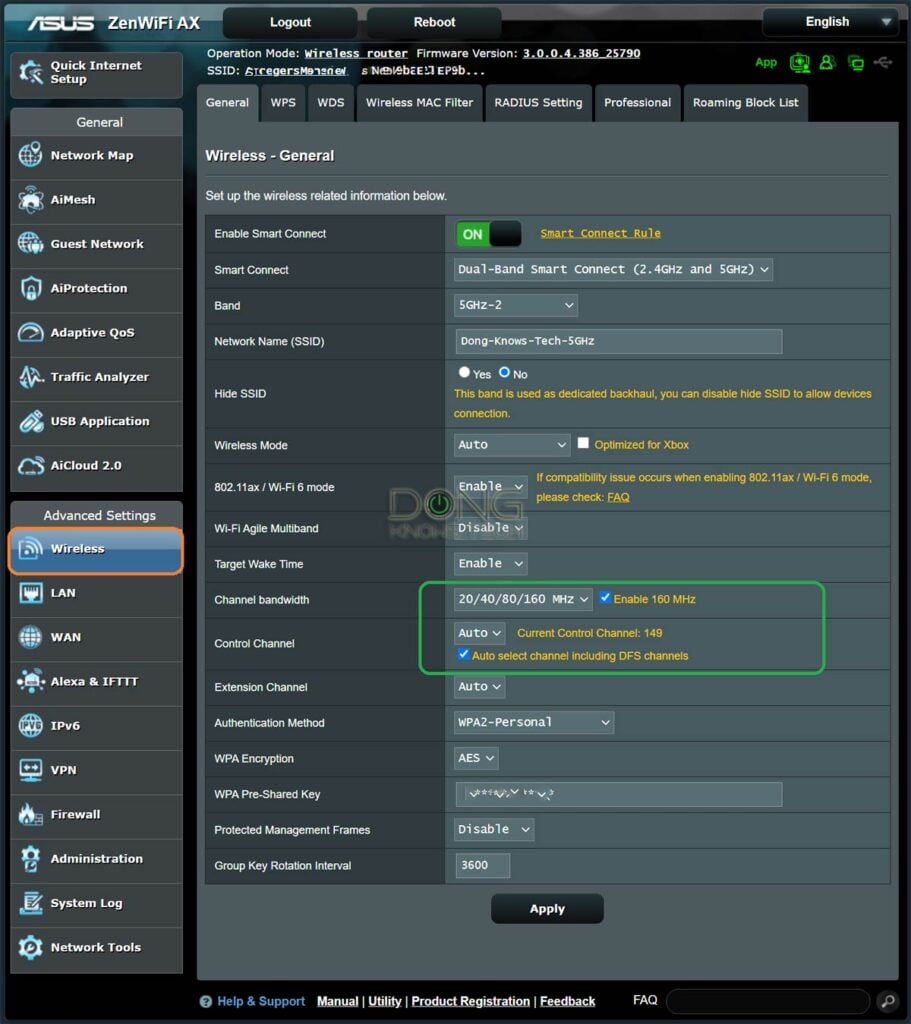
To manage the use of DFS channels, go to the Wireless section of the router unit’s web interface, pick the band in question (5GHz or 5GHz-2), and uncheck the box that reads “Auto select channel using DFS channels.” as shown in the screenshot above.
Using the Ethernet Backhaul Mode (when applicable)
If you use a network cable to link the router and the satellites throughout—a pure wired backhauling setup—it’s best to choose the Ethernet Backhaul Mode explicitly. Apart from much more reliable performance, an AiMesh system with wired backhauling allows users to configure the satellite’s channel width independently via the WiFi Channel Planning setting on a particular satellite unit. (In a wireless or mixed backhauling configuration, all units share the same channel settings of the primary router.)
Note: Don’t use this mode if you mix wired and wireless backhaul. Also, turn this mode off when adding more satellites to the system or during troubleshooting, such as when changing the backhaul port of a satellite unit.
Here are the steps:
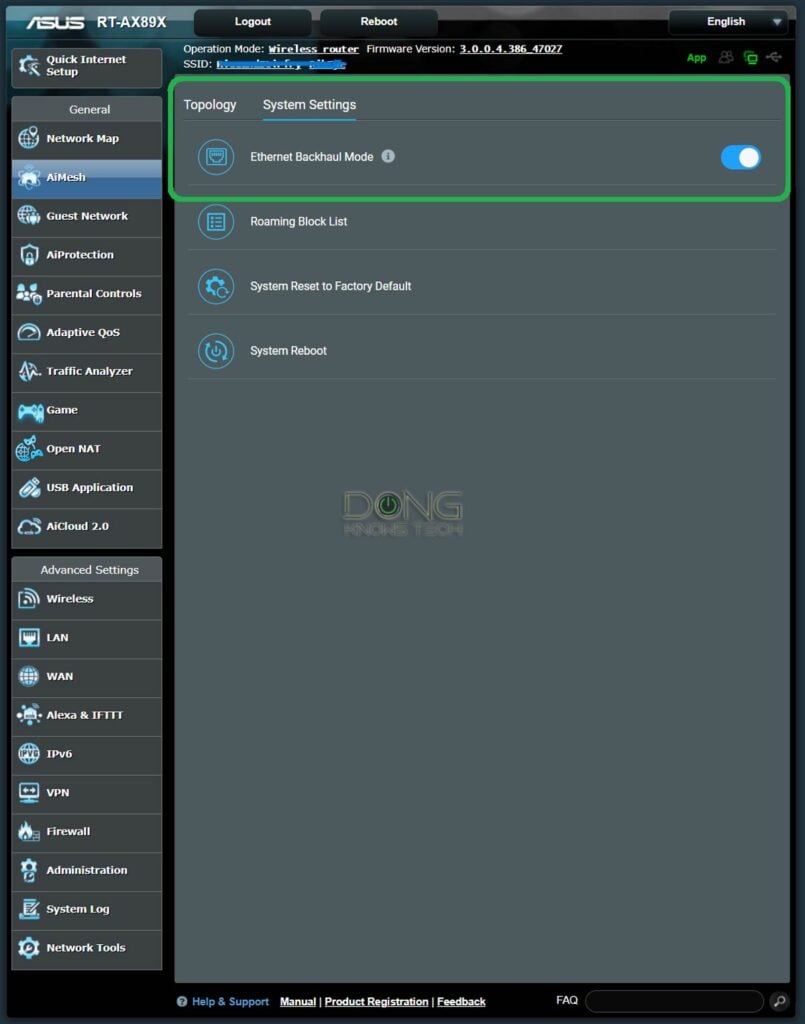
- Log in to the router’s web interface.
- Go to the AiMesh section, then to Systems Settings.
- Move the slider of Ethernet Backhaul Mode (EBM) to the On position (right).
Depending on the router, you might be asked to set up the Wi-Fi network names (SSIDs)—picking between Smart Connect and separate SSIDs—before you can turn EBM on. In any case, you can always customize the SSIDs afterward. If you have a tri-band Wi-Fi 6 (or quad-band Wi-Fi 6E) router, it’s a good idea to unhide the 5GHz-2’s SSID and give it a meaningful name, different from the default.
The router will restart to apply the changes. After that, it’s a good idea to give all hardware units in the system a manual restart and a few subsequent minutes to be ready.
This mode allows for better performance and easier management of the system’s Wi-Fi settings. If you use tri-band hardware, you’ll also be able to lump all bands into a single SSID known as Smart Connect.
Removing a node
If you want to remove a satellite node from the system within the web interface, go to the Network Maps, then click on the AiMesh button. Click on the trash bin icon next to its name, as shown in the screenshots below.
That will also reset the node to factory default.
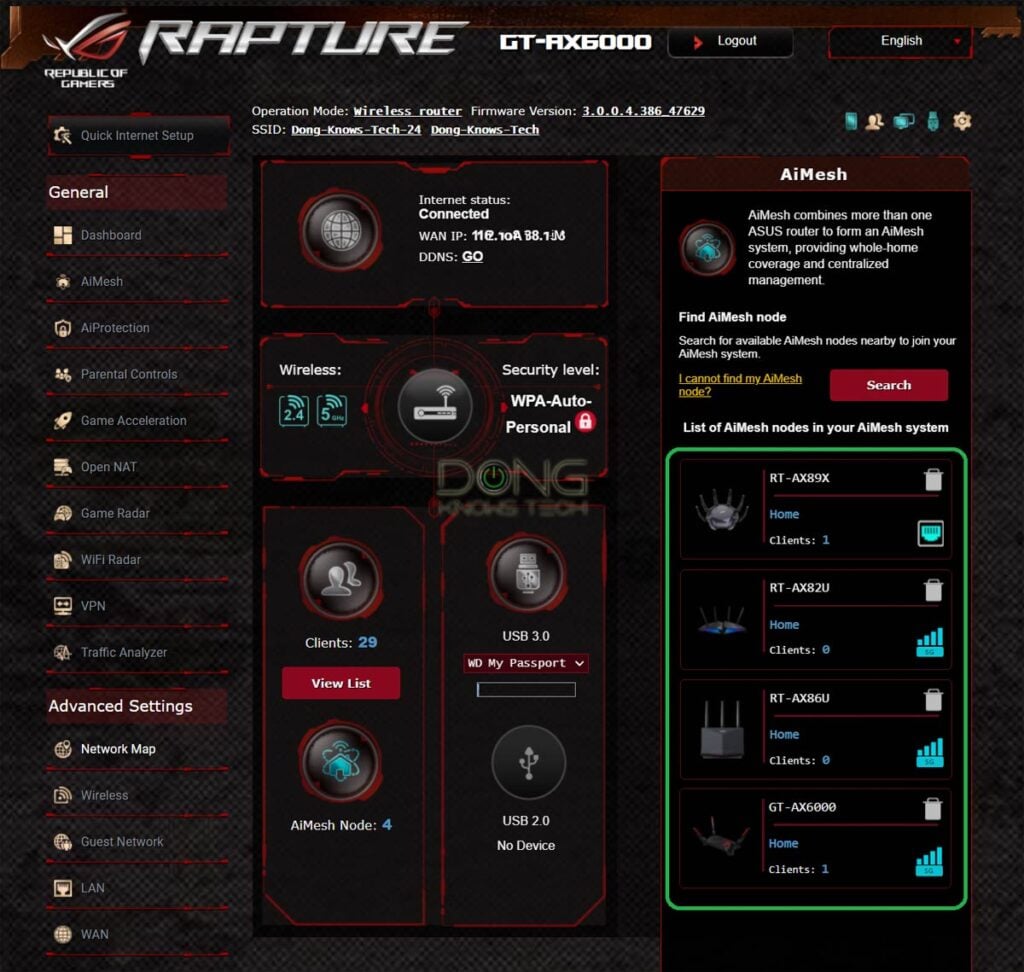
AiMesh firmware update
Managing the firmware is one of the most important things in handling networking hardware.
Considering the vast number of hardware options—virtually all Asus Wi-Fi 6 and newer routers support AiMesh and you can theoretically combine any two or more of them into a Wi-Fi system—firmware updates have proven to be a tricky business.
Specifically, AiMesh was first added as a major feature via firmware version 384 in early 2018, represented by the RT-AC86U. It was buggy then, but stabilized by the latest minor updates. In early 2020, with the introduction of the ZenWifi family, Asus released version 386, dubbed AiMesh 2.0, which was also buggy in the early stages until about a year later. Then, in late 2022, version 386 had become fully mature, and Asus released version 388 (ASUSWRT 4.0) to add better VPN support, triple gaming/protection levels, and more. This version became stable by late 2023, which is also when the latest version, ASUSWRT 5.0, was released.
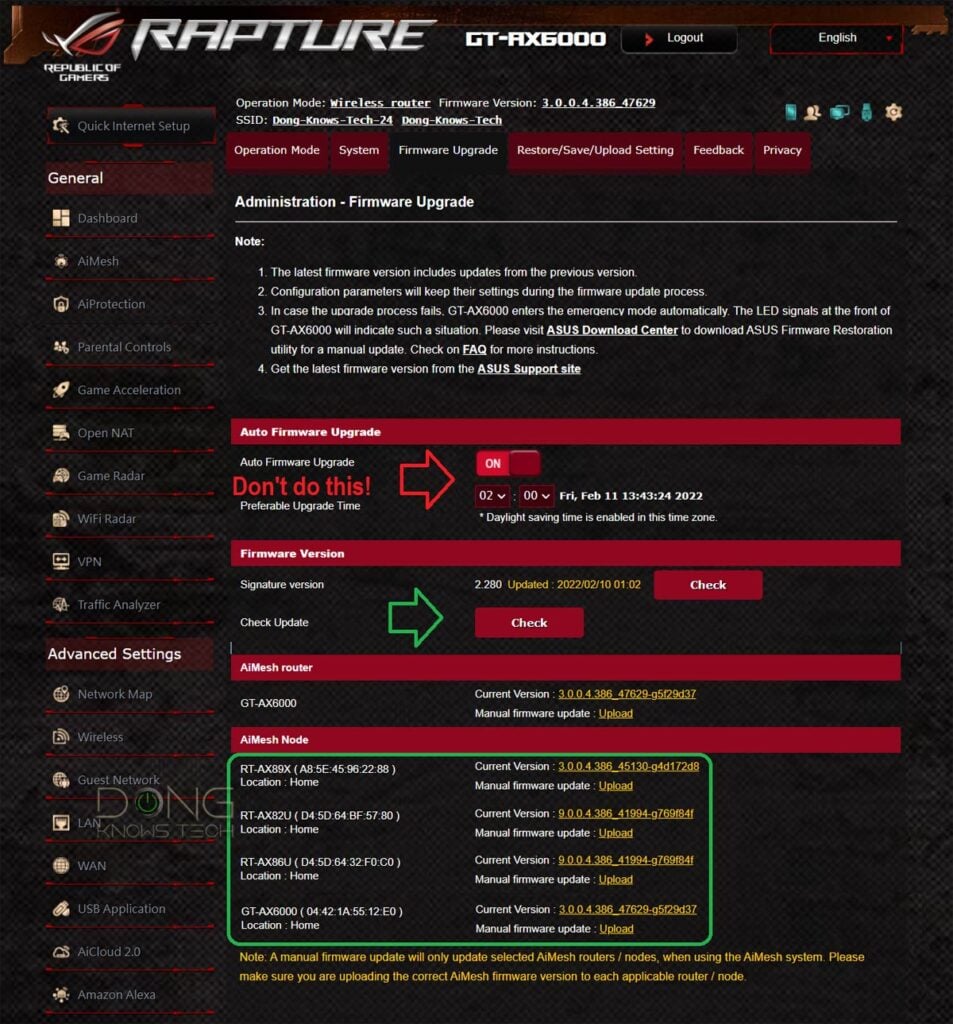
Generally, it takes Asus about six months to make the software stable after a major release. When it comes to updating—especially in an AiMesh setup of mixed hardware units using wireless backhauling—keep the following three items in mind:
- Avoid the initial major release: This is the first firmware version of a model where the middle three digits of the firmware version change, such as from 384 to 386 or from 386 to 388 and especially from 3.0.0.4. to 3.0.0.6. Generally, things start to be good with the first minor update to a major firmware release.
- Avoid using Auto-Update for firmware: Instead of letting the hardware update itself, you should update the firmware when you see fit. (It’s OK to choose Auto-Update for the security-only updates when that’s an option.)
- Version consistency (in a mesh system): Generally, it would be best to use the firmware version of the same major release for all AiMesh members. (Mixing hardware of different major releases can produce mixed results, though things get better with version 388 and newer.)
- Reset and start anew: If after a major update and things don’t seem right, it’s recommended that you back up the settings to a file, reset the hardware, and set it up from scratch. Then, if need be, restore the settings. Alternatively, go back to the previous (and issue-free) version and wait until a newer release.
The point is to tread lightly when upgrading firmware if you have a system of mixed hardware. The more differences in Wi-Fi standards and tiers within your combo, the more potential issues you might run into.
In any case, for firmware updates, go to the firmware section of the primary router. You can jump directly there by clicking on the router’s firmware version, which runs at the top of the web interface.
Asus also allows users to go back to an older firmware version. So, if a new firmware breaks things, you can always manually go back to the previous version that works.
To return to a previous firmware version, download the desired version and upload it to the router via the button that follows “Manual firmware update:” in the screenshot above. For detailed steps, check out this post on manual firmware updates.
Final thoughts
An AiMesh setup is not the easiest way to build a mesh system, compared to other canned alternatives like Orbi, TP-Link Deco, or Amazon’s eero.
However, that’s mostly because it offers many hardware options and settings. If you get the same hardware units throughout or go with a ZenWiFi/ExpertWiFi pre-built pack, things can be pretty manageable.
In any case, getting an AiMesh system done right will give you an excellent mesh with little or no privacy risks, which is a rare commodity these days.



Hi Dong,
May I know the exact step to slove the zero MAC for the AX-88U?
I tried all the methods but still unable to slove this issue, and I serach the web, seems only AX-88U has this issue, any hits?
I have a AImesh router AX-86U, already has one wired AIMesh Note AC-68U, now I want to add AX-88U as another AIMesh Note, but facing zero mac issue, AX-88U is wired to AIMesh router AX-86U.
Many Thx
Hi Dong,
I just purchased the BE30000. Is there a minimum distance between nodes? My nodes are on separate floors but right above each other.
Thanks,
Chris
It’s trial and error, Chris. There’re no concrete numbers when it comes to range, but you can use this post as the base. Good luck!
Hi Dong,
thanks for the great article, I’m looking forward to buying an BE-88u now.
One question: If my main Router in the AIMesh setup breaks and I want to continue working — would it work to use a wired connection from the AIMesh Router to the 1st WAN port of the AI Mesh satellite (a second BE-88u or a BE-92u) and connect the second WAN port of the satellite to my modem as a failover 2nd WAN?
Should the main router break, would this
a.) Make the satellite work as some kind of Access point, still enabling internet access for the Wi-Fi (keeping all Wi-Fi settings)?
b.) Make the previous Satellite switch to “router mode” with the same SSD IDs?
c.) Make the satellite fail since the connection to the router fails (so even with a 2nd WAN as backup, the whole Wi-Fi couldn’t connect to the internet once the main router is down?)
That’s my question. Now, some background (that might also be a great solution for others — if the answer to the above question is a or b):
I need a failsafe no matter which device breaks, and so far I use a Gl.inet X3000 connected to my fibre provider. It has 5G with 2x esim and can use my Starlink’s Wi-Fi as a WAN input (Starlink backup plan is just USD10/month for 50GB), so I effectively have 3 WAN connections and can configure a failover with priorities (and checks which one is working).
Only problem: if the GL.inet device breaks, nothing works. But if I connect the fibre to the Asus BE-88u 1st WAN port and the GL.inet (with 5G and starlink) to the second WAN of the Asus, everything will work… as long as the Asus Router doesn’t break.
Since the GL.inet has 2 wired LAN ports, I could connect the AIMesh satellite’s backup WAN port to the second GL.inet LAN port — if a failing Asus router would result in answer a.) or b.) this would make sure all Wi-Fi devices have a working internet connection no matter which WAN connection or device would break (as long as just one device breaks… but several at the same time is very unlikely).
Thanks a lot,
Rainer
No, Rainer, the WAN(s) must be handled by the primary router unit. Details are in this post on Dual-WAN. Generally, there’s no other way to deal with the case when the router is dead other than replacing it. So if you want to have backup, get a second router unit, set it up the same, and have it in a box nearby. In most cases, it’s not necessary, you’re better off investing in a power surge protector, routers generally don’t just die.
Great article! Wondering — is there a way to promote a node to the primary router without having to reset everything?
Nope, Russ, unfortunately AiMesh doens’t allow for primary vs. satellite role change on the fly like the case of TP-Link Deco.
Dong. Have learned a lot over the past couple of years from your articles as well as the comments. Just changed out my MESH network to two ASUS RT-BE92Us after reading your recent articles and the reviews.
I’ve followed through your articles and the comments, and still have a question regarding my setup (perhaps I just missed the answer or forgot).
Under the Network settings I currently have two MAIN NETWORKs, one with the 2.4GHz band, and the other with the 5 and 6GHz bands, both using the same network name (SSID) and password (this was a carry-over from the previous setup). The wireless backhaul is set to AUTO as I get better wireless speed in that mode rather than forcing the 5GHz band (the node is located about 45 feet away from the main router and there’s no line-of-sight) .
Question: would it be better to have one network using all three bands, or should I separate them into 3 different networks? Doesn’t seem to make much sense to separate them out, but then again, I’m just learning this stuff.
Thanks for any suggestions.
That’s a personal preference, Bob, as they both have pros and cons. You should use MLO for the mesh backhaul link, though.
Hi Dong,
I have a strange roaming issue with 2 XT8s. Pro setting at -55dbm and clients moving from router to wireless mesh node (5+m) transfer reliably as expected (Wifiman shows drops in dbm and AP switch)… but once connected to the node they never roam to the router, when moving the other way even though drop well below threshhold. I have to turn off Wifi and they’ll then join the router. (The node is v1 HW, router is v2: have you heard of any HW issues?). Thanks for all your great posts.
That’s not unusual, Kay. I’d check to see how the broadband speed on the client is, if it’s still fast (like 100Mbps or more) I’d not worry about it. A lot of time, the client doesn’t “want” to change if it has enough bandwdith and a jump takes two. Roaming is always finicky if you think of it from the human perspective.
Hi Dong,
Thanks again for all your wisdom.
Just FYI tech support suggested I try changing control channels:
2.4G, 40MHz: Choose channels {1,6,11} was 7 -> 1
5G-1 80MHz: {36 or 44} was 44 -> 36
5G-2 80MHz: 128 no change
This fixed my problem of switching to router from Mesh. I now understand the asymmetry as router and mesh sufficiently separated to have different amounts of congestion on the selected channel.
I was shocked that the devices were so sensitive to BW and control channels.
[Previous problem was that with auto BW the mesh node would work perfectly after reset but would not survive power cycle but the 40,80,80 Mhz went from 0% to 100%]
Thanks again,
Hello there, thanks for sharing your setup. I have almost the same set up as you – with one GT BE-98 and two ZenWifi BQ16. I followed your instructions after I faced connectivity problems after my first-time set up (It worked well for 2 days) then the two satellite nodes had problems connecting to the GT BE-98.
The ASUS support went through with me to reset the two ZenWifi BQ16 and added it as AiMesh again, one by one, however, it now doesn’t have an uplink of MLO, and instead uses either 5GHz or 2.4 GHz. They then suggested that I turn off smart connect.
However, I came across your article and decided to follow your instructions. Did the same to no avail. I’m just wondering how can I force uplink as MLO? Thank you.
I use the GT-BE98 Pro. If you use the non-pro, chances are the combo won’t work well due to the band difference. More here.
Hello – I have a weird issue. I have two ax92u used in as tri-band AP in a mesh network with Ethernet backhaul: one downstairs (the master), one upstairs. I only see a few devices connecting to the upstairs ax92u (on 5.2 and 2.4 WiFi networks). I have an iPad Air 5 which can only connect to the upstairs one on 2.4, and only if I bing the device to the upstairs ax92u only. I have tried to change the roaming settings and it made no difference. I did one more test: I set a Mac filter to reject 2.4 connection for that device and bound it to the upstairs ax92u: the device could not connect to the WiFi anymore. It’s like the upstairs ac92u is rejecting a 5.2 connection for my iPad. Any idea what could be wrong? Thx
Not sure what you meant by “tri-band AP in a mesh network”, “5.2”, etc, David. Generally, if you block a device via its MAC, the blocking is effective for the entire network. Give this post another good read and maybe rephrase your questions in away others can understand?
Thanks Dong. On Asus standard firmware, you can select to block access to a specific Wireless network frequency rather than a full block.
By tri-band I meant that since I am using an ethernet backhaul, I can use the three wifi frequencies for devices.
5.2 i meant 5.2ghz.
Thx
Hi Dong!
You are a genius at all this stuff. Thanks for pointing me to this post. I cannot do wired backhauling. I have to go wireless. Once i have the router hooked to the modem via WAN port all other nodes have to be set up wirelessly. Although you dont recommend this i dont have a choice. In this case do i follow the same process? If there is a link to wireless backhauling please let me know.
Thank you!
Sam
Yes, Sam. Keep in mind that the more hops you have the more the performance will suffer that the satellites farther down the daisy-chain. Good luck!
Hi Dong thanks for the great step by step guide.
I currently have a GT-AX6000 as a stand alone router but shortly will have an additional AX6000 (brand new) which I want to add as an AI Mesh node. I’ve just managed to install an ethernet cable so the node will use ethernet back haul.
I’ve read through the whole of your process and you say “In many cases, to update the firmware, you might need to set up the hardware as a standalone router first. Then, reset it.” My current router has the latest 3006 firmware but the new router is likely to have the 3004 firmware.
Will I have to set up the new AX6000 as a stand alone router to update the firmware or can it be updated as part of the AI node installation?
Many thanks
Colin
You likely can add it as is and then update the firmware as a node, Colin. I’d try that first. At worst, you’d only have to spend a bit more time before it’s ready. Good luck!
Hi Dong
just wanted to give a quick update. The new AX6000 is now installed and I have a stable and fast wired AI Mesh system (dual AX6000). I was able to update the firmware on the Mesh node directly from the web GUI by manual upload.
Also as you suggested, the WiFi speed from router and mesh node are pretty much identical and fast. I read a user comment on one of your threads that they had to convert a mesh node to AP mode to overcome performance issues. This hasn’t been my experience at all.
Appreciate your guidance.
Colin
👍
Hi Dong,
I have some questions.
1. I have a BE98 as the main AiMESH and a AX11000 Pro as the satellite. I used the BE98 10Gbps LAN port to connect to the 11000 10Gbps WAN port but it does not work.
2. But when I connect to the 11000 Pro 2.5Gbps WAN Port, it works.
May I know how to get both 10G to work ?
Thanks
As they are working now, you log into the interface of the router unit, go to the AiMesh section, pick the node, then on the Management tab, change the Backhaul priority, apply the changes and then switch the port. Give it 5 mins or so. Good luck!
Hi Dong
I waited and the node didn’t come online. What could be the problem?
Should I put a switch ? Which ports should BE98 and AX11000 Pro be connected to the 10G switch ? Both 10G WAN ports?
Thanks
Read the post, Mike. It’s impossible for anyone else but you to know. You’re already there. I’d recommend paying attention to the details.
Hi Dong,
Not sure if it a case of firmware issues. The 11000Pro actually connects but the interface showed No connection when I am using it’s 10G port. Change to 2.5G port, the interface shows connected. Which option will work better ?
Option 1
ONT->Switch ->BE98(10G WAN Port)
->AX11000Pro (10G Wan Port)
Or Option 2
ONT->Switch->BE98(10G WAN)->AX11000Pro(10G Wan Port connected to BE98 10G LAN port)
Thanks
Both options are wrong, Mike. Make sure you actually read this post, from the beginning to the end, and pay attention to the details. You need more help, this one will give you more information on the basics of how to put a network together.
Hi Dong!
Thank you for all of the helpful information! I am moving from two AX-6000s to a BT10 along with a BE96u. Which router should be Primary? I had purchased two BT10s but one is in a rolling reboot. I did try to stop it but it seems determined to continue to reboot. I also can’t remove it from the Asus Router management software.
I’d use the BE96U as the primary, Hue. Make sure they all use the latest firmware.
Thanks for the reply! I figured out how to stop the rolling reboot on the BT10. Would the BE96u improve my experience or are the BT10s enough?
Thank you for a detailed writeup!
I have established (and working) aimesh-setup, but I was wondering if I should change around on some of the components.
I have placed the best router closest to my kid who is gaming over WiFi. This results in the “master” not being the best of them.
Do you think I should change this?
I’m using wired backhaul for all my routers.
Best regards,
Sindre
Yes you should, Sindre. More in the post on AiMesh combo rules.
Hi Dong,
I have some questions regarding MLO backhaul. (unfortunately I can only use wireless backhaul instead of wired)
Currently I’m using 2x BQ16, and my wireless backhaul is set to use only 5GHz-2 first (6ghz has bad linkage between the router/satellite for my placement).
I only have one device which connects to 6GHz (Pixel 8), the other devices connect to 5GHz-1 and most IOT devices connect to 2.4GHz.
From this page, it seems I can enable MLO backhaul which theoretically should boost the throughput and stability.
My doubt is that by turning MLO backhaul on, will it affect the clients connectivity seeing that they don’t have MLO capability.
You should always use MLO backhauling, it’s separate from the front haul, which you can turn on or off. And you can make many virtual SSIDs for different needs. As mentioned, use the web interface and take your time, you’ll figure it out.
Dong, thanks for the updated article. Quick question, I got an RT-BE88U over the holidays and was attempting to setup an aimesh network with my old RT-AX88U. Is there any reason why, when going through the setup that the RT-AX88U would have a zeroed out MAC address? It says the RT-AX88U was successfully added, but I do not see it in the topology. I did successfully add my RT-AX92U as an aimesh node. Thanks for all that you do.
Restart the hardware and wait a bit, David. More about AiMesh combo in this post and about setup in this one.
Dong, I really appreciate the response. I have reset the routers and even did a hard reboot via the WPS method; however, the problem of the RT-AX88U still persists. I have successfully been able to change the RT-AX88U mode to router/aimesh router and repeater. The only mode that I can’t change it to is aimesh node. I have attempted different configurations between the three routers and have successfully been able to setup mesh networks . The only one is the RT-AX88U that I cannot change to an aimesh node and the only thing that I’ve noticed is the MAC address is zeroed out when attempting to add it to the network. I think that this might be a firmware issue or something else going on. And really appreciate the help.
Read the post, David, it its entirety. It’ll help a lot. It’s long for a reason.
Hi david,
Like Dong said, you have just to reset your RT-AX88U, then wait a moment and from your new RT-BE88U GUI use Add AiMesh node.
You will find the RT-AX88U then confirm adding it.
After that, all you have to do on your AiMesh network should be done only using RT-BE88U GUI.
Never acces directly to RT-AX88U GUI.
Sorry for my english, I’m french.
Hi,
Long time follower of your blog. I have a mesh setup with RT-AC86U as primary with RT-AC86U and RT-AC68U as nodes. I have a wired backhaul as recommended but have had the same setup since 2019. Lately, WiFi has been spotty and I’m looking to upgrade my setup. If I had to change my primary, what would you recommend? I have 3 levels including basement in my house and would likely make my current primary a node if I upgrade.
I’d get another RT-AC86U or an RT-AC86xx
Thanks so much Dong. I get you regarding some “funnies” that can happen if things aren’t done in a particular order, turning other nodes off, less chance of error if do it “this” way even though can do it “that” way in the GUI.
I had a weird one over the holidays where a satellite node XT8 would not forward traffic 95% of the time even though clients had a strong connection to it. Resetting that node didn’t work and I had to wipe all nodes and reupload the config.
Also I’m on an older firmware because any of the later firmware cause constant dropouts on a number of clients. I have the sweet spot now and don’t want to go messing up things, but have a hankering for wifi 7 base node, just because 🙂
👍
Hi Daivd,
May I know your exact step to slove your zero MAC for the AX-88U?
Because I got the same issue.
I have a AImesh router AX-86U, wired connected to AIMesh Note AX-86U, the I want to add AX-88U as a AIMesh Note.
From what u mentioned, it seems that you turn off the connected AIMesh Note then add the new node, then power back on the 1st note.
Please advice.
Many Thx
Hi Dong,
Great article thanks. I have just bought two GT-AX6000 routers, while I was using both in AP mode + ISP gateway, I decided I will go double NAT and put the primary GT-AX6000 as a primary router on the ISP gateway DMZ port (the ISP gateway is not supporting bridge mode). I now have Gateway ->Router setup and I set up the 2nd GT-AX6000 as an access point (wired). The reason I did this as somehow the mesh setup did not work. I have a few questions about the mesh:
– Regarding wired backhaul you are recommending it to be turned off when adding nodes (note that if it is enabled the main router still finds the node to be added via ethernet), but I assume you do this to make sure the process is not failing or ending up not finding the node at the end.
– You recommend to set Wifi mostly to Auto, I assume this is useful again if we do adding it with Wifi backhaul, and initially the setup has to be the same.
– Can I turn off the 2.4 network on the node only or it has to be up on both nodes?
Does this entire setup for mesh make any sense over just setting my 2nd router to AP mode, with same SSID and configuring roaming assistance + choosing Wifi Agile Multiband? I don’t necessarily see any benefit.
Best regards
Peter
Peter,
The mesh setup didn’t work likely because you didn’t not put the second unit BEHIND the primary router’s unit as shown in the diagram. You can put them in the same level only when using them in the AP mode.
1. The turning off thingy applies only to using ZenWiFi hardware as satellites.
2. Auto is recommended when using mixed hardware.
3. You can via the AiMesh section of the router’s interface.
Make sure you pay attention when reading, it’s always in the little details.
Hi Dong,
After using Asus routers with one as main in router mode and the others in AP mode in a manual network setup (all routers are connected via CAT6 cables to main router), I want to finally move to AiMesh to see if roaming works better. Now when walking through the house most devices do not switch to another AP, and also WiFi is not always working optimal everywhere.
I am now setting up the system to AiMesh, all my 4 routers are now the same model (AX3000 V2), the main router I left in router mode, started to reset the first AP to AiMesh node and connected that to main, that went smooth. In my earlier setup all AP’s were connected via ETH0 port to the main router, this way also the other ETH ports were working fine, as I do have some PC’s connected via cable to the APs too.
Now when having setup my first AiMesh node I need to put the cable there to the WAN port of that router, it then gets the backhaul via LAN. Although in the main router I can also set ETH0 as first option this does not seem to work when I put the cable to ETH0. But I thought: fine, then I leave it in WAN.
The problem I now have when testing this first AiMesh node: if I connect a PC via cable to the ETH ports it does not get an ip-address and the PC has no connection to my network or the internet. This was working fine before in my manual setup.
Am I overlooking something or is it not possible to use the switch part of a router that has been setup as AiMesh node?
Thanks in advance!
You were overlooking something, Paul.
Ok, after doing some more analysis I found out that when I connected a AiMesh node WAN port directly to an ETH port of the main router the ETH ports of the AiMesh node work fine. There was a Netgear GS108T managed switch in between. However the switch is on default settings, no VLANs etc.
{…}
It says there “For the management switch, please kindly check if there is VLAN setting on ports”. And that these should set to access mode and not trunk mode.
I checked the settings in the Netgear switch but did not see anything that matches this. For now I solved it by directly coupling the 3 AiMesh nodes to the main router and then everythings works ok. If I want to connect a fourth one (and keep the switch also connected for other devices), then I don’t have enough ports and would still need to solve this.
So if there are any thoughts on which settings in the Netgear would cause this I would be helped. Thanks!
The other thing I noticed with the current setup is that PC’s/laptops connected to another node than where my server is on (server is connected via cable), other PC’s are too, laptops mostly via WiFi: those devices cannot reach each other (Windows smb shares for example cannot be found, also a ping does not work). Only my workstation which is also on cable connected to the same AiMesh node as the server can access the server. This is probably due to the fact that the AiMesh nodes are connected via their WAN port, while in my manual router + 3x AP setup the AP’s where all connected via ETH ports, WAN was not used. If I now connect an AiMesh node via ETH 1 (which is an option you can select in the backhaul connection: Only 1G LAN1) then the AiMesh node is not recognized anymore in the list.
Any ideas on this? As I would like to be able to reach my server also from other places than only my workstation. Thanks in advance!
As mentioned in my previous reply, you’re overlooking something, Paul. A lot of things in fact, such as this part. This post is my “ideas” on “this” and also that. It’s a question of whether you appriciate them.
Hi Dong Ngo
Like many others I find your articles to be useful. For firmware incompatibility reasons and after a few frustrating days I have decided to ditch my Netgear Orbi 850 for an Asus system. The house is large, in Australia with brick and bits added here and there. I installed ethernet years ago over most of it, I think cat 5E but a recent studio (20 ft?) from the house has no cable.
The input fibre is 240 MBPS with possibility to upgrade.
Some media devices have ethernet capability others will be wireless clients.
Port forwarding is essential
Because of the ethernet backhaul I have gone with a RX86U PRO as the router and will use 3 XD6S as the satellites connected via ethernet. However I am trying to understand whether using the 4th XD6S with wireless backhaul in the studio will slow down the overall system in a material way? It’s not an easy place to run a cable to.
In the end a steady 100-200 MBPS system is entirely adequate for my needs. No gamers here. In fact set and forget and maximum uptime with sufficient system performance are my goals.
Can you comment on the impact of adding one wireless backhaul satellite to a wired mesh system?
Thanks again for your time.
That generally only impacts the performance of the wireless node itself, Dave, and consider your bandwidth needs, it’ll likely be fine. Go for it!
I did. Cheers.
Hi Dong, apology as I can’t find the option to post a new thread. I am currently using Asus RT AX3000P and is looking to install another router to form a mesh. Initially looking at XT8 but read your thread and was worried it might cause some wifi connection issue. I will be using wireless setup as I only have a lan point in my living room. Do you have any recommendation on what Asus model I should consider to setup the AiMesh network?
Here’s that post, Teck. The gist is that it’s best to use the same unit, if not, find another dual-band AiMesh broadcaster of the same 5GHz specs. Mixing dual-band and tri-band is not a good idea. Good luck!
Hi Dong, do I need to rebuild my AiMesh if I replace my primary router (upgrade from a WiFi 6E router to WiFi 7 router) and plan to make the WiFi 6E router into a node. Any way to avoid completely rebuilding? Thx
Generally, you can transfer the settings of one to another, Dustin. More here.
Hi Dong,
Love all your posts. I have a couple clarifying questions to your statements:
1) When you say “So let’s say you have a mesh of one primary router and two nodes. Here’s how you use network cables to link the hardware units: Connect the satellite nodes to the router by:” and “Generally, you want to use the WAN port of the satellite to hook it to the existing network, either to the router’s LAN port or to a switch that connects to the router. You can also daisy-chain the nodes.”
— Currently, I have three GT-BE98 Pros. One as the main router, the other two nodes connect directly to the main router’s 2.5Gbps LAN ports. Is there any advantage or disadvantage to connecting the nodes one way or the other? Should I daisy chain them instead?
2) “If a wireless setup, place the satellites around the primary router.”
— Does the same apply to a hardwired setup? My layout is three square rooms of equal size side-by-side, like so ▢▢▢. Each have a GT-BE98 Pro in them. However, the main router is in the left room (closest to my fiber line). The other two (middle and right room) are hardwired to the main router. Should I be extending the fiber line to the middle room and assign that router as the primary router? Or is it fine that my router setup is in a line, left-to-right, since it’s all hardwired?
Thanks for any help.
1. You can have 10Gbps backhauling when daysychaining.
2. Read this post on mesh setup.
Thank you for the tip, Dong! I didn’t even think about using the 10Gbps port for backhaul. I thought it should be used for gaming devices only, since it was labeled as a priority gaming port. 10Gbps backhaul for all my nodes sounds better to me!
Hi Dong, I am currently confused in a particular Aimesh combo set up and need your help on the same.
I have one GT-AX6000 which I am wired backhauling onto RT-AX86U Pro (Satellite Node). So I have connected the WAN port of GT-AX6000 to the ONT Modem and the LAN port of GT-AX6000 is connected to the WAN port of RT-AX86U Pro model. The Aimesh is setting up successfully but if you notice the last point regarding the satellite node on RT-AX86U Pro, there is a small problem.
The RT-AX86U pro which is being used as satellite node, comes with a 2.5 Gbps WAN/LAN port which needs to be configured as a WAN or a LAN when being used as a standalone router. BUT, since I am using it as Aimesh node, the firmware on RT-AX86U pro is reset to factory settings and I have no way to make the 2.5 Gbps WAN/LAN port to be configured as WAN-port prior to aimesh connectivity setup.
Since Aimesh in wired backhaul mode needs to be connected to WAN port of the satellite, this would effectively mean that I can never make the AImesh-system in 2.5 Gbps ethernet connectivity in spite of presence of a 2.5 Gbps port in the satellite node.
Do you have any solution to this matter ?
You need to pay a bit of attention, Anish, details matter. Don’t just scan through or make assumptions. Here’s how you can use the 86U’s 2.5Gbps port.
Didn’t see the following addressed within this article or elsewhere on the site- forgive me if I’ve overlooked and please direct me to that content. Otherwise, would like your thoughts regarding the following situation:
Current Asus AiMesh network with an RT-AX86U as the primary router and a couple of XD-4 units used as the mesh nodes (both of which wired backhaul). If I were to replace one of the XD-4s with an RT-AX82U, what would I need to do with the RT-AX82U out of the box to have it function as an AP?
I’m concerned, perhaps needlessly, if I simply “add” it (power the router and connect to the existing hardwired cable) to the existing network when I would go into the Asus router browser GUI it would be considered another primary router and “compete”/otherwise cause issues?
Do I need to set it up as an AP before connecting to network? If so, how could that be accomplished? Could I connect (via ethernet cable) to a laptop that isn’t connected to my network (WiFi or otherwise) and perform necessary administration (change to AP) by typing the normal Asus router IP address into a browser? If that’s not possible- or recommended- is there another way (assuming it’s even necessary!).
Thanks for the guidance.
You just need to remove the XD4 (or not) and add the RT-AX82U as a node as stated in this post, Howie. Give it another good read.
Hey Dong, great article. I’d like to know whether it’s possible to have an AiMesh environment with this setup:
1x ISP provided modem (SSID off)
2x Asus AiMesh routers (let’s call them A & B)
The way my home set is having all ethernet outlets connected to ISP modem and it’s impossible to wire A & B directly. Both A & B are wired to ISP modem, not to each other (ISP modem > A and ISP modem > B)
If i want to have wired connection instead of wireless, is it possible to keep this setup while having one AiMesh environment? Can i just follow “AiMesh system in AP mode scenario: An existing (AiMesh or not) router + wired AiMesh nodes” part? Many thanks
Yes you can, Daniel, assuming your “modem” is actually a “gateway“. (Otherwise it won’t work.)
Hi Dong, great guide. I ended up purchasing two AXE-16000 routers, one which is my core router connected to my AT&T provided fiber modem/router/ONT, which is set up to use passthrough mode. I’ve got the second AXE-16000 connected via wired backhaul via a 10gbps unmanaged switch to the core router. Everything is set up to use AiMesh and I’ve experienced no issues with reported connectivity on any of the devices in my home now that I have the satellite up. Great! However, I have noticed that devices connecting to the network via WiFi through the satellite will sometimes behave as though they’re getting firewalled, where they are reporting perfect signal strength but time out accessing services, running apps, and so on. This seems to be the case regardless of whether the device is connected through WiFi6 or 6E on the satellite. The core router seems to have no problem. I thought maybe there’s a firewall setting I need to change, so I’ve tried to access the management interface on the satellite but it keeps kicking me back to the management interface on the core router (via DNS redirection to asusrouter.com). Any idea what gives? Do these satellite nodes have the management interface disabled when they’re running in AiMesh? I haven’t been able to find an answer to this anywhere online after a fairly extensive search, so I’m wondering if there’s something I’ve done wrong, or if what I’m experiencing is the intended behavior and there isn’t a setting to change. If so, clearly the problem is elsewhere, but my configuration is following exactly what your guide recommends, so I’m not sure what else I can change.
The node has s limited interface for you can access via the AiMesh section of the router, Daniel. More in this post.
Thanks for the reply. It doesn’t seem that there are any firewall, NAT, or other settings which would potentially remedy this odd behavior that are exposed in the AiMesh settings, unfortunately. Though there’s nothing specifically saying so, it’s clear that the satellites aren’t behaving as a NAT router. However, it’s not clear whether there are still firewall rules operating on the satellite that explain this odd behavior and I haven’t yet found another way to expose these settings. After re-reading your post on AiMesh, it occurred to me that maybe I’d have better results using Merlin (on both devices, of course). Is that an approach you’d recommend, or have I perhaps missed something obvious I should try first?
All those things that you mentioned are part of a router, Daniel. A satellite is basically an extender/access point.
Replying just in case it helps someone else in the future. Smart Connect was the culprit. There wasn’t a firewall or any routing issues at all, the side effect of using Smart Connect is that transient network outages due to hand-offs between networks don’t appear but are definitely happening and when they occur frequently enough it looks like you’re connected but firewalled, but you’re just not actually connected. Other forums suggested all sorts of different combinations of settings (including disabling Smart Connect) and ultimately nothing fixed the issue until I bit the bullet and disabled it. The result was a much more stable connection for all devices, and while I occasionally get some issues with devices connecting to 2.4GHz when I don’t want them to, they seem to steer themselves to the higher bandwidth networks on their own without needing Smart Connect to force it, so all is well.
Thanks, Daniel Smullen, for reporting what fixed the issue for you.
I’ve no experience with mesh systems, but am now trying to configure a ASUS ZenWiFi AX Mini (XD5). Hitting a brick wall very early, maybe I’m not understanding the basics.
The network here isn’t the simplest. Arris T25 modem, and two asus routers, a RT-AC1900P and a RT-AC1900, running two subnets (home office and home networks). My plan is to connect one of the mesh units to the RT-AC1900 home network, and wire up the other two mesh units in rooms in other parts of the house.
The problem is that I can’t get anywhere with the asus router app on my android phone. I have one of the mesh units connected to the RT-AC1900 on the mesh unit’s wan port; and all three mesh units powered on right next to each other. The app just loops between [1] connect your router [2] power cycle your modem [3] then apparently nothing, it offers retry, advanced settings, wall mount instructions.
Give this post a serious read, Michael — follow related links when need be, or start with this one on the very basic stuff. Take your time! It only makes sense, even becomes easy, if you understand the basics, getting emotional won’t do anything. Good luck!
The basic stuff page is pretty basic. On this page that we’re commenting on, the kind of thing that puzzles me is that you propose this as the (seemingly) one and only topology:
Internet source -> Primary AiMesh router -> [ optional unmanaged switch(es) ] -> AiMesh satellite nodes
I couldn’t take that literally – the AiMesh router has to be directly connected to the modem? I can’t run it off the #2 router I have that serves the home? In reading about mesh systems many seem to talk about running them off of an existing router (I think there are posters here with that scenario) like I intend to.
Anyways maybe I need to look elsewhere for this issue, can’t expect Dong to provide tech support to half of the known universe (even though you seem to manage it pretty well).
BTW on thing I’ve not been able to figure out is if a mesh system puts up a completely new wifi network, or if it compliments or extends an existing wifi nework, like the two separate wifi networks I have here (home office/home) via the two routers.
It appears that the mesh system does have to be first in line to the modem. It’s working now, except that one of the mesh units no longer connects, just keeps blinking blue. It did connect for a short period.
The topology that seems to work here is:
modem
mesh 1
switch
mesh 2
mesh 3
router 1
router 2
all use cat 6 cable.
That was mis-rendered when I posted.
modem
mesh 1
switch
mesh 2
mesh 3
router 1
router 2
try #3
modem
__mesh 1
____switch
______mesh 2
______mesh 3
______router 1
________router 2
You need to know what is what first, Michael. That’s important. For example, you have ONE mesh system, which includes a primary ROUTER and other SATELLITES. This post will help. If you use the terms arbitrarily, nobody knows what you’re talking about. And if I guessed your “topology” correctly — I assumed by that you meant “diagram” — all of what you mentioned were incorrect. Going that guessing route will drive you nuts and you’ll only waste your time.
If you want to run the mesh on top of another router (or gateway), you have to deal with Double NAT. I’d recommend getting professional help if you don’t have time or patience to figure things out. Nobody can understand things for you.
And no, I do NOT provide tech support. I have better things to do with my free time. 🙂
It might be that the diagram is not clear enough. It is all working, except that one of satellites won’t link up via wifi; it does via cable.
I know, it’s “working” to an extent. But you’ll likely have all sorts of issue down the road and then it’s very hard to figure out what goes wrong where. You can always shift a car straight the 3rd gear (if you have one that still requires shifting) and it’ll run but that doesn’t mean that’s the proper way to drive, so to speak.
Hi Dong thanks for this great tutorial. Aside from simplicity is there a significant performance advantage to configure my Asus router in AI mesh vs. Access point?
To prevent interference between the nodes I was considering to set each acces point on a different channel (which I can do in AP mode but not AI mesh). would this deteriorate hand-over speed or the Access point stickiness?
also read your post about roaming assistant (thanks). curious if setting APs on different channels has downsides vs setting up each AP (albeit a little more manually)
Using separate channels means zero seamless handoff, Leonard. Also, if you set up your system properly, there shouldn’t be interference. More in this post. Make sure you pay attention to the details and not make assumptions.
Hi Dong,
I have 6 units Asus RT-AC59U, 1 as AiMesh Router and another as AiMesh Node. I’m using ethernet backhaul to connect all AP.
I have issue sometimes i got signal loss even my device not far away from AP. Is it because interference ? Because i cannot change the channel if using AiMesh. Whether all AP in AiMesh using same channel and power ?
The number doesn’t add up, Rains. In any case, give this post a good read. If you have more questions, this one will help, too.
Hi Dong
Sorry, could you please explain more about interference in AiMesh and my case suddenly the signal loss even the AP not far away from my device
That’s like you’re asking me to explain why your mom is mad at you. 🙂
Wi-Fi is aways case by case. Make sure you read the posts and pay attention, you’ll figure out, nobody can do that for your particular case from a far.
Hello,
Just a quick question. I have followed your steps for setting up GT-AXE16000 (router) + 2 ZenWifi Pro ET12 Pro (satellites) to hope to receive the top performance via a 2.5Gbps wired back-hauling.
However, I am not sure if I missed anything as I am getting at best 500-600MBs on Wi-fi. Which is not bad but a far cry for getting 1Gg plus speeds on wi-fi. Which you alluded that one should get with the above setup that costs around 2K 🙁
So unless I am missing something – I am at a loss what else to do. So from the beginning. I am in Canada so have ISP router (don’t have a choice ) and I am subscribing 3Gb Fiber internet connection (so 3Gb up and down) Since this provider (Bell) doesn’t have bridge mode, I am using PPPOe method to pass-through my credentials to pass internet to my Asus GT-AXE16000 (router) . I should mention that am connected from ISP modem/router to Asus via 10Gb out to Asus AXE16000 10Gb LAN port and then from Asus AXE16000 to Qnap 10Gb/2.5Gb switch which all my connection from the whole house come in via Cat 6a cables (house is fully wired) . So far so good, I don’t think I am double NAT as the Asus router gets public WAN IP address (not the public one) and Asus creates its own network with 192. 168.50.xxx subnet. And my desktop on the 3rd floor gets the full speed to it 3Gb (up/down) wired as it has 10Gb network adapter.
On the first floor, I have attached one of ZenWifi Pro ET12 Pro nodes and connected it via 2.5Gb LAN port and then through the wall (Ethernet jack) into my Qnap switch. And I see that node in the Asus iMesh section of the router interface no problem and I see that it is linked as 2.5Gb Uplink Type Ethernet so I am assuming that is using wired backhaul via 2.5Gb back to the Asus router. When I test speed close to the first node (using iphone 14 Max pro) I get the most 600-700Mbs but once again , not near the 1Gb plus speed that are advertised.
Now here is where things get really interesting 🙂 The second ZenWifi Pro ET12 Pro node, when I try to connect it using the same method as I did with the first one node but using 2nd floor Ethernet jack in the wall and connect to 2.5Gb on the node, and then via walls back to Qnap switch. What happens is that I actually do not see the second node in the Aimesh section of the router and I actually do not see any topology map for both nodes. When I disconnect the ethernet from the second node, I am seeing the both nodes under the topology map in the Aimesh section and they showing corrected : i.e. first one is connected via Ethernet 2.5Gb uplink and the second node is Wireless. Which is the way it should be but however, as soon as I connect the second node to 2.Gb Lan port, the both nodes are not showing under the topology in Asus, howver, it tells me that I have 2 nodes added. What seems to be the problem ? I have tried different Ethernet jacks in my house with this second ET12 node and even took the second node to the basement where the Asus AXE16000 is and connected it to it directly – still the nodes disappear from Asus topology map and I cannot set them up at all (even though it shows that I have 2 nodes added and detected) So can you please help me with figuring this one out 🙂 Am I doing something wrong here? And the outstanding issue is the Internet speeds that I am getting from this Aimesh setup are mediocre at the best. I was expecting around 800-1000Mbs wireless speed or higher. I think that you had a speed test in your post that showed 1.5Gbs wi-fi with the similar setup ? Is there anything I omitted , setting wise etc… that is preventing me from seeing teh 2 nodes and getting better wife speeds? I have read a few of your posts but cannot figure this one out ? I want to keep this setup but I am not gaining any advantages for mi wi-fi speeds utilizing that. I am thinking about returning ET12 Pro node ?
Thanks for your help in advance!
Marek
Use a different client, Marek. More on testing here. It’s in the little details.
Hi,
I am not sure what you mean to use a different client ?
Is my setup OK ? Why am I not seeing 2 nodes when trying to connect both of them via ethernet?
I appreciate that you are trying to educate people by telling them to go through your vey valuable content, but I did this extensively and no dice 😦 I am at a loss here ?
And why would I use a different client to test wifi if O am using 6e device already i.e. my phone ?
With my ISP provided mesh ( pods) that same iphone shows more speed?
Sorry, I am confused and lost here. Thanks
Read my previous reply in full, Marek. It’s short enough.
Hello mr. Dong,
I am using the RT-AX55 router with two nodes: RP-AX56 and RP-AX58.
For my friends I have a guest network. This works fine on the router and on both nodes when I use the wireless backhole.
However, if I connect the nodes with a cable to the router, to create a wired backhole, the guest network doesn’t work any more on the nodes. It only works on the router.
Can a do anything about that?
Greetings,
Peter Blom
The first Guest network should work, Peter — you might need to make sure you turn that on for the entire network. Make sure you’re not using the nodes in the AP mode but the AiMesh node mode. Also try the Ethernet Backhaul Mode, too. More in this post.
Many thanks for all this incredible content! I plan on purchasing the ET12 pair, but I’m not 100% sold on the configuration, even after reading this article. I currently have a 2gb fiber connection going to a Nokia device (XS-250WX-A). It’s an ONT/Router combo with 1x 10G LAN ports and 4x 1G LAN ports. My entire home is already wired for ethernet and I’m utilizing all 5 ports today. Would I continue to use this device as a router? Just trying to figure out what the setup will look like.
Yes, you can. More in this post.
Hi Dong, very helpful post. Followed the guide and was able to setup hardwired backhaul: isp gateway > AX86u > switches on two floors > XD5s. I changed AX86u to the AP mode as per your post but was wondering if there was a way to get the firewall feature back? Is it necessary? Thanks!
Not in the AP mode, HT. But it’s not necessary since the gateway should has one of its own. Or you can turn the AX86U back to the Router Mode, and turn the gateway into the bridge mode, or get a separate mode/ONT. Or you can use a double NAT. More here.
Hi Dong,
I have an aimesh system with a tuf ax6000 as a main and ax92u, ac86u as nodes with wired backhaul. The issue I’m facing is when I try to deactivate the 1st 5ghz band (the ac only one) on the ax92 and leave the other 2 active(2.4ghz and 5ghz-2) seem to work initially but as soon as I reboot the mesh both 5ghz band on the ax92 get deactivated.
Firmware is latest 388 for ax6000 and ax92u.
Any ideas?
You’ll have to deactivate it again. But why do you want to deactivate it in the first place? You can name it as a different SSID.
Hi Dong
Reading your articles, especially this one, 1a month ago I setup an AiMesh system with a ROG AX6000 as the main router and 2 zenwifi XD6 units as nodes, with wired backhaul.
It was working perfectly fine until a day ago, when both nodes’ indicator lights started flashing red and the nodes got disconnected.
I did a hard reset and tried to reconnect but that didn’t work.
I read from your articles and reddit that firmware updates are a common culprit. But I have auto-update off, and have not updated any firmware since setting up the system – all were on the latest 388 release (including the AX6000).
Any thoughts on what could have happened? Thanks!
Try hard-resetting and setting them up wireless first, as mentioned in the post.
Thanks for the reply Dong. That’s exactly what I did for the 2 units as per your post, but it didn’t work.
Any other tips?
Reflash them using an older firmware — the latest 386 version — and try again. The XD5′ latest 388 firmware was available last month — clearly somethig going on with your firmware update — and it was its first 388 version which should be avoided, especially in mixed hardware, as mentioned.
Much appreciated. As it was, mine are XD6. But after playing around and unsuccessfully the firmware to .386 with no result, I realised the problem – I had missed out this step which you in your post “Note: When applicable, get the main router out of the Ethernet Backhaul Mode for this step. You can put it back in this mode after you’ve added all nodes.”
Once I did that, I could readd the nodes, and the Aimesh system worked again, even with the .388 firmware.
Though, I still have no idea why they both initially started blinking red. Perhaps I accidentally disconnected the WAN cables while spring cleaning, thus leading to this problem.
Yeap. It’s always in a little detail. Glad you figured it out!
Hi Dong,
Last year i baught a Zenwifi xd6 ax5400 set after Reading through your site. It would work fine because the main router and node are wired. I didn’t get a connection on the Third floor, because of the floor between (always a problem in my home), but also didn’t need it.
Sinds last week I’ve got fiber internet. Now the Third floor is a problem, since tv is only available over the internet. We tried to switch the coax for utp, but there is no movement in the cable at al. It’s stuck. SO no cable. I tried watching with chromecast, but the connection to the first node is just to weak.
Would adding a xd6 node, wireless, have an influence on the main router and first node? I mean, they Will have to Connect to the second node right, and would have to use bandwith that I’m not using now because now its only using wired backhaul. I don’t need 700mb internet on the Third floor. Like 200mb or something would be enough, but I don’t want that to impact the speed or connection on the first and second floor.
I think it would stil try to Connect to the main router. I tried putting the first node on the Third floor. It connects to the main router, but signal is just ok, not great and the speed Goes down to 100-120mb (from like 700 mb downstairs). Is it possible to make it Daisy chain to the second (wireless)? That would be closer. Or would you advise not to use a second node at al and just a repeater, like Asus RP AX58? Or use the coax with moca (would be wired then).
Right now I have like one bar and 10-40mb connection on the Third floor when connecting to the first node on the second floor. The connection is a bit better in the hallway with the stairs (speed isn’t), SO I think its best to put the second node there (or something else).
I hoped to wire it and just put in a xd6 wired, but its just not an option anymore.
I’d try MoCA with a third XD6 or RP-AX58, Syra. If that or running a cable is not possible, you can use either wirelessly, that will not affect other wired nodes.
Thanks for awnsering so fast. One last Quistion. In most shops in the Netherlands the xd6 isn’t available anymore. They only sell the xd6s. When I look at the specifics it look the same except there are only two ports. So I would be able to use the xd6s instead of the xd6 right?
I’d think so, Syra. I’ve not tried the S myself. Good luck! 🙂
Hi Dong,
First, thanks for sharing your knowledge for the public. Your site has been a great resource!
I’m trying to figure out how to make my setup work. Currently, I have 2 x AX86u routers, one as main in my study that has 2 lan wall ports; the other node router (ethernet backhaul) in my living room. The cable modem and network junction box is situated inside my master closet. I have gig-internet and I don’t know if my current setup of sending the backhaul line from my main router in the study all the way back to the network junction box and then to the living room node is optimal or if there’s a better alternative.
Thanks and much appreciated!
AJ
Read this post carefully and check out this one, too, AJ. Make sure you read.
I am currently using ASUS RT-AX82U as my wireless router. I would like to set up a node in an AIMesh set-up. Can you recommend a good compatible router to do this? I am new to setting up AIMesh, so prefer something on the simpler side. Thanks
Follow the other posts on the AiMesh series, Carl. Links in the box up top. Make sure you read. 🙂
I’m currently using AI Mesh but need to add another node. Current setup is: AX1800s as the primary and an AX86U (non-pro) as a node. I was considering picking up either the AX86S for a node OR an AX86U Pro to replace as the primary due to the faster processor and higher amount of RAM. Which would you recommend? I have a 1.2 Gbps coax connection. Thanks.
I’d go with the RT-AX86U/Pro or S as the primary router, Jeremy. You can get another as node or even the RP-AX58.
Thanks for the feedback. The location I’m adding isn’t wired and Cat6 can’t easily be ran there. So I was going to be setting this one up as AP. In your experience, what produces better results, Range Extenders like the AX3000 or a router like an RT-AX86?
You can’t use an AP without a network cable, Jeremy. I guess you meant a wireless mesh satellite. In that case, any will work just at various degrees. Follow this post!.
Hey Dong,
I might need your advice.
So I have a TUF AX5400 (as main router at the moment) and a single pack Zen-Wifi xt8 as a node.
Since the xt8 is TRI band , should I use this as the main router? It also has a better CPU if I am not mistaken.
My only concern is that the TUF router doesn’t look as pretty on my desk as the Zen-Wifi 🙂
So how would you set up these 2 routers? I live in an approx. 100 sq meter house and the two routers are in the opposite parts of the house with wired backhaul.
If you read this post carefully, all of those questions have been answered, Balint. But in your case, it’s best to use the TUF as the primary router and the XT8 in the AP mode. Or just exchange the XT8 for another Dual-band AiMesh router.
I’ve read everything and i cannot make mesh work.
router gtax16000 (ap mode ai mesh)
node axe7800
i spent over 4 hours to get always the same result:
1 someone is trying to update aimesh
2 devices should be 3 m of each others (they are)
3 powered on yes
4 ai mesh node has been reset to default it has
has anyone any idea? can it only be done?
i guess i could try “repeater mode but it kinds a defeat the purpose…
if anyone can help 🙏🏼🙏🏼🙏🏼
cheers
Matt
Follow this post, Matt — make sure you READ. The gist is you turn the mesh into AP mode AFTER the mesh has been created.
But you should read that entire post, unless you have wired backhauling, the RT-AXE7800 is not a good satellite for that router.
Sir,
As of June 12th 2024, what router would you recommend as a wireless node for the GT-AXE16000?
None, Charles. However, you generally can use the same units or those sharing similar 5GHz specs. More here.
Hi Dong,
Thanks for your article.
I am looking for to buy either 2 Asus RT-AX86U routers or Netgear Orbit AX6000 (RBK853).
Which one do you refer?
Thanks a lot.
That depends, Nick. You should start with this post.
Hi Dong,
I currently have an ax-82u as a main router and am able to take an extra XT9 from work. Since the XT9 is a tri-band router and the ax-82u is a dual-band, my idea was to use one of the XT9’s 5GHz bands as a dedicated connection to the main router in AiMesh. However after reading your article it seems like that isn’t really possible unless I use AP mode and not AiMesh?
I would appreciate a suggestion if you find the time. Thank you for your quality and detailed content all those years.
Check out this portion of the post, Kalin.
Hi Dong,
I recently upgraded to a ROG Rapture GT-AX11000 Pro and I leveraged a couple of RP-AX56 I had to create my mesh network. Unfortunately, when I upgraded the firmware on the GT-AX11000 to the latest 388 version, I couldn’t connect the RP-AX56s which are on the 386 firmware release. I don’t see anything newer for them and it looks like the latest version is from 2021.
I was just wondering if there was a way to find out if ASUS has this incompatibility issue logged and if they were going to be working on a new firmware update for the RP-AX56s
Thanks!
Check out the firmware and mixed hardware sections of this post, Craig. Use the table of content if you can’t find them.
For your case, make sure you set the GT’s 5GHz-1 band in the compatible mode (Auto), that’d help.
As a rule, please make sure you read the entire post before commenting. 🙂
thanks for that – I meant to mention in my original comment that the information in that section helped me realize what the problem was and gave me the idea to roll back the GT firmware which got everything happy again. 🙂
👍
Hello Mr. Ngo,
After reading this as well as one of your other posts about best combos for router and nodes, i went ahead and purchased and setup an AXE16000 with the ET8’s as well as made use of an older AX55 and AX1800S as additional nodes, all with the latest firmware. The entire setup went rather smoothly over wired backhaul for all nodes, however when I enable guest1 to all nodes so that I could segment my iot devices, I can’t get IP’s for any of them. Any ideas? Security is WAP2. Not sure what is going on, but the whole point of my setup was to keep my iot devices separate. Very frustrating and I am out of ideas on why this is not working for me. I have tried various levels of security as some of my devices are RING cameras etc….but still nothing.
One other question concerning aimesh is would the signal between two (wireless nodes) trying to connect to each other be weaker than the same two devices connecting as router and repeater?
Thanks for all you do and for any guidance you can give on my main topic.
More on IoT devices in this post, Bryan.
Assuming you have read that, for your case, try lowering the “IoT” network to WPA and using the 2.4GHz band for them. It’s best to have three “Guest networks” of three bands with the same SSID, WPA settings, and password. Remember that you can make only the first Guest network of each band system-wide.
As for your second question, check out this post on how to best set up a mesh network.
Good luck!
Thanks as always for the information. There are so many features in Asus’ routers that when I check some settings while reading your articles, I find other features that are good to know about.
Sure, Edor. But be careful with making too many changes, too. Things can go south fast.
Thanks for all the great info, Dong!
You know how in the Asus router software you can give each client a name? Is it possible to save these names and then restore them after a factory reset (like after doing a firmware update)? I know you can save all the settings and restore them, but I figure it’s not ideal to restore all settings following a reset after a firmware update.
Generally, yes, if you have them in the reserved IP list. After that, just do a regular backup and restore.
So doing a restore of all the router settings after a reset (when you reset following a firmware update) would be okay? I thought generally when you reset something after a firmware update, it’s best to start from scratch with the settings and change them back to what you want manually (for example, with a motherboard bios). It just seems tedious to have to do that with dozens of client devices each time you reset a router.
That’s what backup and restore are for. Not sure where you got what you thought from, but it’s *generally* not correct. And you don’t need to reset after a firmware update, either — seriously, where have you been reading about all that weird stuff?
The only time you don’t want to restore from a backup is when you know there are bad settings (such as bad DNS etc.), but even then, you can always restore and remove the bad settings (and back up and restore again.)
In any case, I’ve done that countless times with no issue.
Are there any other settings other than the RSSI threshold (default -70) to improve roaming? My Samsung S21 Ultra stubbornly stays connected to more distant node with connection strength of around -80 dbm even when I sit in my office close to the main router (Asus ET12). This is despite having the -70 dbm threshold. I didn’t have this problem with my Nest, where roaming with my phone worked quite well. I know that this can sometimes be more up to the client, but I can’t find any settings on my phone to help with this. A quick search of online forums reveals that other people have had this issue with AIMesh at times. I know I can just disconnect and reconnect which isn’t a big deal, but just curious if there’s any other settings to play with.
No, there are no other settings, James. Nor should you mess too much with them.
As mentioned, roaming is complicated and depends on many factors. Most clients won’t switch when the connection with the original broadcaster is still “good,” as in still fast enough for what it needs, and this threshold can be very low. For this reason, compared with Nest, which has terrible range and speed, can be counterintuitive — More here.
By the way, you don’t need to disconnect/reconnect. If you just don’t use the phone and the switch will happen. The issue you experience generally happens when you’re actively looking to “see” the switch by using the phone as you walk from one place to another. In reality, when you’re using the connection, a lot of times, it’s when the system tries not to make the switch since it would disconnect you from an application.
Hello Dong,
Between the Asus GT-AX11000 and XT12(single node) which would you recommend be the main router and which should be the node? They are both connected VIA Ethernet backhaul.
Is there any advantage to replacing my Gt-Ax11000 with a second XT12?
Thank you!
If you have wired backhauling, neither is ideal, Roederick. I’d go with the GT-AXE16000 or the ZenWiFi Pro ET12 instead. But if you must use those, then use the GT-AX11000 as the primary router — more in this part of the post which you might have missed.
Hi Dong,
I have the RT-AX86U and the RT-AC86U. I followed your instruction. Both routers are at the latest firmware. I have no problem finding the RT-AC86U as the AiMesh node. Once the RT-AC86U is added to the AiMesh, it will show weak and eventually disconnected after a minute. The 2 routers are not far apart at all, it’s only a few feet away. Once I connect network cable to the WAN port in the RT-AC86U, I will get a Great connection quality but I can’t connect any devices to the wifi in the RT-AC86U. In my iPhones, it will try to connect but nothing happens. In my Windows 11 laptop, it’s prompting for my password and after entering, I get can’t connect to network.
I enabled the ethernet backhaul mode in the RT-AX86U but that didn’t matter. I rebooted both routers, no difference either. I setup the RT-AC86U to prioritize the 1GB ethernet, no difference. If I setup RT-AC86U to prioritize the 5G wifi, it will no longer connect to the AiMesh. I would have to reset and start over again.
Any help would be appreciated.
You’re mixing Wi-Fi 6 and Wi-Fi 5. Generally, that’s not recommended in a fully wireless setup, Jian, — but read more on that here. Even with wired backhauling, seamless handoff might not work across standards. Generally, it’s best to avoid mixed standards of the same band (5GHz) in a mesh system — your luck will vary.
Dong,
Today the RT-AX55 arrived. Guess what? It was easy peasy setup. LOL. I have another question though. I have the RT-AX55 connected via ethernet. I set the backhaul connection priority to the 1G WAN first, do I still need to enable Ethernet Backhaul Mode in system settings?
Nice!
You don’t need to, Jian, but you might want to if you want to be sure that the system only uses wired backhauling.
Hi Dong, I have 3x ET12 in a wired environment but I only get wifi 6e from the main router and not from the two nodes.
If tried already many many things but no luck.
It’s a shame because that’s the main reason I went for the ET12 instead of the XT12.
maybe you have an idea to help?
It works, Vin. I have a GT-AX16000 + 2 ET12 and no issues with this band. Try this:
1. Make sure you use the Ethernet Backhaul Mode.
2. When you’re switching, it’ll ask you to manage the bands, and choose to separate them — now you’ll be able to give the 6GHz a separate SSID. Apply the changes.
3. Give the system a few minutes. Now restart all of the units. Give them another few minutes.
Now, you’ll see the 6GHz in all nodes. Now if you want to use all of the band in a single SSID, just turn on SmartConnect. In that case, which band a client uses depends on the situation.
Thanks for the swift reply. I’ll give it a try now.
does it matter whether the nodes are connected via the 2,5Gbps ports or just the normal 1Gbps Lan ports?
Make sure you really take time and read this post or any post on this website carefully, from top to bottom, Vin. You’re reading the right post. For more, this post will help, too.
Hi Dong,
I tried all morning, swapped node/router, used the 2,5G connection, set up as you described and I also read the articles but still Wifi 6e is only available at the router end. The node just shows the 2,4ghz and 5ghz networks.
This is quite odd, that it doesnt work out of the box. what is the logic behind that?
I’ve reached out to Asus directly and they think it’s a firmware issue. They forwarded my complaint to Asus Taiwan for further investigation.
Try using an older firmware version, Vin. If that solves it, then wait for another release before upgrading again.
Thanks for this writeup–your articles were a huge help in helping me select the 2-pack of the AX92u.
I’ve just gotten them set up in my house, with wired backhaul from the main AX92u to the AiMesh satellite. I have “Ethernet Backhaul Mode” enabled in the System Settings under AiMesh. However, I notice that if I go to the Management button for the satellite node, the “Backhaul Connection Priority” dropdown menu is stuck on “1G WAN Only”. If I click the dropdown menu arrow, nothing happens. Is that normal? Seems odd to show the dropdown menu as if it’s active, but not allow anything to happen with it.
That’s not odd at all, Dave, you have to use the WAN port on the satellite unit to connect to the router unit as mentioned in this post. And since you have the Ethernet Backhaul Mode, that port is the ONLY option and since it’s the only choice, the notion of “priority” is no longer applicable. It’s just logic.
Paying attention is the key. 🙂
I have two asus routers the RT-AX86U as primary and a RT-AX56U as the node in a aimesh network. Using hardwired cat5e cable as the backbone. I have 500meg service through spectrum.
How do i determine best placement for my wifi coverage. Is there a radar or mapping type software i can do from my desktop ont he network? dont have laptop
2nd how do i decide which node to bind a wifi device to. I have a few devices that i know switch back and forth and if i bind them i also can perform a poor mans blanceing of device use.
Thanks
Generally, Wi-Fi signals come out as a sphere and you have more flexibility in terms of hardware placement when using wired backhauling. Check out this post on mesh for more.
I have two RT-AC68U’s routers with the latest Asus firmware on them. I have them connected via ethernet backhaul and set the priority to use the ethernet first. Everything runs smoothly except a wireless client that connects to the 2nd router via wireless 5GHz randomly disconnects frequently. (the router that has the ethernet connected to the WAN port). Windows 11 says my connection has max bars (a good connection). I placed this client PC on the roam block list and it still hasn’t solved the disconnects. I can’t figure out why it’s happening. Any ideas?
The RT-AC68U is pretty old and I didn’t test it with AiMesh, James. But this might help.
Thank you very much for your article. I had an issue where my devices were not automatically switching between the router and the mesh nodes unless I toggled WiFi on and off. I’ve been waiting for over a week for 2nd level support at Asus to get back to me but your advice on the Roaming Assistant worked for me. I changed it from the default of -70 to -60 and it works great now!
Good job, Mark! 🙂
Hi Dong,
Thanks for the continued content, definitely some of the best hands on tech content on the Internet. I am about 5 months into using a wired backhaul with 3 GT-AXE1600 (satellites plugged from the 2.5gb to the lan of the main router). Performance is great, but I cannot for the life of me figure out why 6ghz isn’t broadcasting – all of the settings are turned on, but my wifi 6/ 6e products can see the band (or a wifi-scanner).
If you “can” see on the scanner, then the band is broadcasting, Joey. But if you meant “can’t”, then it’s likely you have the band turned off in the Professional portion of the interface, or you just didn’t set the SSID correctly — so it’s there but just not what you expect.
My mistake, Dong. I cannot see it on any device or scanner and it is enabled in professional.
It’s likely broadcast in a different name (SSID) from what you expect, Joey. Or you picked a 6GHz channel that’s out of the range of your scanner. Use Auto for the Control Channel and enable PSC. Hope that fixes it.
I currently have an RT-AC68/U as main router, and an RP-AC55 as mesh node, but signal is weak in one are of the house, so I’m thinking of purchasing an RT-AX86/U as the main router, and demoting the RT-AC68/U to being a mesh node. The AX86 supports WPA-3, while the AC68 does not. Do you know whether as a mesh node the AC68 would be WPA-3 compatible?
No, you should use WPA2, Randy. Not much of a difference between the two anyway and many existing clients do not support WPA3. In your case of mixed Wi-Fi standards, it’s best to use wired backhauling. More in this post.
Hi Dong,
I have read this section on Aimesh and router setup etc.. I believe very thoroughly 🙂
Yet, I am facing a strange issue and wonder if you can help ? My ISP router/modem is passing Internet signal into Asus RT-AX89X via 10Gbs port , and RT-AX89X is configured in WAN PPPoe mode and I am getting internet connection to my own Asus RT-AX89X router and I don’t think that I am getting Double Nat issue as my RT-AX89X is getting an IP from my ISP (which is different than IPs on my local network ) I am not sure if that even matters ? From RT-AX89X I am feeding Ethernet cable via 10Gbps port into my Qnap L2 multi-gig switch and that works (almost) well as majority of my wired devices that are connected to this switch via various Ethernet jacks throughout my house are getting the internet. So that’s great, however, some of my NAS devices are not accessible anymore at times ??? And they were before – so what gives, is it because I now have 2 seperate networks ? I got a message that my computer and a device are on the 2 different sub-nets ? Is that normal and is there a way to fix that i.e. how can I have access to all devices on both networks ? I believe that one set is 192.168.2.x and the second is 192.168.50.x – is that a problem ? I would think that this multi-gig switch would manage all that as it is L2 switch or is there anything else that I should be doing with that switch or on my Asus RT-AX89X router ?
I am really puzzled here 🙁 My next step is going to be to add 2 ET12 nodes to the Aimesh off of RT-AX89X but I really would like to be able to log in and access all my devices. What gives ?
And I am hoping that I will be able to use wired backhaul through 2 different Ethernet jacks (on 1 and 2 level of my house) which then will be connecting via Ethernet wires inside the walls back to the switch – would that even work as the Ethernet backhaul? . Sorry, I read everything that you recommended that I read and I am still puzzled 🙁 So confusing!
Thanks,
Marek
Clearly, you have a double NAT, Marek. Where it happens, you have to figure that out. Chances are you’re using a MANAGED switch that creates a network of its own. If so, put that switch in the UNMANAGED mode. For more on Double NAT, check out this post. For more on network basics, including what a switch is, check out this post. I think it’s confusing because you want quick answers. Just read those posts carefully and you’ll figure things out. Or you can hire a local professional.
Dong, hello again – I am having some issues with IoE devices. I’m assuming AiMesh can only provide one non-guest SSID on 2.4, do you recommend splitting the 2.4Ghz to a different SSID than 5GHz and then setting everything that can use 5GHz to the 5GHz (and eventually 5 and 6GHz) SSID? In that configuration, do you recommend using Smart-Connect on dual-band 5GHz or Dual/Triple band 5 and 6GHz? I unfortunately believe that I will be needing a 3rd router (2nd node) hooked via TP-Link Powerline units to provide WiFi to my concrete block garage, because by the time my signal goes through the wall of the house and the concrete block it isn’t strong enough. I’m currently using a pair of RT-AX92U routers, so I was thinking of snagging an ASUS 6e router when I find one under $300 (I don’t mind refurb, etc., or maybe on Black Friday), and moving the 6e to my primary.
Your situation seems a bit of a mess, for lack of a better word, and I don’t know where to start. But you can with:
1. This post on Powerline. Hint: Forget about it.
2. This post on Aimesh. Hint: It’s complicated.
3. This post on troubleshooting different Wi-Fi issues. Hint: You have to figure things out yourself.
I’m sure you’ll find your answer in them. There’s no one-size-fits-all solution and I don’t know what else to tell you. Good luck! 🙂
Hi Dong – really trust your perspective so what do you recommend to setup a wireless AiMesh network?
Don’t trust me too much, Brian. But if you do to an extent, read the related posts.
Dong – I will read the Wi-Fi 5 and Wi-Fi 6 compatibility. Last question, I can wire the satellite node but it will be sitting 5’ from the primary router upstairs. Does a secondary router sitting only 5’ from the primary router impact the speeds of device connectivity downstairs at all or is that self defeating?
Noted that this is your last question, Brian.
Why do you need another unit that’s so close to the first router? Check out this post on mesh in general. Make sure you read 🙂
@dong
I have a specific wireless AiMesh satellite node question. My Asus RT-AC88U primary router is wired to my modem upstairs. Downstairs, I would like to setup an Asus RT-AX86U or S router as a wireless extension to create an AiMesh and increase speeds to my devices downstairs. I don’t have my house pre-wired so is an obvious challenge to have to move forward with any wired AiMesh solution. Other than plug-in Xfininty nodes, I’m hoping to buy the Asus 86U/S and set it up wirelessly as a satellite node. Is that possible, acknowledging it is not the ideal setup? Thanks!
That might work, Brian, but even then it’s not going to be great since you’re mixed Wi-Fi 5 and Wi-Fi 6. In your case, it’s much better to get a pair of the RT-AX92U or XT8. If not, get an RT-AC86U.
Dong,
I broke down and bought another AC2900 (RT-AC86U) so now I have two but when I added the second as a node it first connects and shows weak signal and then drops to offline completely even though it is very closed (within 8 ft of my primary mesh router). Why is the signal so weak? Any ideas on how to trouble this? This is the same issue I had with the other node I was trying to add I figured I’d try to buy a better node but it seems I’m having the same issue regardless.
(2) RT-AC86Us both running firmware 3.0.0.4.386_48260
Likely because the client is connected to the primary router and not the closest node — you can see that in the AiMesh section. Check out the hand-off part of this post for more. Also, don’t use Smart Connect to make sure the correct band is being used. 2.4GHz is always slow.
Smart connect is completly off and it still fails to hold a connection to the primary once it’s added via wifi. Literally holds for seconds once ita added (indicated weal signal sitting 8 ft from the router and then goes compelty offline. Ironically I plugged in a Powerline ethernet adapter and faked like it was wired up for a backhaul and it works flawlessly. So I don’t know why it won’t hold onto the connection wurelessly.
Asus has put more effort on Wi-Fi 6 and later hardware, Jon. If you want to use Wi-Fi 5, chances are you’ll be behind. But I know it works — I have a few similar setups — it just takes a bit more work.
So are you suggesting that wifi 5 setups just don’t work at all under aimesh when a node is connected via wifi and only connected via ethernet? That shouldn’t/doesn’t make any sense. The AC86U is a more than capable router even with wifi 5. It already is doing a decent job covering 3,500 sq ft i’m just looking for a little more coverage. It’s clearly not the hardware because it functions with an ethernet backhaul and I test it in a repeater mode just to see and it’s completely fine. I wonder if it has something to do with firmware for the AC86Us? The Aimesh 2.0 on the primary picks it up for seconds and then it goes offline when it’s added via wifi. As you noted in plenty of your posts wifi 5 via wifi 6 is no really that giant of a leap and it’s certainly not going to bail anybody out in a backhaul situation.
You’re right about Wi-Fi 5 and it’s your call as to what hardware you want to use.
Dong,
Thanks for the post. I’m working with ac86u as my primary mesh and I bought a cheap ac1750 to be a node but after I got the firmware updated and got it connected as a node it constantly shows offline even when it’s a few feet away from the ac86u ? Any thoughts. I tried reboots on both devices to no avail.
I have no idea, Jon, but generally, you get what you pay for. Here’s the list of AiMesh hardware I’ve tested.
Hi Dong, I have 2 rt-ax92u aimesh wired. Is it possible to run another cat 6 between them to link aggregation between them?
Nope. And even if you could, that wouldn’t make any difference. More about LA in this post: https://dongknows.com/dual-wan-vs-link-aggregation-explained/
Thank you Dong as always. Your update of this post couldn’t come at a better time. I installed a new Ring device which unfortunately was further from my RT-AX86U than it wanted to be and Live View wouldn’t work. I thought I could get by with just the one router but I’m off now to buy the GT-AX6000 and the AiMesh will then help a few devices. Thanks!
Sure, Jeff. 🙂
Hi Dong,
Do you have any views on the order (sequence) for firmware upgrades, eg Router followed by nodes (or the other way) and any things to consider when daisy chaining nodes (ie order of update).
I have encountered a bug on the latest stock GT-AX6000 (and Merlin 386.7) which I have reported to ASUS pertaining to daisy chained nodes disappearing after firmware updates to those levels.
Running solid on Merlin 386.6 at the moment but stuck here for the foreseeable future.
If you use Merlin, you’re on your own, Mario. More in this post. 🙂
Daisy-chaining is never good wireless but with wired, it should work. You might just need to restart the hardware, or reset and re-add the satellite.
I have the BGW210 modem/router for an AT&T Gigabit account. The issue is traditional mesh setup. Most how-to’s detail setting up IP-Passthrough Mode since it doesn’t have Bridge Mode and IP-Passthrough is the accepted method put forth by AT&T.
{link removed}
Google Fiber doesn’t seem to have these issues as the signal comes into its Fiber Jack interface and no longer requires a modem which they got rid of in the last year or two. Is this correct and is there a better way to set up at&T Fiber for Mesh or to extend the signal around a large or difficult home?
Thanks!
JoeL
That’s correct, Joel, but it’s up to you, too. More in this post.
I have purchased a WiFi 6 router and a set of three aimesh nodes. An IT guy is insisting I MUST assign individual channels to each node. I am not finding that requirement in this system. Unfortunately, the new system did not like my many-year old password. It is taking a while to change the password in all of my connected devices. I am having trouble accessing one smart plug. Instructions say my smart phone and the device must be on the same band, in order to change its settings. My phone is connecting to 5g, whereas the device only runs on 2.4g. I am using smart connect in my sysrem, and am not able to change my phone’s connection. Any thoughts?
Scratch what your IT guy told you, DLD. Read this post again. Then the one on the AiMesh in the related posts. If you still need help, this one on Wi-Fi connection will help. https://dongknows.com/how-to-fix-wi-fi-dropping-and-disconnection-issues/
This reply doesn’t make me your new “IT guy :).
Hi,
I have an ASUS RT-AX86U which perfectly covers my whole house except for one room, the guest bedroom.
Luckily I have an ethernet socket in this room and I decided to implement what is described in this post by adding an ASUS XD4 AIMesh node.
And it works perfectly, thank you Dong.
Just an issue with Guest Network when I disable intranet.
It works perfectly on AIMesh router but don’t give IP adress on AIMesh node. If I enable intranet, it works fine on both but that’s not the point for a guest network.
Any idea ?
Perhaps a bug of firmware ? Both router and node use 3.0.0.4.386_46061-g9a06866
On WEB interface ASUS propose to update AIMesh router with 3.0.0.4.386_48377-g3e428e2 but it’s not available for XD4.
I always heard that with AIMesh all nodes need to have the same firmware to work properly. What do you think ?
Many thanks
Jean-Marc
The firmware versions of different hardware units tend to have different build numbers, JM, so that’s normal. It looks like what you experienced might have been a bug. But I’d recommend restarting manually the hardware after you’ve made the changes. That can help sometimes.
Hi Dong,
Thanks for your answer.
In the meantime new firmware for main router disappeared from ASUS interface, so strange.
ASUS support is in mute mode.
Anyway, I forgot to say that there is a Netgear Switch GS108E (manageable Plus Series) between RT-AX86U and XD4.
Perhaps I need to parameter something on it or just use an unmanageable one.
Please suggest.
JM
Just use the switch in its unmanaged mode, which is the default, as I mentioned in this review.
Hello Dong,
Finally problem solved by last firmware Version 3.0.0.4.386.49447 for RT-AX86U router.
Now guest network works perfectly on zenwifi mini aimesh nodes giving or not lan access.
Thanks for your support.
Sure, Garilli. Glad you got that solved. And thanks for sharing the update!
I am trying to set up aimesh and have a AX86U as the main router and today got an AX5400 as the add on. We have set it all up and when I went into the router page I have noticed in the systems status on wifi. the 2.4ghz and 5ghz have the same password now and all the details are identical apart from the titles of 2.4 and 5. The 2.4 is no longer showing when i search with my phone to find it. I’m really struggling my way around this. Is this normal? I have tried googling and am i missing something obvious? Sorry if this is on the wrong page, i have read so much and confusing myself more!
Sorry but it’s unclear what you were talking about, KH. I guess you’re using the system as SmartConnect. You can turn that off if you want to use the 2.4GHz and 5Ghz as two different networks (SSIDs).
Hello Dong. thanks for your reply,
I’m sorry for the confusion. I think I have confused myself googling for so long and I am not describing very well.
Smart connect is off and I have rebooted just in case
Before I added the AX5400 I had both 2.4 and 5ghz showing in the settings on ASUS router page. Different SSID names and passwords.
Now when I log in I see them listed separately on the network map page, system status. but the 2.4 has exactly the same details as the 5 with the SSID name and password. When I search WIFI on my iPhone only the 5g and guest channel comes up. By adding the node does this mean its using 2.4 and that’s why i cant see it? It was definitely there earlier and the only difference is we added the AX5400.
Then just change the name of the two bands to whatever you like. Your phone won’t tell you which band an SSID is and it seems you have the two bands sharing the same name (SSID). If you don’t want to get confused, just add “2.4Ghz” and “5GHz” to the SSID of the bands accordingly.
Thank you. I will change them. They were differently named earlier, I just couldn’t understand why they would change when i didn’t change them. I thought i had done something wrong.
Karen
Take your time and pay some attention, Karen. Note that the name change will take up to 5 or 10 minutes to apply, especially on the 5GHz band.
Hi,
I have an RT-AX88U as the primary router and two RP-AX56 units as nodes.
The Topgraphy Map in the RT-AX88U router MESH interface, shows the RP-AX56 node that is furthest away from the main router, connected in satelite postion one, followed by the RP-AX56 that is just a meter from the RT-AX88U, in satelite postion two.
I have tried connecting the node that is nearest first and then the node that is further away later, but the visual Topgraphy map continues to show the connections as the furthest away node first and the nearest node in second place.
Does the Topography Map show the real order of netwrok connection?
Do you have any comments?
Many thanks,
Stevie
That map is not always immediately correct, Steve — I’ve experienced that many times even in wired backhaul, but eventually it’d correct itself after some time. Make sure you use the star topology. After that, you can also force a satellite to connect to the router or the other satellite by clicking on it then choosing the preferred Uplink AP, or using the Optimization button.
Thanks Dong for the solid content as always. Just placed an order for XD-6 pair with a wired backhaul.
Sure, JT. 🙂